您想要將 iPad 恢復原廠設定的原因有很多,從排除效能問題到為新主人做好準備。如果您忘記了當前的鎖定螢幕密碼並且 iPad 被鎖定怎麼辦? 如何在沒有密碼的情況下將鎖定的 iPad 恢復出廠設置?
本指南分享了四種無需密碼即可將 iPad 恢復出廠設定的有效方法。每種方法都有其優點和注意事項,因此讓我們深入研究並找到適合您情況的完美解決方案。
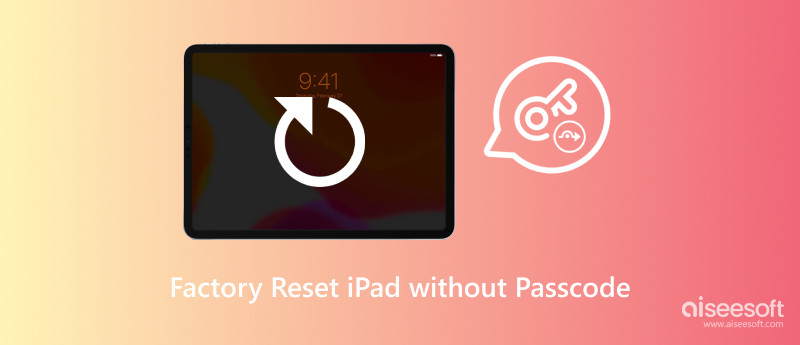
出廠重置也稱為硬重置,是將設備恢復到原始出廠設定的過程。該過程將擦除先前儲存在裝置上的所有資料、設定和應用程式。請務必注意,恢復原廠設定是永久性操作。一旦完成,就無法撤銷。因此,在將設備恢復出廠設定之前備份資料非常重要。
以下是您可能想要執行恢復原廠設定的一些原因。如果您的裝置出現問題,例如速度緩慢、崩潰或死機,恢復原廠設定有時可以解決問題。當您選擇出售或贈送您的設備時,您需要將其恢復為原廠設定以刪除您的所有個人資料。在某些情況下,您希望在裝置上安裝新的作業系統。您通常需要先將其恢復原廠設定。
雖然重新存取鎖定的 iPad 可能需要一些額外的步驟,但恢復原廠設定仍然是您可靠的逃生口。如果您的 iPad 被鎖定或停用並且您忘記了密碼,請求助於值得信賴的 Aiseesoft iPad解鎖器 無需密碼即可安全地將其擦除到出廠設定。

下載
iPad Unlocker - 將鎖定或停用的 iPad 恢復出廠設置
100% 安全。無廣告。
100% 安全。無廣告。
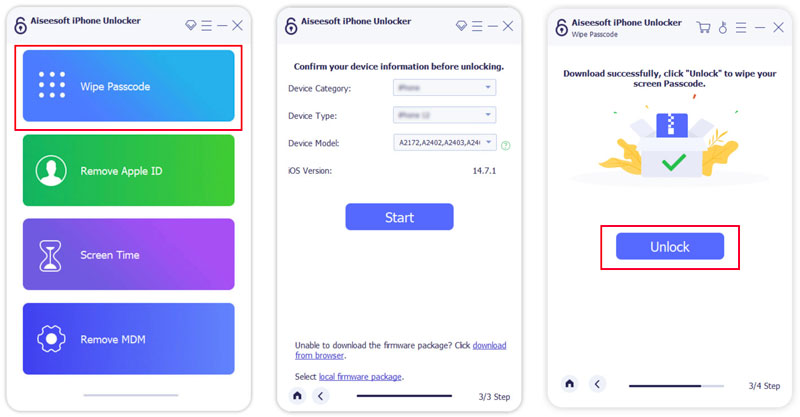
如果您的電腦上安裝了最新的 iTunes,尤其是作為 Windows 用戶,您可以使用它對鎖定的 iPad 進行出廠重置,而無需密碼。
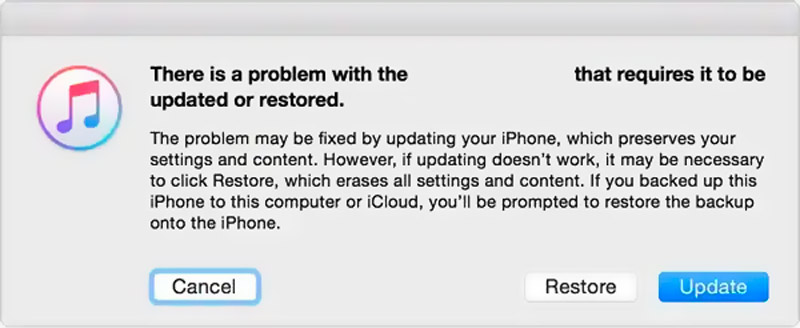
如果您的 Mac 運行 macOS Catalina 或更高版本,您可以輕鬆 硬重置你的 iPad Finder 中沒有密碼。
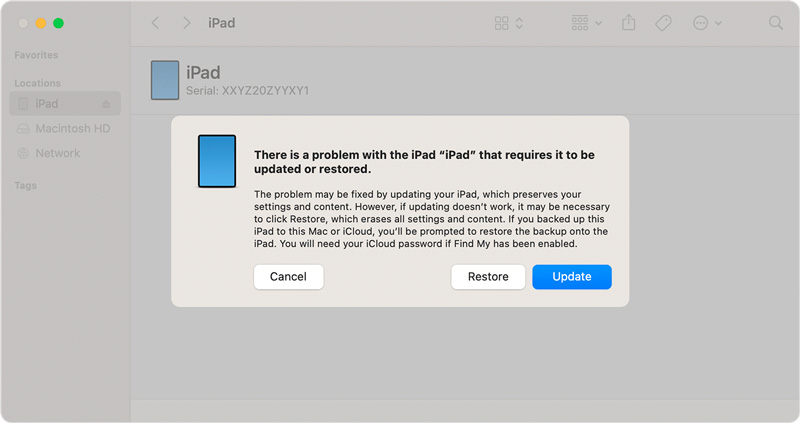
如果 Finder 未顯示「恢復與更新」彈出窗口,請手動開啟 Finder。在 Finder 側邊欄中的「位置」下,按一下您的 iPad 裝置名稱。點選“恢復 iPad”按鈕。然後,點擊“恢復”繼續。
蘋果 尋找我的服務 即使沒有電腦,也可以遠端清除您的 iPad。但是,您的 iPad 上必須啟動「尋找我的 iPad」。如果您希望在不使用密碼的情況下將 iPad 恢復出廠設置,則需要一台能夠讓您的 iCloud 帳戶保持登入狀態的裝置。或者您必須使用您的 Apple ID 和密碼登入 iCloud 網站。
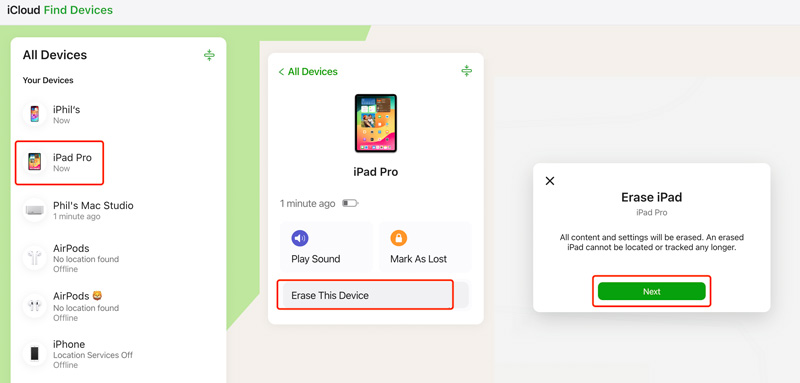
恢復出廠設定與硬重置相同嗎?
術語“恢復出廠設定”和“硬重置”通常可以互換使用。恢復原廠設定和硬重置本質上都會重新啟動您的設備,但恢復原廠設定是一個更徹底的過程,可以清除所有內容。如果您不確定您的特定裝置使用哪個術語,請務必查閱官方文件或製造商的網站以取得澄清資訊。
如何僅使用按鈕將 iPad 恢復出廠設定?
不幸的是,僅透過按鈕無法在 iPad 上執行真正的出廠重置。雖然某些按鈕組合可以觸發重新啟動或進入恢復模式,但恢復原廠設定需要額外的確認以及與螢幕的交互,而這些按鈕單獨無法提供。
如何強制我的 iPad 恢復出廠設置?
如果您知道密碼,只需轉到“設定”,點擊“常規”,選擇“傳輸或重設 iPad”,然後選擇“刪除所有內容和設定”即可。此操作將安全地重置您的 iPad,並允許您從備份中恢復資料(如果您有備份)。此外,您還可以使用上述方法透過密碼將 iPad 恢復至出廠設定。
結論
透過遵循以上四種有用的方法,您可以 沒有密碼的出廠重置iPad 並重新開始。請記住定期優先備份您的寶貴數據,以避免未來的資料遺失。

若要修復iPhone屏幕鎖定,擦除密碼功能可以為您提供很多幫助。 您還可以輕鬆清除Apple ID或“屏幕時間”密碼。
100% 安全。無廣告。
100% 安全。無廣告。