總結
加密Excel文件是防止他人打開或修改它的好方法。 此頁面顯示了忘記密碼後進行Excel加密和還原的詳細步驟。
總結
加密Excel文件是防止他人打開或修改它的好方法。 此頁面顯示了忘記密碼後進行Excel加密和還原的詳細步驟。

加密和恢復Excel
Excel是處理數據的必要人員幫助程序。 當您處理一些敏感的財務數據或其他機密數據時,您可能會注意到,在不進行任何加密的情況下將重要數據放在Excel中似乎並不安全。
這就是今天的要點: 加密Excel文件.
在以下說明中,您將被引導至分步指南,以學習如何在Excel文件2007、2010、2013、2016和2019(包括工作表和工作簿)上放置密碼,以及如何設置紅色和修改訪問權限。並還原Excel文件。
注意: Microsoft聲稱,分發包含敏感信息(例如信用卡號)的受密碼保護的文件並不總是安全的。
這是鎖定Excel文件的最常用和推薦的技術。
您將學習如何在整個Excel文件中添加密碼,以便其他人無法打開它。
適用於:Mac版Excel 2016,Excel 2013,Excel 2010,Excel 2007和Excel 2016
步驟 1 新增密碼
單擊文件>信息>保護工作簿>使用密碼加密。 輸入密碼,然後單擊“確定”。
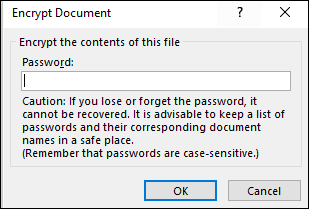
步驟 2 用密碼打開
當您/另一個用戶嘗試打開文件時,將顯示以下屏幕:
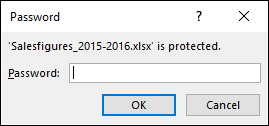
步驟 3 刪除Excel密碼
打開Excel文件,該文件將需要當前密碼,然後轉到“文件”>“保護文檔”>“使用密碼加密”。 刪除密碼,然後單擊確定。
您可以設置兩種密碼。 一個以只讀方式打開文件,另一個進行修改。
只讀訪問不會阻止某人對文件進行更改,但是會阻止他們保存這些更改,除非他們重命名該文件並將其另存為原始文件之外的其他內容。
對於需要能夠修改文件的用戶,您將必須共享打開和修改密碼。
適用於:Mac版Excel 2016,Excel 2013,Excel 2010,Excel 2007和Excel 2016
步驟 1 在Excel文件中,單擊文件>另存為>選擇位置。 在“另存為”對話框中,轉到要使用的文件夾,然後單擊“工具”,然後單擊“常規選項”。
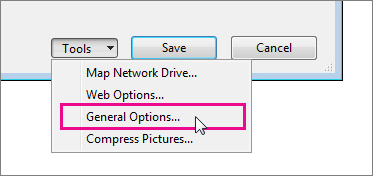
步驟 2 您可以在此處指定一個或兩個密碼,一個用於打開文件,另一個用於修改文件,具體取決於您的要求。
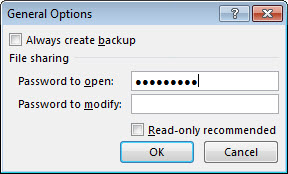
步驟 3 只需刪除您在“常規選項”框中設置的密碼即可。 刪除密碼,然後單擊確定。
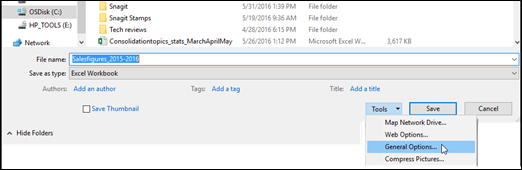
為防止其他用戶查看隱藏的工作表,添加,移動,刪除或隱藏工作表以及重命名工作表,可以使用密碼保護Excel工作簿的結構。
適用於:Excel 2016,Excel 2013,Excel 2010,Excel 2007,Excel 2016 for Mac和Excel for Mac 2011
步驟 1 單擊查看>保護工作簿或保護工作表。
單擊Windows選項(Excel 2007,Excel 2010,用於Mac 2011的Excel和用於Mac的Excel 2016)。
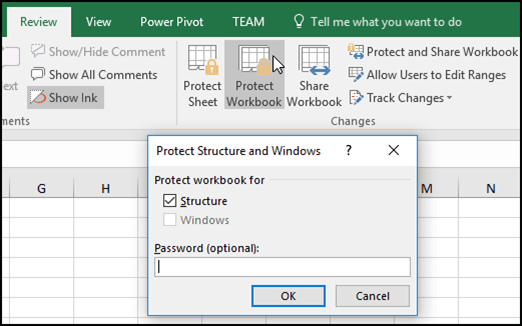
步驟 2 輸入密碼,然後單擊“確定”。
如果要加密工作表,則可以通過選中“允許此工作表的用戶訪問”列表來選擇元素。
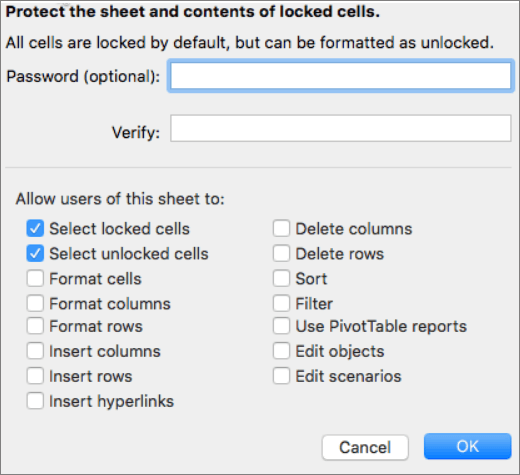
步驟 3 要刪除密碼,請單擊取消保護工作表或保護工作簿,然後輸入密碼。
“我不小心刪除了受密碼保護的Excel文件。現在我無法在垃圾箱中找到它。有什麼方法可以恢復它?對了,我設置的密碼是forfot。”
是.
您可以恢復已刪除或丟失的加密Excel文件。 首先,然後刪除文件密碼。
對於Excel文件恢復,您需要專業的Excel文件數據恢復,即數據恢復。 它可以有效地幫助您在Windows 10/8/7中掃描並查找丟失的Excel文件。
只需免費下載,在計算機上安裝和運行此軟件即可。
步驟 1 在計算機上運行它,選擇“文檔”,選擇丟失或刪除的Excel文件的位置,然後單擊“掃描”。

步驟 2 Data Recovery將快速掃描以查找已刪除的Excel文件。 單擊文檔> XLS或XLSX以查看Excel文件。
步驟 3 選中Excel文件,然後單擊“恢復”以開始將丟失的Excel文件提取到您的計算機。

找到丟失的加密Excel文件後,您可以開始刪除密碼。
步驟 1 打開Excel文件,按Alt + F11打開VBA窗口,從左側菜單列表中單擊需要解鎖的工作表,然後單擊“插入”並選擇“模塊”。
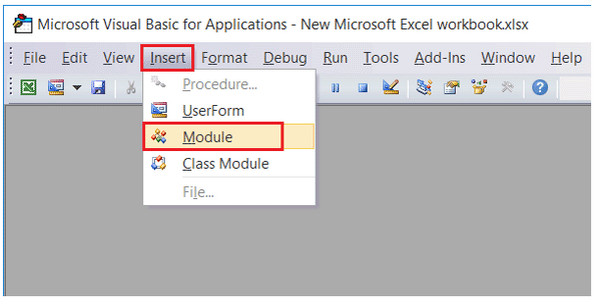
步驟 2 打開“常規”窗口,然後輸入VBA代碼。
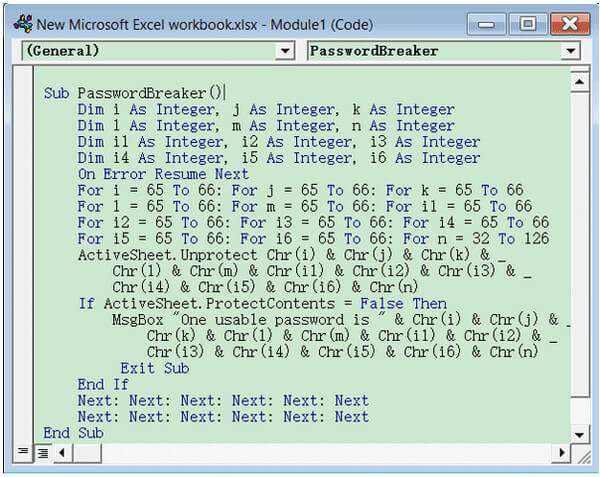
命令行:
Sub PasswordBreaker()
Dim i作為整數,j作為整數,k作為整數
Dim l作為整數,m作為整數,n作為整數
Dim i1作為整數,i2作為整數,i3作為整數
Dim i4作為整數,i5作為整數,i6作為整數
在錯誤恢復下一頁
對於i = 65至66:對於j = 65至66:對於k = 65至66
對於l = 65至66:對於m = 65至66:對於i1 = 65至66
對於i2 = 65至66:對於i3 = 65至66:對於i4 = 65至66
對於i5 = 65至66:對於i6 = 65至66:對於n = 32至126
ActiveSheet。取消保護Chr(i)和Chr(j)和Chr(k)和_
Chr(l)和Chr(m)和Chr(i1)和Chr(i2)和Chr(i3)和_
Chr(i4)和Chr(i5)&Chr(i6)和Chr(n)
如果ActiveSheet.ProtectContents = False那麼
MsgBox“一個可用的密碼是”&Chr(i)&Chr(j)&_
Chr(k)&Chr(l)&Chr(m)&Chr(i1)&Chr(i2)&_
Chr(i3)和Chr(i4)和Chr(i5)和Chr(i6)和Chr(n)
退出小組
如果結束
下一頁:下一頁:下一頁:下一頁:下一頁
下一頁:下一頁:下一頁:下一頁:下一頁
END SUB
步驟 3 單擊運行按鈕或按F5鍵運行它。 彈出一個小對話框時,單擊確定,然後關閉VBA窗口,您將找到Excel密碼。
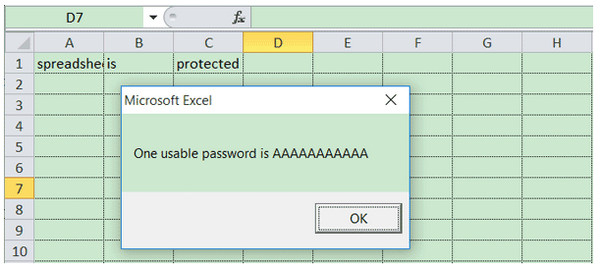
然後,您可以找到Excel的加密密碼。
此頁面重點介紹Excel文件的加密和恢復。 保護本Excel文件中的數據非常容易,您可以按照本指南進行操作。
現在,該輪到您加密Excel文件並自己輕鬆還原它了。
如有任何疑問,請不要在下面留下您的評論。