許多人認為Windows 10是Windows操作系統的絕佳更新。
微軟不僅在Windows 10中引入了人工智能,而且還升級了許多現有功能。
然而,越來越多的人報告說升級到 Windows 10 後出現錯誤。例如,目錄名稱錯誤是一個常見問題,可以阻止您打開某些文件或文件夾。 但是,別擔心! 我們將分享多種有效的解決方案來解決此問題並幫助您順利訪問數據。

目錄名稱無效

一般來說,該錯誤是由某些系統問題觸發的。 在這一部分中,我們將重點介紹如何快速修復它。
大多數人將便攜式設備連接到計算機,例如額外的鍵盤和鼠標,閃存驅動器等。 並且他們可能負責目錄名稱無效錯誤。
步驟 1 斷開所有可移動設備與計算機的連接。
步驟 2 從“開始”菜單中打開“設備管理器”。
步驟 3 轉到查看->顯示隱藏的設備,然後找到便攜式設備實體。
步驟 4 右鍵單擊一台設備,然後選擇“卸載設備”。 在其他設備上執行相同的操作。
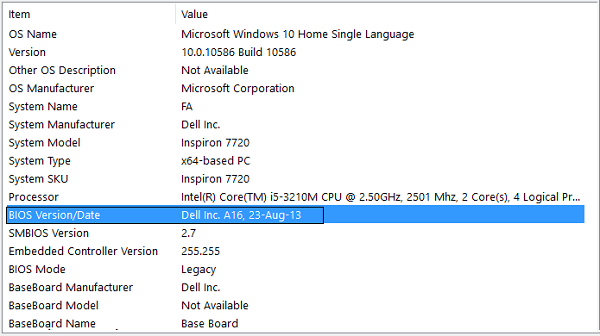
BIOS對所有Windows所有者都很重要。 而且,如果您看到目錄名稱無效錯誤,就該進行更新了。 我們共享以下標準程序。
步驟 1 按Windows + R打開“運行”對話框,輸入msinfo32,然後按Enter鍵。
步驟 2 彈出“系統信息”窗口時,導航至“ BIOS版本/日期”區域,並記下該值。
步驟 3 訪問製造商的官方網站,並蒐索設備序列號。
步驟 4 下載推薦的更新,然後雙擊該文件以更新BIOS並立即修復錯誤。
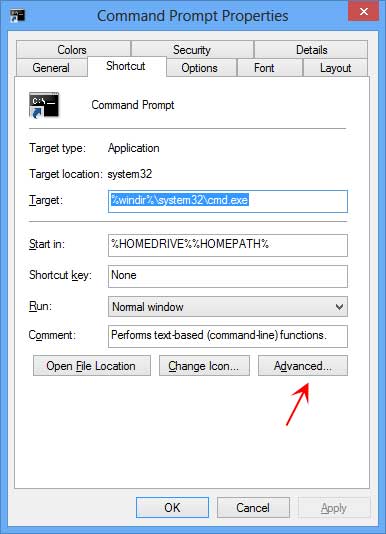
如果以其他用戶身份啟動目錄,則目錄名稱無效會在您運行命令提示符時發生錯誤。 您可以按照以下步驟進行修復。
步驟 1 打開“開始”菜單,搜索cmd,右鍵單擊“命令提示符”程序,然後選擇“屬性”以打開“屬性”窗口。
步驟 2 轉到“快捷方式”選項卡。 如果“開始於”框中的默認值為%HOMEDRIVE %% HOMEPATH%,則將其替換為%WINDIR%。
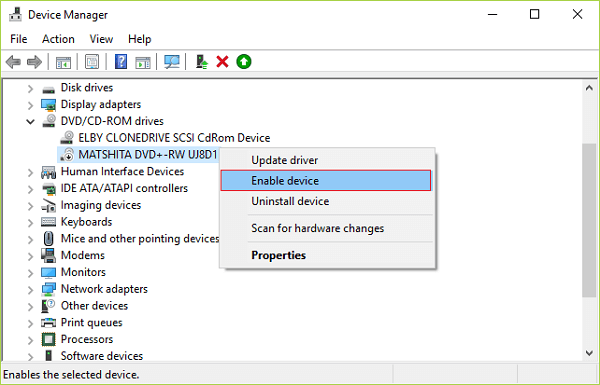
當播放DVD並遇到目錄名稱無效警報時,可以通過重新啟用DVD驅動程序來修復它。
步驟 1 從“開始”菜單中打開“運行”對話框,鍵入dvmgmt.msc,然後單擊“確定”以觸發“設備管理器”窗口。
步驟 2 展開DVD / CD-ROM實體,右鍵單擊它,然後選擇“禁用設備”。
步驟 3 接下來,右鍵單擊驅動程序,然後選擇啟用以重新啟用DVD驅動程序。
步驟 4 如果警報沒有消失,請嘗試更新DVD驅動程序或重新安裝它。
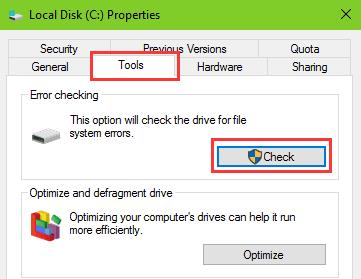
有時,當您打開某些磁盤上的文件時,無效目錄名稱錯誤不斷出現。 這意味著磁盤有問題。 幸運的是,Windows中有一個本機磁盤檢查工具。
步驟 1 從桌面運行此PC,右鍵單擊磁盤,然後選擇“屬性”。
步驟 2 轉到“工具”選項卡,找到“錯誤檢查”部分,然後單擊“檢查”按鈕。
步驟 3 出現提示時,按“掃描驅動器”開始修復發現的錯誤。
步驟 4 最後,重新啟動PC並檢查錯誤是否消失。
磁盤檢查還有助於 修復綠屏死機,Windows計算機上出現藍屏錯誤。
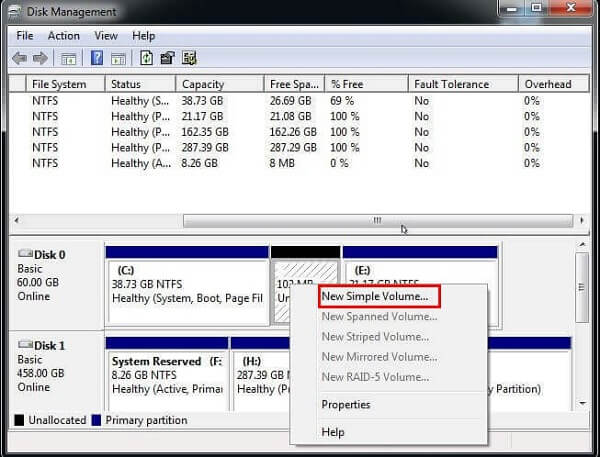
SD卡,閃存驅動器,存儲卡和其他外部硬盤驅動器通過USB端口連接到PC。 如果您嘗試了另一個USB端口並且錯誤仍然存在,請按照以下步驟進行修復。
步驟 1 在“運行”對話框中輸入diskmgmt.msc,然後單擊“確定”以啟動“磁盤管理”對話框。
步驟 2 右鍵單擊空白區域,然後選擇“新建簡單卷”。 屏幕助手會告訴您如何完成其餘步驟。
步驟 3 再次訪問您的USB驅動器。
解決目錄名稱無效錯誤的最後一個方法是將Windows 10更新到最新版本。
步驟 1 按住Windows + I打開“設置”應用。
步驟 2 轉到更新和安全部分,然後按檢查更新按鈕。
步驟 3 如果有可用更新,它將自動在後台安裝。
更正錯誤時,可能會丟失數據,因此我們建議您掌握數據恢復工具,例如Aiseesoft 數據恢復。 它的好處包括:
1.在Windows上快速恢復數據。
2.支持照片,視頻,電子郵件,文檔和其他文件。
3.恢復之前預覽文件。
4.在原始條件下無損檢索文件。
5.與Windows 10 / 8.1 / 8 / Vista / XP兼容。
如何恢復目錄名稱的數據無效

步驟 1 選擇數據類型和位置
在PC上下載並安裝Data Recovery並啟動它。 在主界面中,選擇要獲取的數據類型,例如圖像,音頻,視頻等。 然後選擇最初存儲丟失文件的硬盤,然後單擊“掃描”按鈕。

步驟 2 恢復目錄名稱的數據無效
完成後,您可以按類型和格式預覽丟失的數據。 確保選擇所有需要的文件,然後單擊“恢復”按鈕。 幾秒鐘後,丟失的文件將被還原到磁盤上。
在本文中,我們告訴您在Windows計算機上可以解決的目錄名稱無效錯誤。 當錯誤出現時,您將無法訪問文件,並且可能會丟失數據。 因此,我們分享了七種方法來解決不同情況下的問題。 我們的實驗室測試已證明這些解決方案是有效的。
如果您擔心數據丟失,建議您嘗試Aiseesoft Data Recovery。 這是找回文件的具體方法。