出現錯誤提示 “無法打開捲進行直接訪問” 當您運行CHKDSK命令時?
CHKDSK命令 是 Windows 中的系統工具,主要用於修復損壞的 USB 驅動器、外部硬盤驅動器或 Micro SD 卡。 但是,許多用戶抱怨他們在使用它安排磁盤檢查時收到“無法打開卷以進行直接訪問”錯誤消息。 你是否面臨同樣的情況?
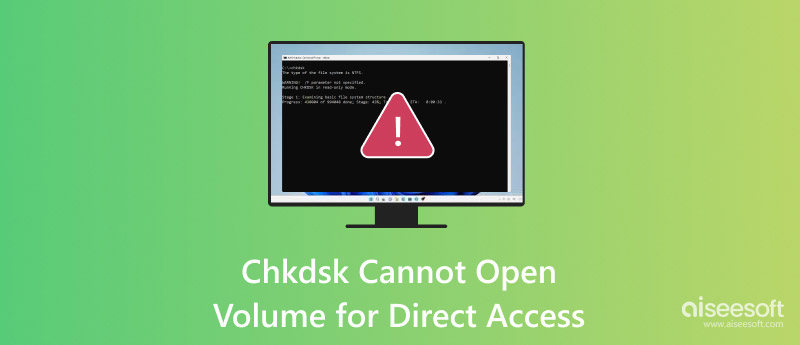
CHKDSK無法打開該卷以進行直接訪問 任何Windows版本(例如Windows 10、8、7,Vista,XP等)中都可能發生錯誤。 為什麼CHKDSK無法打開卷以進行直接訪問? 如何解決錯誤?
首先,我們想回答這個問題 為什麼CHKDSK無法打開卷以直接訪問. 事實上,主要有以下三個可能的原因。 您的硬盤驅動器 DBR(DOS 引導記錄)損壞,硬盤驅動器物理損壞且無法訪問,或者病毒檢查程序或磁盤監視器鎖定了您要檢查的分區。 在這一部分中,我們將向您展示如何禁用任何可能鎖定您要檢查的分區的第三方服務。
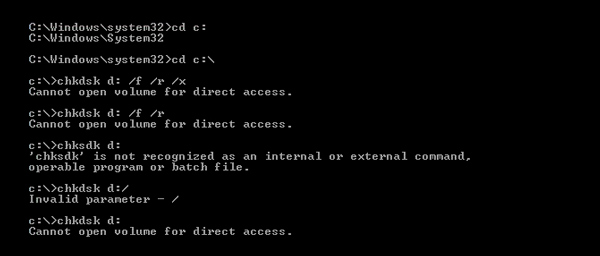
步驟 1 媒體推薦 Windows 鍵和R可以同時在鍵盤上打開 跑 框。
步驟 2 選擇 SERVICES.MSC 然後單擊 OK 產生 服務 窗口。
步驟 3 現在,您可以在 服務 (本地)列表。 您可以右鍵單擊它並選擇 氟化鈉性能 查看詳細信息。
步驟 4 現在您可以更改 啟動 鍵入並禁用可能鎖定分區的第三方服務。 請點擊 OK 確認操作。
步驟 5 關閉窗口,然後重新啟動計算機。 然後再次運行CHKDSK命令以檢查是否 無法打開卷以直接訪問 問題解決了。
當您看到“無法打開用於直接訪問的捲”的錯誤消息時,您還可以選擇格式化損壞的外部硬盤驅動器、SD 卡或 USB 驅動器。 實際上,在您的計算機上執行格式化操作非常簡單。 您可以按照以下步驟進行操作。
步驟 1 如果要格式化外部硬盤驅動器,則應先將其連接到計算機。 然後從 電腦 .
步驟 2 右鍵單擊要格式化的硬盤驅動器,外部設備或分區。 選擇 格式 下拉列表中的選項。
步驟 3 選擇一個新的文件系統並設置其餘選項。 然後,您可以等待格式化過程完成。 之後,您可以重新啟動計算機並運行CHKDSK以再次修復硬盤驅動器。 在這裡您可能還想知道 如何格式化SD卡.
實際上,當您運行CHKDSK並且無法打開卷以進行直接訪問時,可以選擇從有問題的磁盤中恢復文件。 您無權訪問已損壞的硬盤驅動器上的文件。 幸運的是,即使硬盤驅動器損壞,仍然有訪問和恢復這些文件的方法。
在這裡,我們強烈建議您使用功能強大的硬盤恢復軟件, 數據恢復 讓您從損壞的硬盤驅動器中獲取這些丟失的文件。

125,339 下載
100% 安全。無廣告。
100% 安全。無廣告。
步驟 1 單擊下載按鈕,然後按照說明在計算機上免費安裝和運行此硬盤數據恢復軟件。
步驟 2 當你進入主窗口時,你可以看到一些基本的數據類型,如圖像、音頻、視頻、電子郵件、文檔等都列在那裡。 更重要的是,您可以看到顯示了所有硬盤驅動器。 在這裡您需要選擇數據類型和特定硬盤驅動器以進行快速恢復。

步驟 3 點擊 瀏覽 按鈕可以在您剛剛選擇的選定硬盤上開始快速數據掃描。 如上所述,它還提供了深度掃描功能,可讓您在計算機上進行深度丟失的文件掃描。
步驟 4 掃描後,您可以根據以下內容找到丟失的文件: 途徑 列出或 類別 清單。 此數據恢復還為您提供了 篩選 功能以快速查找丟失或損壞的數據。

步驟 5 選擇要恢復的數據,然後單擊 恢復 按鈕從計算機或損壞的硬盤驅動器中還原它們。
當您收到錯誤消息 “無法打開捲進行直接訪問” 在使用CHKDSK命令時,可以使用上面這3種方法解決問題。 此錯誤意味著該應用程序無法訪問驅動器以在其中掃描和執行其操作。 希望您在閱讀此頁面後可以輕鬆擺脫此錯誤。

Aiseesoft Data Recovery是最好的數據恢復軟件,可從PC / Mac恢復已刪除/丟失的照片,文檔,電子郵件,音頻,視頻等。
100% 安全。無廣告。
100% 安全。無廣告。