我將計算機升級到Windows 10,並已經使用了幾週,直到今天一切都還不錯。 出於某種原因,我進入睡眠狀態後,我的計算機因Bad_Pool_Header藍屏崩潰了。 當我嘗試正常啟動它時,它在顯示Microsoft Windows徽標時崩潰了,並且具有相同的bad_pool_header錯誤。 任何幫助將非常感激。
什麼是Bad_Pool_Header? 為什麼此錯誤出現在我的計算機上? 如何解決此問題,使Windows 10中的一切恢復正常? 本文提供有關Windows 10和Windows 8 / 8.1 / 7中錯誤池頭BSOD錯誤的完整信息和解決方案。
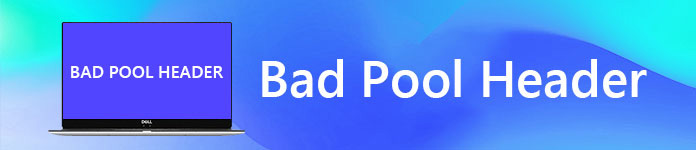
錯誤的池標題
錯誤池頭是在藍屏死機(BSOD)上發生的錯誤,是Windows遇到無法恢復的嚴重問題時出現的錯誤(或錯誤“ 0x00000019”代碼)。 池頭錯誤是當今最常見的BSOD錯誤。 當出現“錯誤池頭錯誤”時,您的計算機保持凍結狀態,並顯示藍屏指示:“ :(您的PC遇到問題,需要重新啟動。我們只是收集一些錯誤信息,然後針對您(完成率0%)。如果您想了解更多信息,可以稍後在網上搜索該錯誤:BAD_POOL_HEADER。”否則它將彈出一條消息,指出 恢復孤立的文件.
如果收到上述錯誤消息,則表明您的系統存在錯誤的池頭問題,並且可能是由於各種原因引起的。 收到此錯誤表示您的計算機內存有問題。 具體來說,此錯誤意味著您的計算機正在努力分配內存。 可以在Windows的任何版本中隨機看到它,但是從最近的統計數據中發現,許多Windows 10,Windows 8.1,Windows 8和Windows 7用戶已經見證並報告了BAD_POOL_HEADER問題。
BAD_POOL_HEADER錯誤通常在Windows 10上發生。有多種原因導致BSOD錯誤池頭錯誤。 硬件和軟件故障是此錯誤發生背後的主要原因。 這是一些可能導致此Windows錯誤的特定原因。
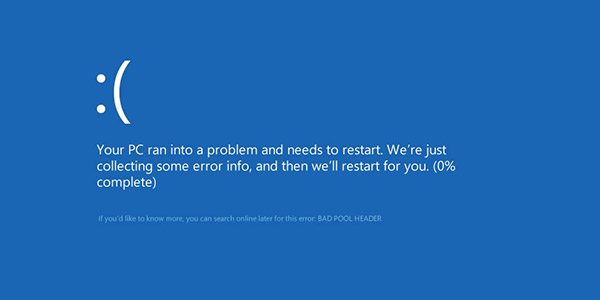
有一些解決方案可以解決此問題,您將找到一種可以為Windows計算機修復Bad Pood Header的解決方案。 有時,問題並不嚴重,您可以重新啟動計算機以使其自動恢復和修復。 但是,即使問題仍然存在,您也應按照下面提到的方法修復Bad_Pool_Header BSOD錯誤。
通常,舊的或有故障的驅動程序會產生此Windows Bad_Pool_Header錯誤,因此您需要檢查所有系統驅動程序,然後更新所有舊的驅動程序。 首先,您應該下載並安裝所選的驅動程序更新程序,然後掃描所有驅動程序。 此操作將檢測驅動程序的任何潛在問題。 您可以卸載舊驅動程序,然後下載最新版本進行安裝。 您還可以從“控制面板”和本地磁盤中的驅動程序安裝文件夾中識別錯誤或有故障的驅動程序。
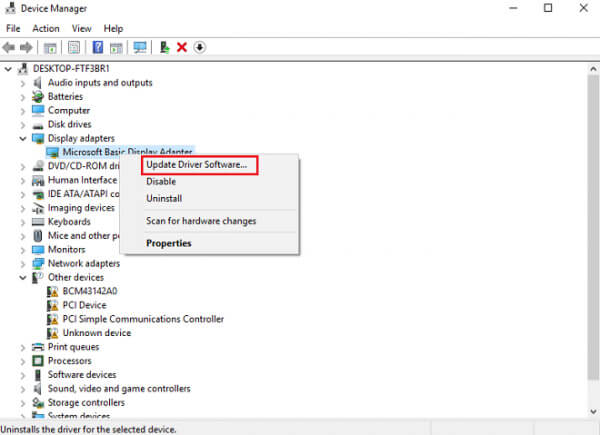
有時,我們連接到系統的硬件設備(鍵盤和鼠標除外)會導致此問題。 如果您想檢查外部設備是否可能導致此錯誤,請刪除所有設備,例如所有USB集線器,閃存驅動器,外部硬盤驅動器,網絡攝像頭等,然後重新啟動Windows計算機。 如果這解決了您的問題,則您將知道此BSOD錯誤是由於某些外部設備引起的。
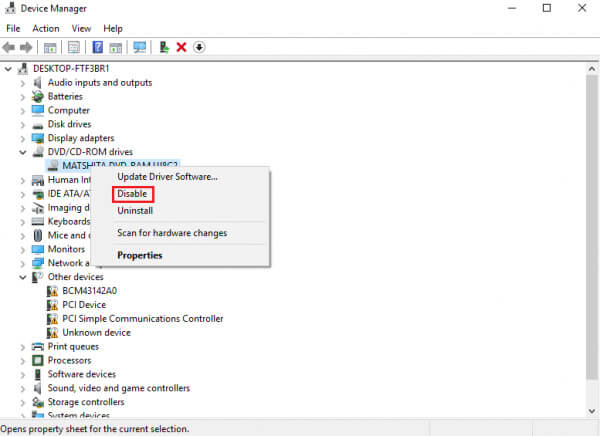
有時RAM損壞或故障會導致藍屏錯誤。 運行Windows內存診斷工具以測試和診斷您的RAM。 通常,此藍屏錯誤池頭錯誤是由塵土飛揚的RAM引起的,因此您可以將其取出並通過從主板上拔下電源來仔細清潔RAM,然後再將其重新裝回。如果您的RAM損壞或被感染,則需要更換RAM。
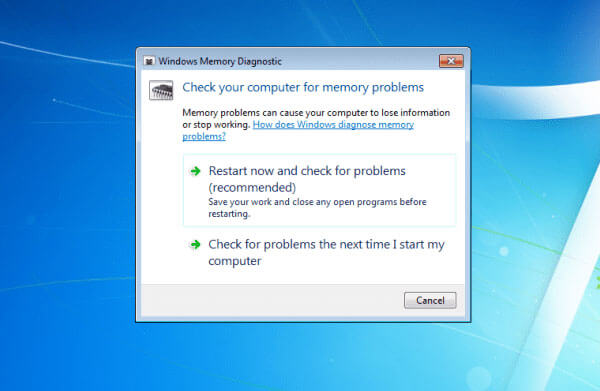
如果錯誤池頭錯誤仍然存在,則可以禁用Windows索引服務和Windows搜索。 為此,您將需要管理Windows PC的訪問權限並執行以下步驟。 首先,轉到“運行”,按Windows徽標和“ R”,然後鍵入services.msc,然後按Enter。 找到索引服務或Windows搜索,然後雙擊它。 現在,將啟動類型從“自動”更改為“禁用”或“手動”。
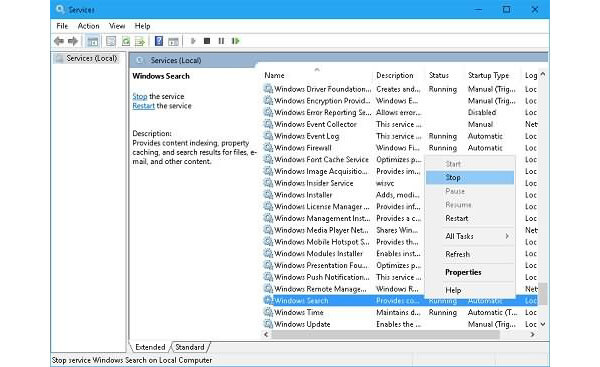
Windows 10中的Bad_Pool_Header BSOD錯誤通常與防病毒應用程序相關。 令人驚訝的是,許多不同的軟件錯誤是由防病毒應用程序干擾引起的。 當防病毒程序檢測到任何病毒時,它使您可以刪除或修復病毒,因為該程序可能會刪除帶有病毒的系統文件並遇到錯誤。 因此,我們強烈建議您禁用防病毒程序,以檢查它是否引起了錯誤。 禁用防病毒程序後,應檢查問題是否已經消除。
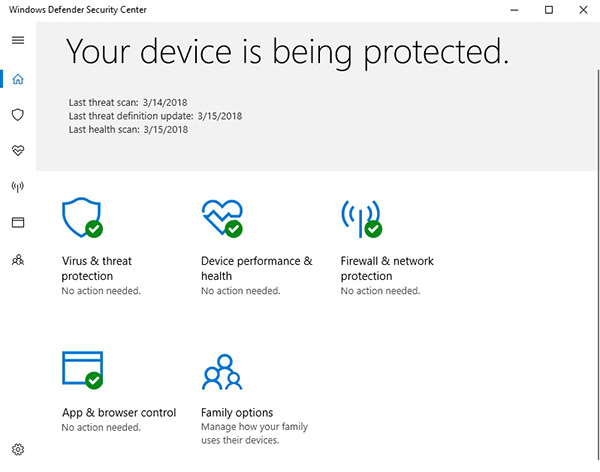
有時Windows 10會顯示此錯誤,用於從舊OS升級操作系統。 有時,它可能會干擾系統並導致錯誤的池頭損壞。 若要執行此方法,您需要在問題計算機上登錄Windows。 如果不能,請在安全模式下重新啟動以嘗試。 首先,同時按下“ Windows徽標鍵”和“ R”,然後單擊“電源選項”。 查看左側的不同選項,然後單擊以下選項:“選擇電源按鈕的功能”。 屏幕上顯示“系統設置”後,請單擊“更改當前不可用的設置”。 取消選中“打開快速啟動(推薦)”,然後單擊“保存更改”。 最後,重新啟動Windows計算機,然後查看錯誤是否已解決。
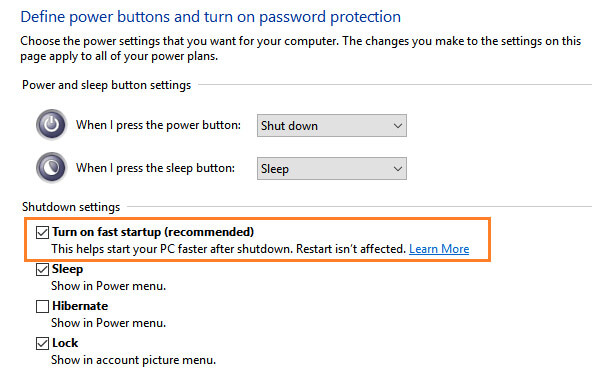
如果您的計算機遇到錯誤的池頭錯誤,則可以考慮執行“乾淨啟動”。 要執行乾淨啟動故障排除,您必須執行許多操作,然後在執行每個操作後重新啟動計算機。 要進入乾淨啟動狀態,請在開始搜索中鍵入“ msconfig”,然後單擊“ Enter”以打開系統配置實用程序。 單擊“常規”選項卡,然後單擊“選擇性啟動”。 清除“加載啟動項”複選框,並確保選中“加載系統服務”和“使用原始啟動配置”。 重新啟動計算機,然後查看是否再次出現Bad Pool Header錯誤。
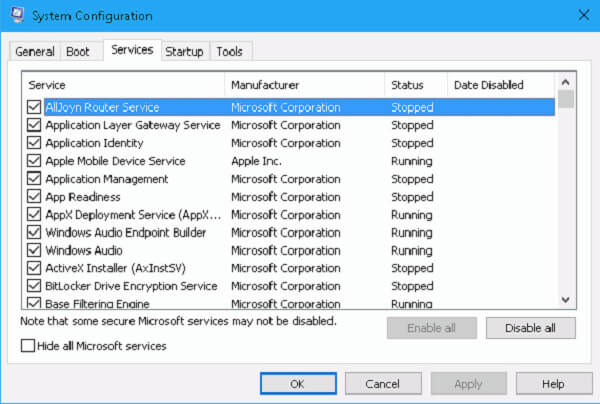
經過上述方法後,您的計算機是否恢復正常? 如果“不良池頭”藍屏錯誤仍然存在,請不要擔心,您要做的最後一件事就是重新安裝Windows系統。 當然,Aiseesoft 數據恢復 將幫助您修復錯誤的池標頭錯誤後恢復丟失的數據。
步驟 1在您的計算機上下載並安裝此Data Recovery軟件,然後啟動它。
步驟 2選擇要恢復的數據類型,然後選擇可以找到丟失文件的磁盤驅動器。

步驟 3 在“快速掃描”和“深度掃描”中選擇掃描類型。 默認掃描類型為“快速掃描”。

步驟 4 掃描後,所有已刪除或丟失的文件將在界面中列出。
步驟 5 單擊“恢復”按鈕,並將所有選定的文件返回到您的計算機。

之後,我們介紹給您的所有方法。 如果您對解決錯誤的池頭錯誤有任何反饋或自己的經驗,請在下面的評論部分中給我們留言,與我們分享。