您的計算機是否突然變慢、死機或對您的命令沒有響應並註意到磁盤已 100%? 可以肯定的是,這對任何用戶來說都是一種令人沮喪的體驗,因為它會影響桌面的整體性能。 發生這種情況時,即使打開文件或瀏覽互聯網也需要更多時間來加載。 出現此問題的原因主要是磁盤驅動器上的各種因素。 所以,在這篇文章中,我們將討論什麼 100% 磁盤使用率 是什麼原因引起的,以及解決問題的方法立即解決問題。
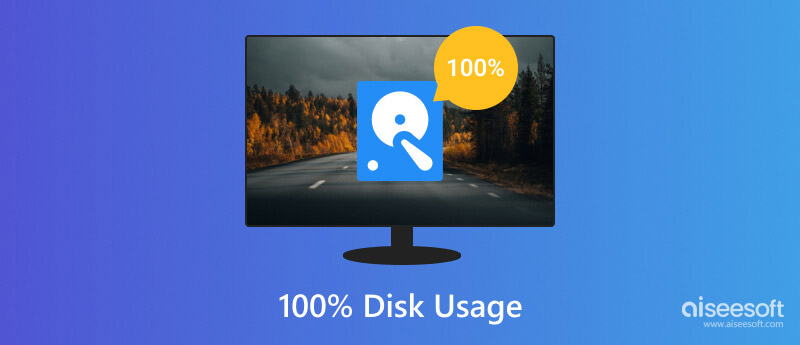
當您的計算機處於 100% 的磁盤使用率時,這意味著您的設備的全部存儲空間已被充分利用,沒有可用容量來進行其他操作。 只有當您的計算機執行多項需要讀取或寫入數據的任務時才會出現,例如同時運行多個程序、執行密集型操作和病毒。
話雖如此,擁有 100% 會導致性能下降、響應時間變長、反應遲鈍、多任務處理困難以及啟動時間增加。 這對您的計算機來說不是一件好事,尤其是當您需要一台性能良好的設備時。 發生這種情況時,您必須對計算機進行故障排除以查看潛在的硬件或軟件問題。
與 Mac 相比,Windows 100 和 Linux 確實會出現 10 個磁盤使用情況,因為許多用戶在上述操作系統上執行多項任務。 因此,如果您遇到此問題,我們最好按照我們在此處添加的步驟開始對其進行故障排除。
某些應用程序自動啟動並運行到後台,這會消耗磁盤資源。 這就是為什麼您必須通過在 Windows 上按 Control + Alt + Delete 或在 Linux 上按 Control Shift Esc 打開設備上的任務管理器。 然後,轉到啟動,右鍵單擊所有不需要的程序啟動,然後按禁用。
惡意軟件和病毒會佔用您磁盤資源的很大一部分,這可能會導致 Linux 和 Windows 上的磁盤佔用。 通過使用可靠的防病毒軟件執行掃描,您可以檢測並刪除任何下載到您計算機上的可能導致問題的惡意程序。
索引計算機上的文件可能會導致磁盤使用率過高。 您可以停止或禁用這些服務,以至少減少磁盤活動和計算機磁盤的壓力。 轉到任務管理器,打開服務選項卡,選擇 Windows 搜索或索引服務,右鍵單擊它,然後選擇停止或禁用,具體取決於可能出現的圖標。
虛擬內存是佔用一部分硬盤驅動器的頁面文件,用作 RAM 上的物理擴展。 由於需要優化,它可能會導致磁盤使用過多,從而增加磁盤的壓力。
過時的驅動程序會導致高使用率,因此您必須將其更新或升級到最新版本。 您可以到製造商的網站並下載與存儲相關的驅動程序。
通過 Windows 更新交付優化,您可以從本地網絡或 Internet 上的 PC 下載更新。 有了它,磁盤資源消耗更多,影響磁盤使用率。 禁用此功能可以最大限度地減少與 Windows 更新相關的磁盤活動。
通過應用程序監視磁盤活動,您可以確定導致高使用率的原因。 如果在 Linux 上發生磁盤使用情況,您可以使用 iotop 或 dstat 等應用程序。
CCleaner 是一個 100% 磁盤使用率的 Windows 10 解決方案,您可以下載它來刪除臨時文件、緩存、cookie 以及從應用程序和瀏覽器上的不同來源收集的其他不必要的數據。 它還包括一個註冊表清理器,可在需要時優化 Windows 註冊表。 除此之外,您還可以使用此處提供的自定義選項以及卸載和啟動管理等附加功能。
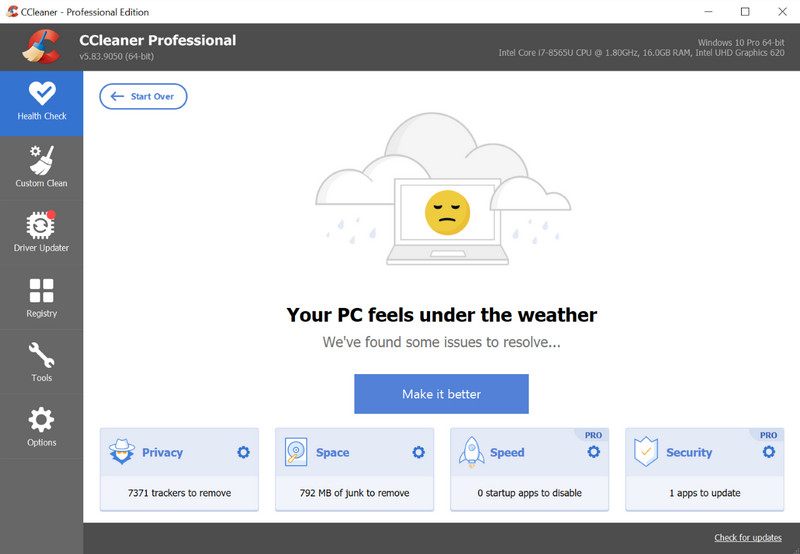
清理大師 是一個用於清理系統的 Android 應用程序,但現在您可以將其下載到計算機上以清理系統中不需要的文件。 它可以幫助用戶刪除垃圾文件、臨時數據和其他數據,以便您可以釋放他們的存儲空間並避免高磁盤使用率再次發生。 儘管它可以在 Windows 上下載,但與 Android 相比其功能有限。 這是用戶最後選擇它的另一個原因。
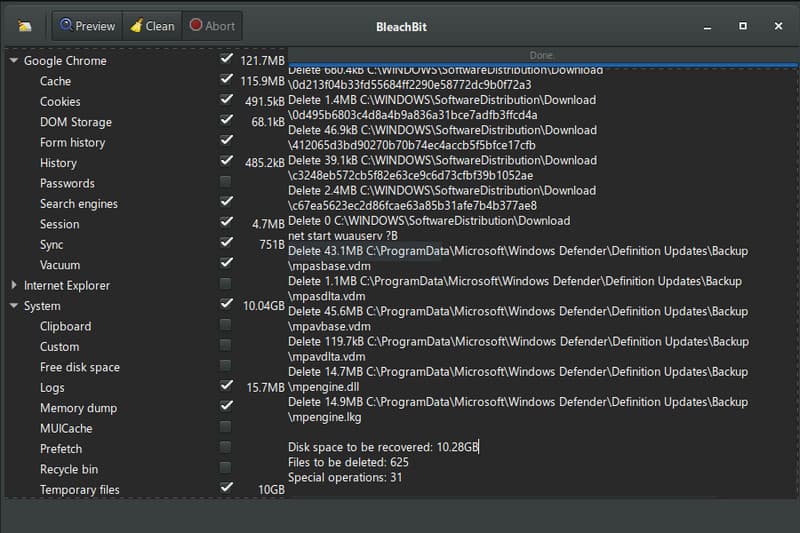
BleachBit 是一種開源數據清理器,您可以在 Windows 10 上出現高磁盤使用率時下載。 此外,如果您優先考慮安全和隱私,此應用程序將滿足您的需求。 與前一個一樣,它可以完全免費地刪除計算機上保存的其他文件和數據。 它提供了許多清理選項,但它的用戶界面對於非高級用戶來說可以更加透明和易於管理。 但如果你掌握了它的使用方法,你將擁有一個清理 Windows 設備的好工具。
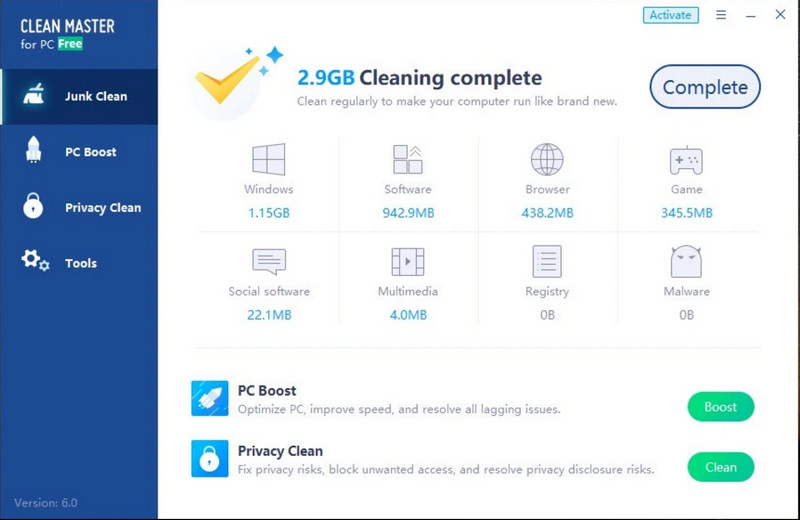
Aiseesoft數據恢復 可以用來恢復那些誤刪除的數據。 此應用程序可以徹底掃描您的所有系統並加載所有可以恢復的數據。 由於您的硬盤驅動器已連接到您的 PC 或 macOS,因此掃描和恢復此處的文件是小菜一碟的任務。
100% 安全。無廣告。
100% 安全。無廣告。
除了進行多次快速深度掃描外,所有可恢復的文件都可以在導出前進行預覽。 想要擁有這個 Windows 上的數據恢復 還是麥克? 如果是這樣,請單擊下面的下載按鈕並恢復桌面上的所有數據。
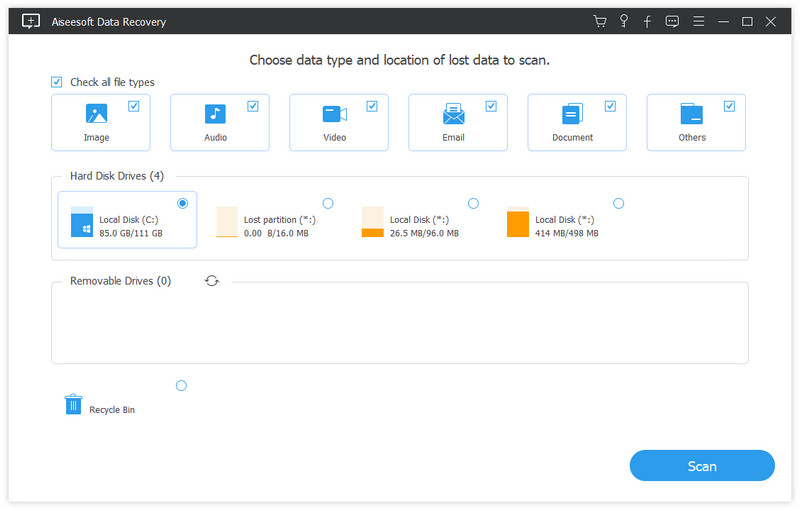
將我的硬盤驅動器更改為 SSD 是否有助於 100% 的磁盤使用率?
您可以使用升級的硬盤驅動器版本提高 PC 的整體性能。 眾所周知,SSD 比傳統硬盤更快、更高效,而且由於它們可以更快地讀取和寫入數據,因此許多用戶都喜歡這一點。 然而,更換驅動器是一項複雜的工作,並且需要規範,因此最好尋求專業幫助。
我可以在 Mac 上檢查磁盤存儲嗎?
您可以使用關於本機,因為它是用於訪問和在屏幕上顯示 macOS 存儲的內置程序。 此外,您可以根據不同顏色的圖例查看哪些文件消耗更多。 在 Mac 上檢查磁盤存儲 是必不可少的,它允許您查看 macOS 的活動以及可以採取哪些措施來釋放它。
重新啟動 PC 是否會減少 100% 的磁盤使用率?
重新啟動 PC 時,可以減少磁盤使用; 但是,如果有很多啟動應用程序,100% 的磁盤使用率將再次發生。 儘管重新啟動對加速您的 PC 沒有多大幫助,但如果您至少想加快它的速度,它仍然是一個不錯的選擇,因為它會自動關閉其他正在運行的軟件。
結論
100個磁盤存儲 是一個可以通過教程和我們提到的不同方法解決的問題。 在這裡,我們希望您的 PC 或 Linux 在完成我們教給您的步驟後運行得更快。 如果您不小心刪除了文件並且無法找回,那麼我們建議您使用我們在此處提到的應用程序來找回已刪除的文件。

Aiseesoft Data Recovery是最好的數據恢復軟件,可從PC / Mac恢復已刪除/丟失的照片,文檔,電子郵件,音頻,視頻等。
100% 安全。無廣告。
100% 安全。無廣告。