輕鬆入門
簡介
Screen Recorder 是您能找到的最專業的錄音軟件。 它可以幫助您以高輸出視頻質量錄製視頻。 在下文中,我們為您提供了使用 Screen Recorder 錄製視頻/音頻的解決方案。
部分1。 如何在電腦上錄製視頻
步驟 1 在您的計算機上免費下載、安裝並啟動 Aiseesoft Screen Recorder。 使用我們從您那裡收到的電子郵件地址和註冊碼進行註冊。
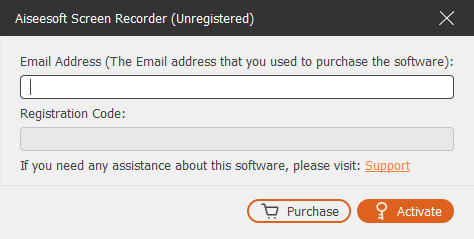
步驟 2 選擇 視頻錄像機 左上角的模式。在這裡,您可以錄製視訊和音訊。

步驟 3 向下移動並單擊 習俗,您可以選擇全螢幕或固定螢幕,例如3840×2160、2560×1440、1920×1080、1280×720、1024×768、854×480、640×480。您也可以點擊 自定義>選擇區域/窗口 用光標繪製記錄區域。

步驟 4 通過切換來選擇音頻源 系統聲音 選項, 麥克風 選項,或兩者兼而有之。
對於錄製影片、音訊和講座,您只能保留 系統聲音 選項打開。要錄製遊戲、網路研討會、會議或視訊教程,您可能需要打開 系統聲音 選項和 麥克風 在同一時間。

此外,當您開啟麥克風錄音時,請按一下 設定 從旁邊的下拉式選單中。
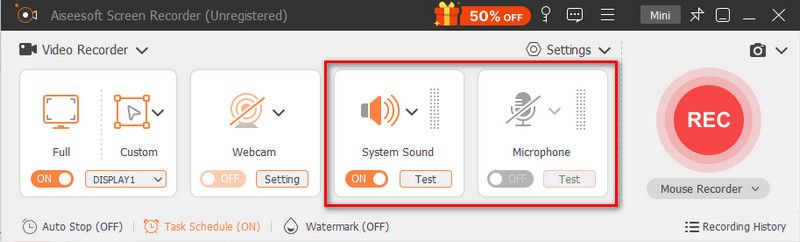
新視窗允許您啟用 麥克風噪音消除 和 麥克風增強。 它還可以讓您更改麥克風源並選擇其他麥克風進行錄音。
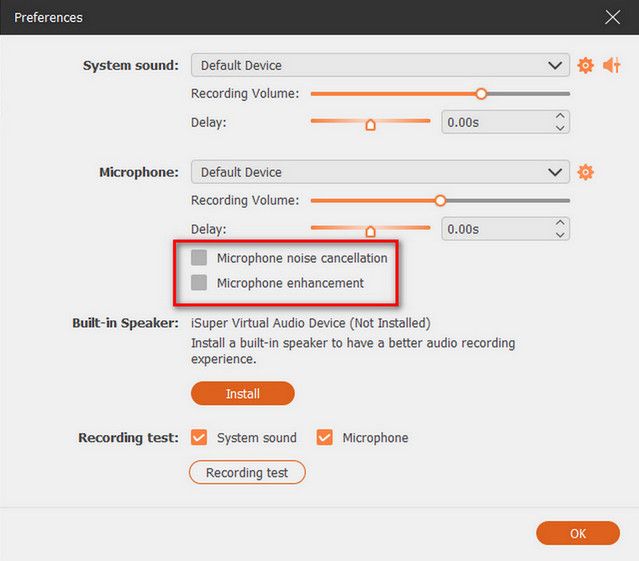
當您想要錄製電腦揚聲器音訊時,請按一下 系統聲音 下拉選項將顯示電腦揚聲器選項。
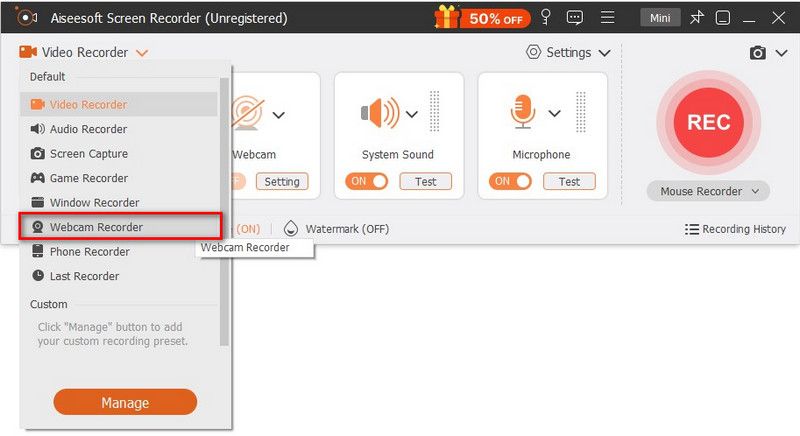
步驟 5 在錄製期間,您可以編輯視頻並將文本,線條,箭頭和特定標籤添加到捕獲的視頻。
步驟 6 點擊 REC 按鈕開始在電腦上進行螢幕錄製。錄製完成後,您可以預覽錄製的視頻,然後單擊 出口 按鈕將錄音保存到計算機。
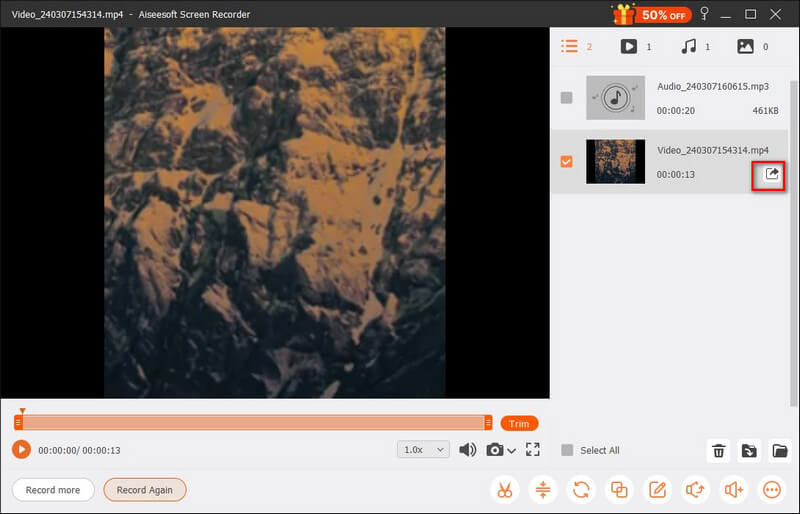
備註:您的所有視頻或音頻記錄都保存在“記錄歷史”列表中。 您可以點擊 錄製歷史 底部可查看、編輯或刪除它們。
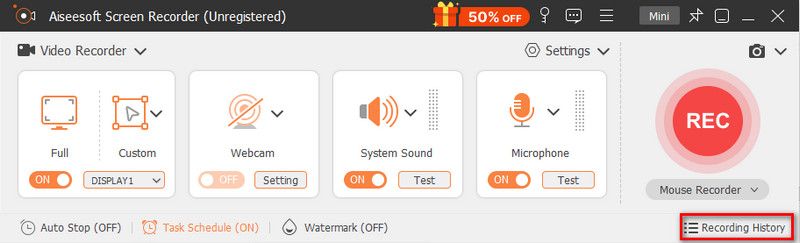
部分2。 如何在計算機上錄製音頻
步驟 1 在電腦上執行螢幕錄影機,然後選擇 錄音大師 點選左上角的 模式,進入錄音介面。

步驟 2 設置來自的錄音 系統聲音 or 麥克風 根據您的需求進行語音。如果您只想捕捉自己的聲音,可以打開麥克風選項並停用系統聲音。如果您想捕捉電腦的聲音以及您的聲音,則需要同時啟用麥克風和系統聲音。
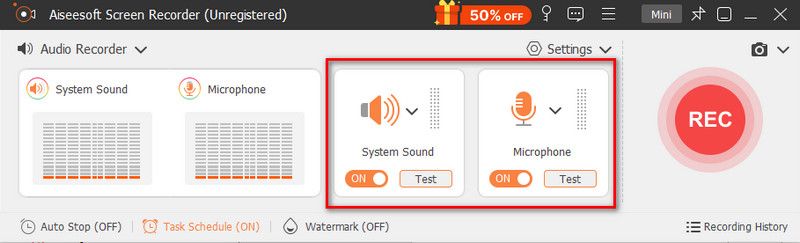
從麥克風錄製音頻時,請不要忘記選中以下選項: 麥克風噪音消除 和 麥克風增強,可以減少視頻噪音並放大音頻,從而在錄製時停止音頻迴聲。
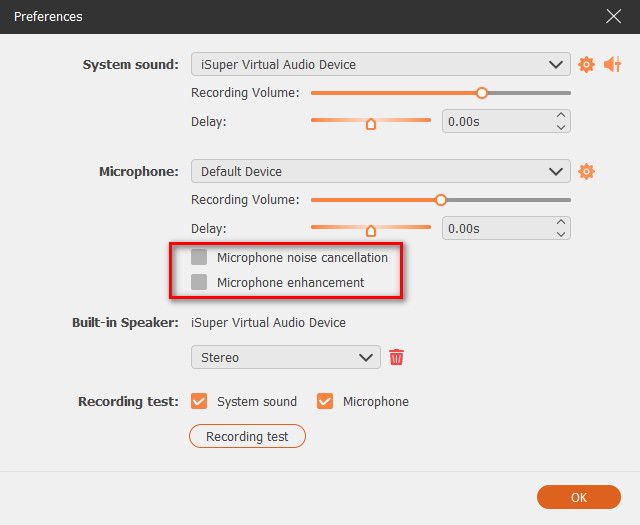
此外,您可以點擊 容量混合器 系統聲音下拉選單可在錄製時調整單獨音訊應用程式的揚聲器音訊。
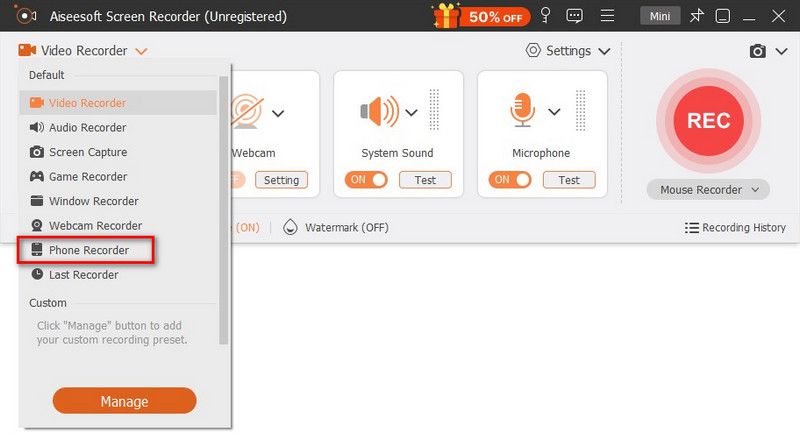
步驟 3 錄音完成後,單擊 停止 按鈕,您將被帶到“預覽”窗口。 然後點擊 出口 按鈕將錄音保存到您的計算機。
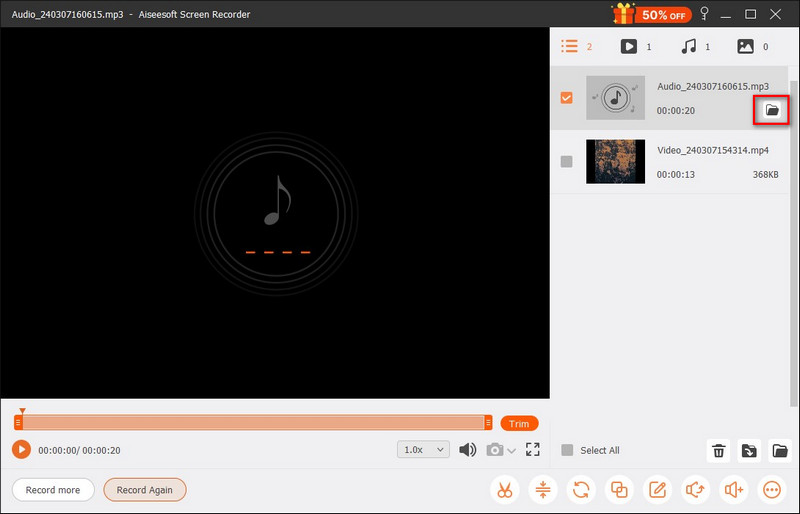
部分3。 如何在計算機上記錄遊戲玩法
步驟 1 首先,啟動您想要錄製的遊戲。執行 Aiseesoft Screen Recorder 並選擇 Game Recorder 來捕捉您的遊戲過程。
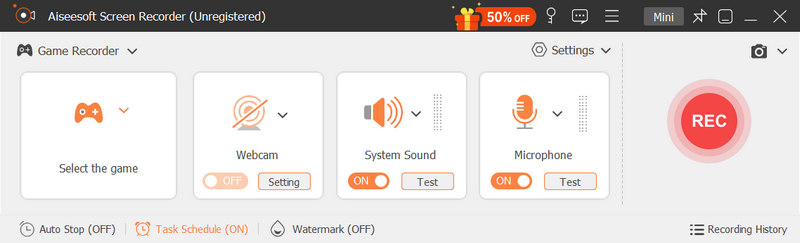
步驟 2 在遊戲記錄器視窗中,轉到 選擇遊戲 面板,然後單擊向下箭頭按鈕從列表中勾選您正在運行的遊戲。 錄製區域取決於遊戲窗口的大小。
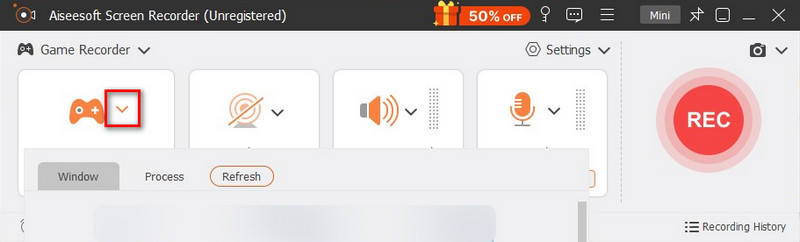
步驟 3 如果您需要捕捉自己的反應,建議您打開 攝像頭 選項。 之後,您可以開啟 系統聲音, 麥克風,或兩者兼而有之(如有必要)。
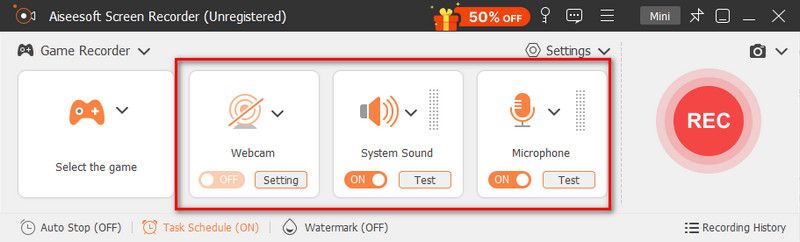
步驟 4 準備好後,單擊 REC 按鈕開始錄音。在錄製遊戲時,您可以隨意使用工具列上的功能,包括快照、錄製長度設定和編輯工具。
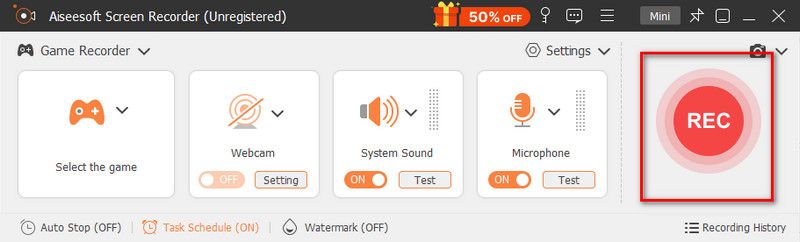
步驟 5 錄製結束後,單擊 停止 按鈕結束錄製過程。之後,您將能夠在儲存之前預覽和剪輯錄音。在這裡您可以播放、重新命名和刪除檔案。如果您對結果滿意,請點擊 出口 按鈕。

部分4。 如何在計算機上錄製網絡攝像頭
步驟 1 開啟電腦上的螢幕錄影機。然後,點擊左上角找到網路攝影機錄影機。
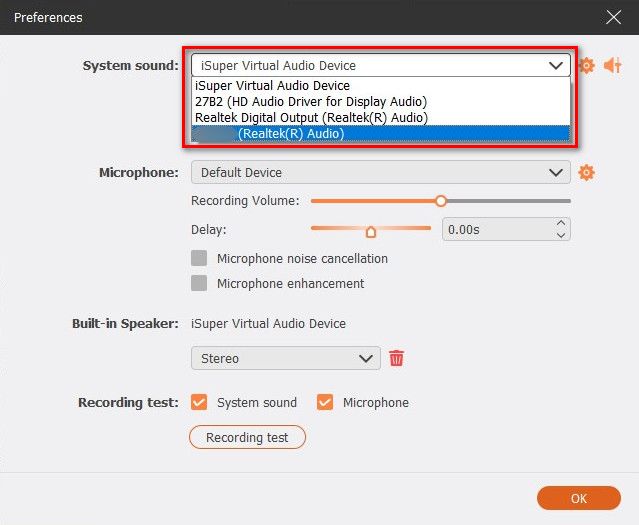
步驟 2 之後,您應該會看到相機圖像的預覽窗口。 另外,旁邊還會有一個設置窗口,您可以在其中更改源相機、調整相機效果、選擇分辨率、修改音量和旋轉圖像。 如果您對所有設置都滿意,只需點擊 Record 頂部的按鈕。
步驟 3 錄製時,您可以隨時暫停或停止該過程。 您還可以通過單擊 相機 浮動欄上的按鈕。
步驟 4 錄製完成後,您可以根據需要預覽和修剪影片。編輯完成後,請從右側清單中選擇匯出按鈕。
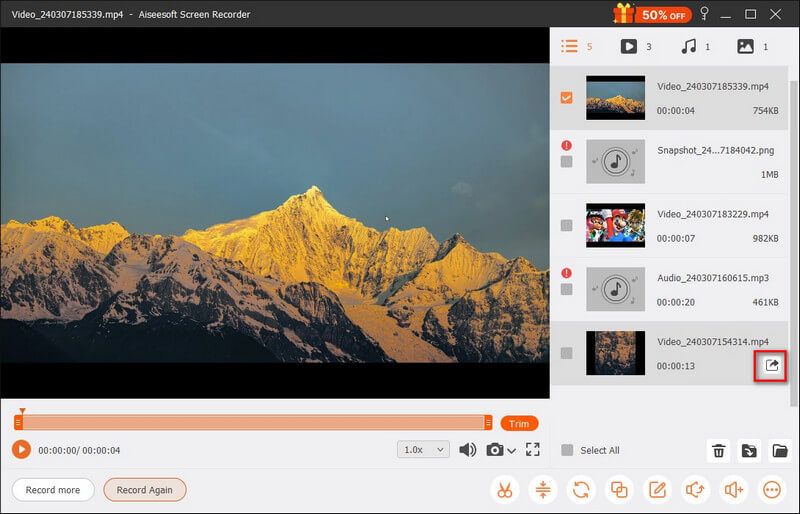
部分5。 如何在電腦上錄製手機屏幕
步驟 1 在電腦上啟動 Aiseesoft Screen Recorder。若要錄製 iPhone 或 Android 手機的螢幕,請從主清單中選擇電話錄音機。
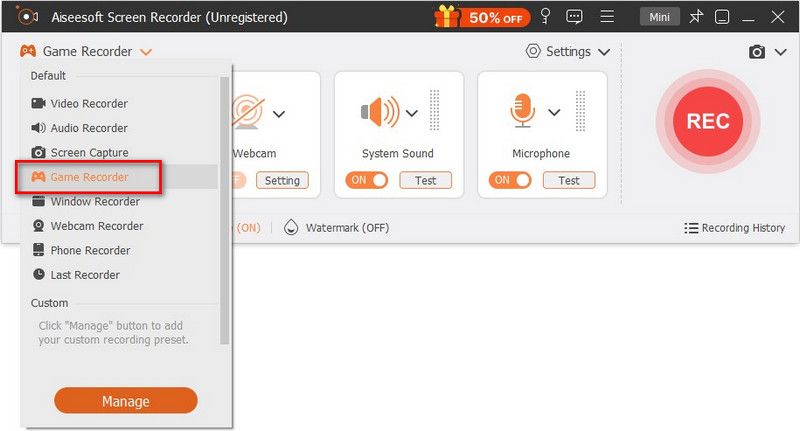
步驟 2 然後你需要選擇 iOS 錄音機 和 安卓錄音機. 請根據您的設備決定使用哪一個。 如果要錄製 iPhone 屏幕,需要先將手機屏幕鏡像到電腦上。
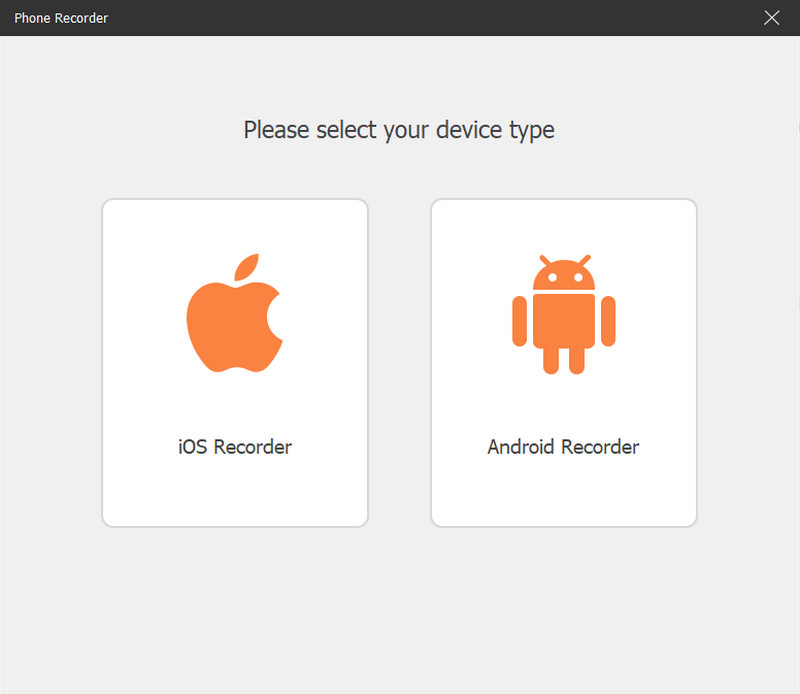
對於安卓用戶,您可以選擇通過 WiFi 或 USB 鏡像您的手機屏幕。 我們還為您提供 2 種 WiFi 連接模式:PIN 碼和 QR 碼。 你可以選擇任何一個。
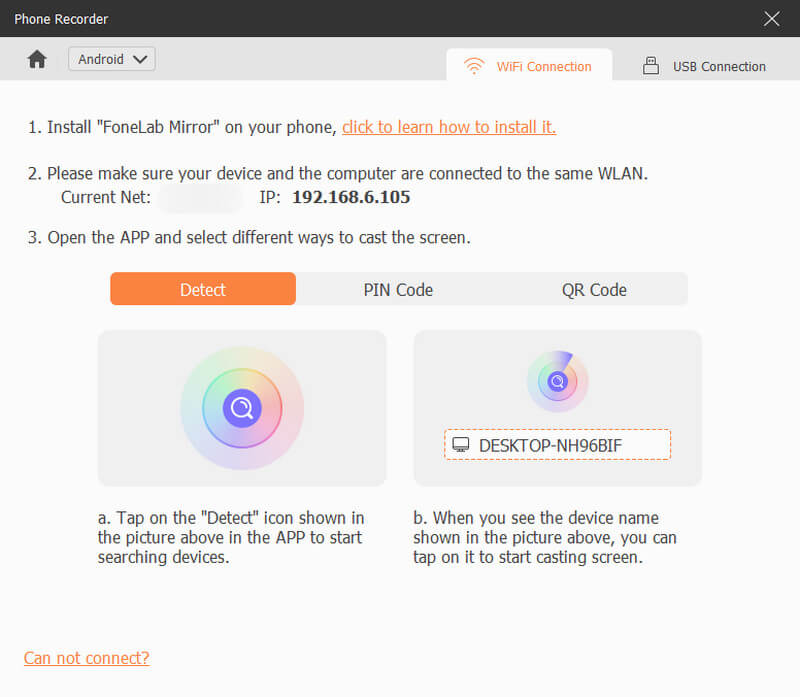
步驟 3 要將您的 iOS 設備鏡像到計算機,您需要確保您的 iPhone 和計算機已連接到同一 WLAN。 然後從 iPhone 頂部向下滑動以打開 控制中心。 查找 鏡子 按鈕,然後選擇 Aiseesoft屏幕錄影大師 作為輸出設備。
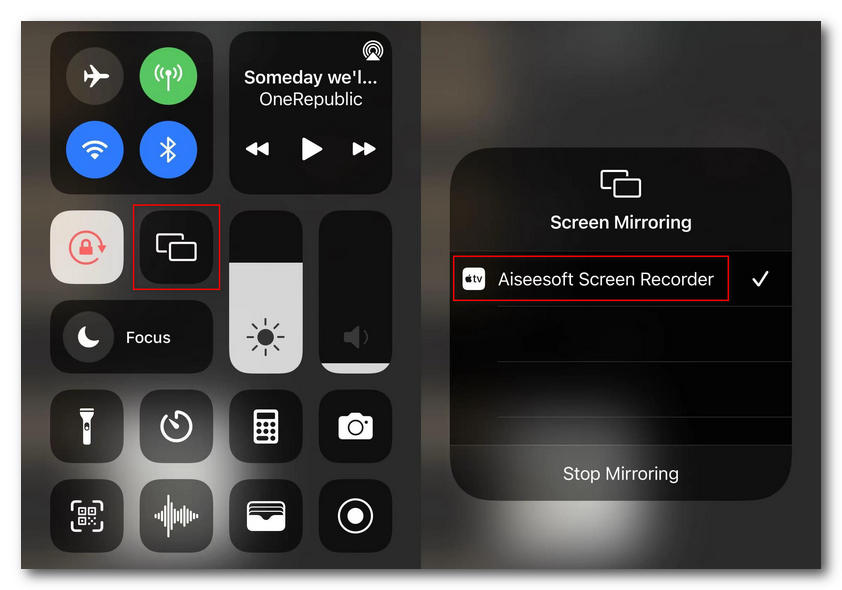
步驟 4 連接後,您可以在電腦上查看手機螢幕。然後你就可以將手機螢幕錄製到電腦上。
步驟 5 錄製完成後,您可以根據需要預覽和編輯錄製的影片。點選 出口 如果你覺得結果滿意。
部分6。 如何編輯視頻和音頻錄製
保存錄音文件後,您可以使用其進一步編輯錄音 高級修剪器, 視頻壓縮, 媒體轉換器, 文件合併, 編輯媒體元數據, 聲音擷取器和 聲音助推器.
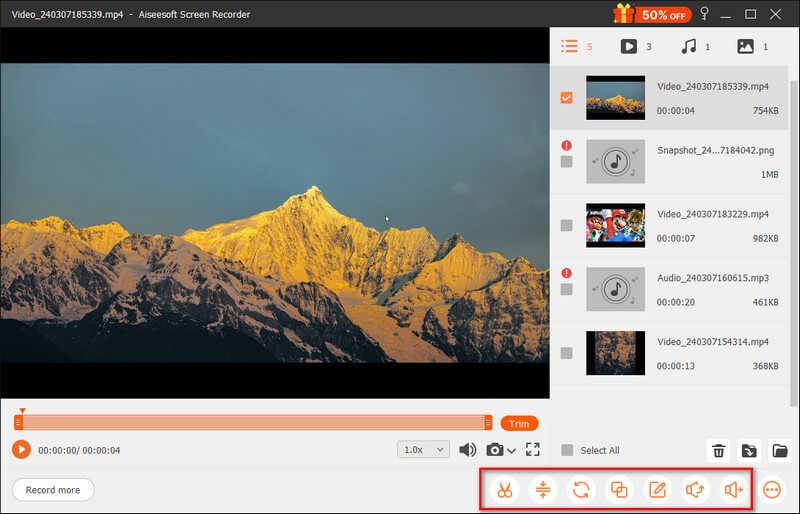
高級修剪器
若要使用進階工具修剪錄音文件,您需要從右下角的工具列中選擇進階修剪器。
它為您提供了 2 個選項來使用此工具。
添加細分:您可以移動右側面板中的處理欄以創建新片段、複製和粘貼剪輯或拆分文件。
快速拆分:您可以將1個錄音檔案以平均檔案或時間分割成多個部分。最後,點擊 修剪 確認您的操作並將其導出到您的計算機。
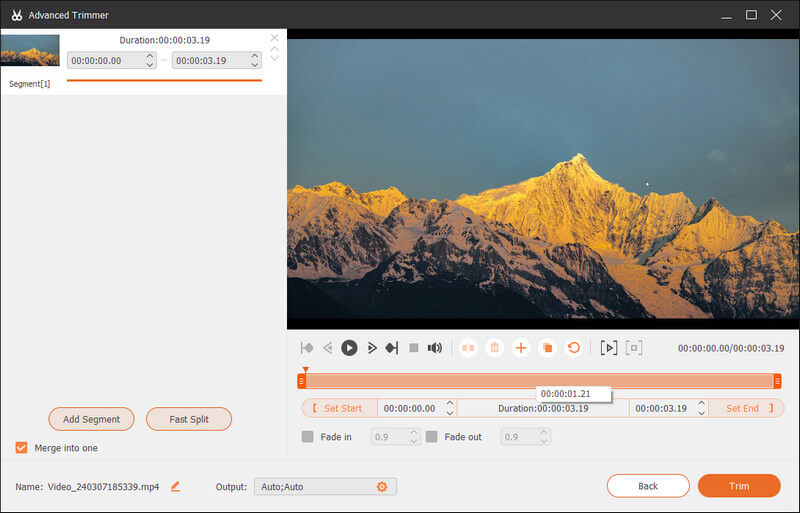
視頻壓縮
要將較大的錄音文件壓縮成較小的尺寸,您需要找到 視頻壓縮 高級修剪器旁邊。
移動文件大小欄以獲取要保存的視頻大小。
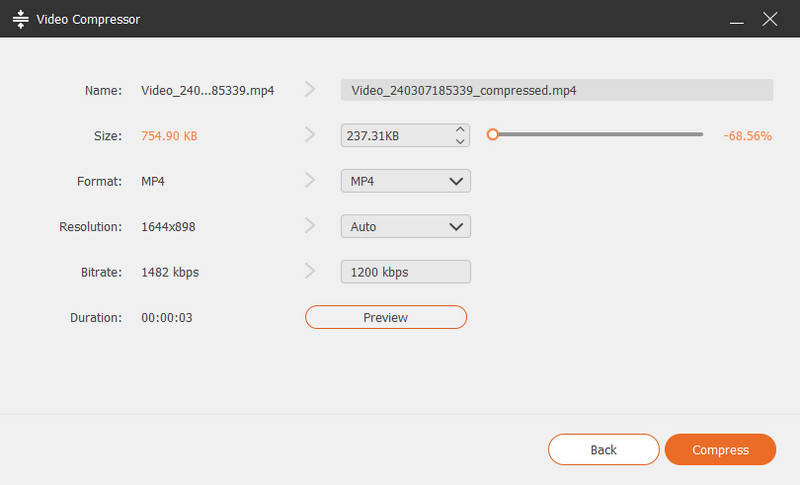
媒體轉換器
Media Converter 可以幫助您將錄製的視訊格式變更為 MP4、GIF、MOV 等。同時,您可以使用它來調整解析度、幀速率、視訊/音訊編碼器等。
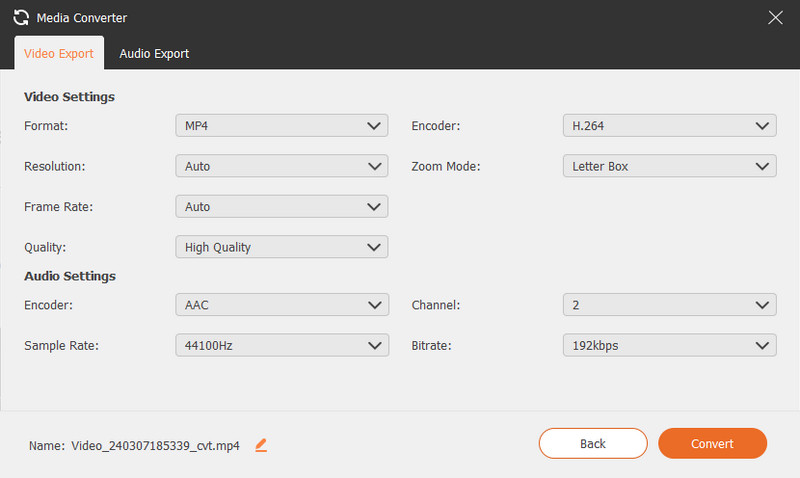
文件合併
要將多個剪輯合併到一個文件中,請找到 文件合併 工具列中的選項。
在這裡,您可以單擊加號按鈕從錄製歷史記錄或本地計算機導入照片、視頻或音頻。
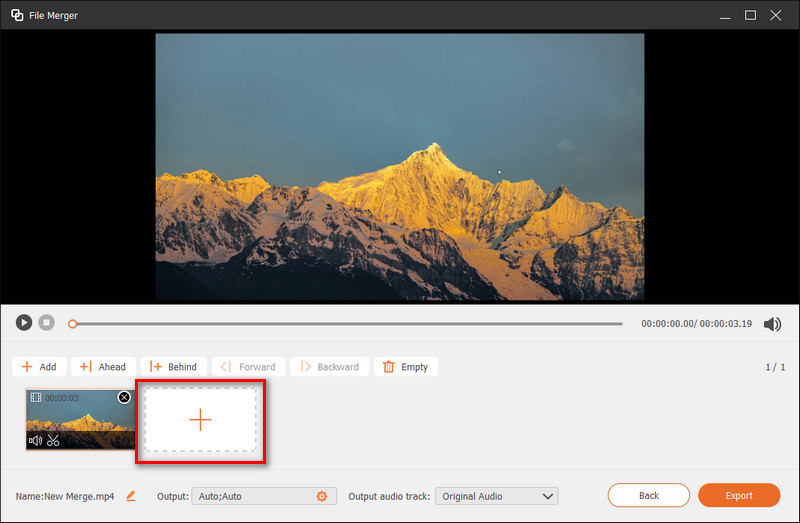
在所有片段都準備好後,單擊導出按鈕將合併的文件保存在您的計算機上。
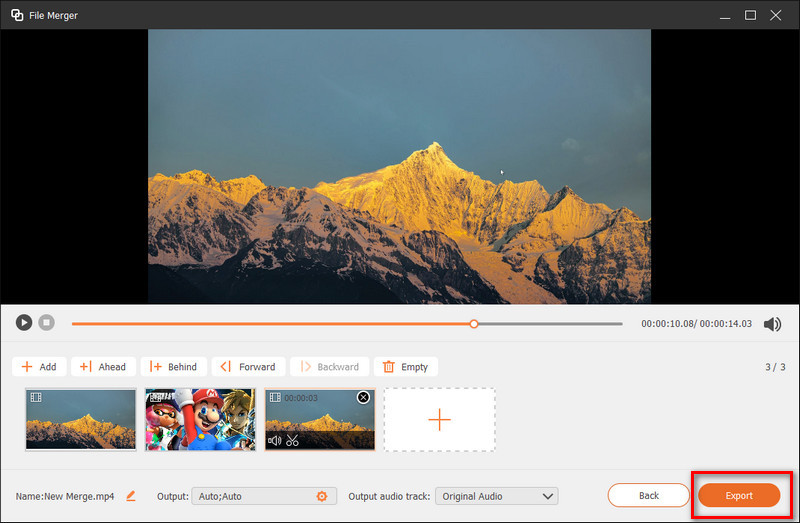
編輯媒體元數據
對於您導出的視頻或錄音文件,您還可以通過以下方式添加您的個人標籤 編輯媒體元數據.
添加文件名、標題、專輯、作曲家、流派、年份、評論以及視頻或音頻封面。
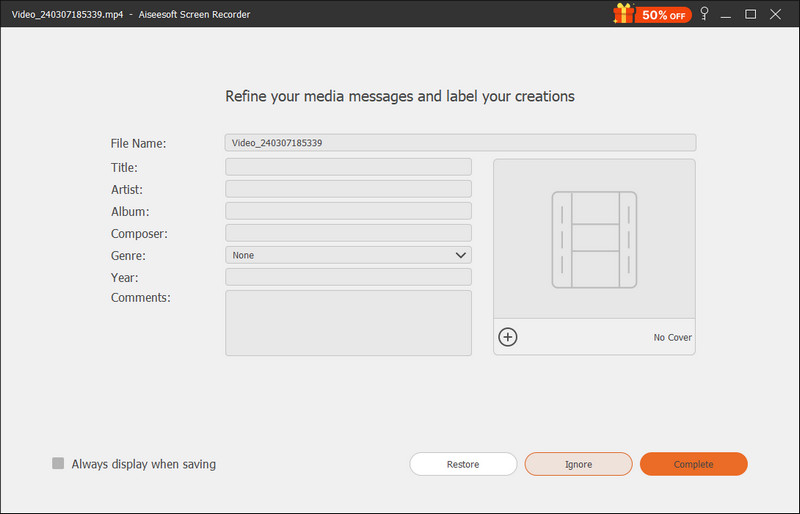
聲音擷取器
如果您只想要錄製影片的音訊文件,Sound Extractor是一款專業的提取工具,可讓您設定音訊格式、取樣率、位元率等。
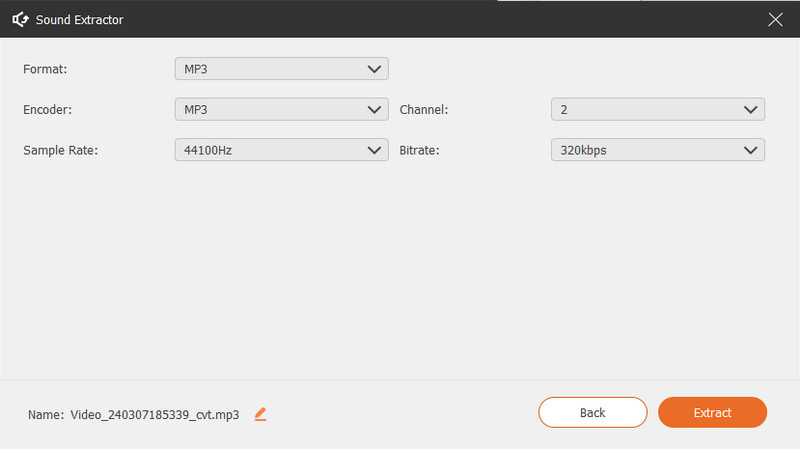
聲音助推器
聲音助推器是錄製影片的另一個音訊工具。它主要幫助您調整視訊音量或延遲時間。您也可以選擇您選擇的音軌以獲得更好的音訊品質。
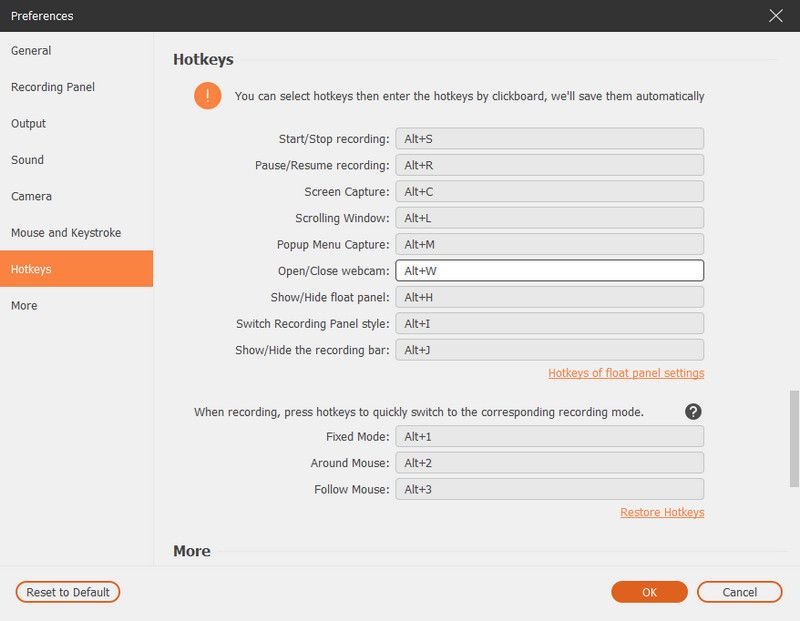
部分7。 如何在計算機上拍攝快照
步驟 1 點擊相機圖 屏幕錄製 在主界面中。

步驟 2 您可以自由設置截圖區域,是截取活動窗口還是手繪區域。 同時,您可以添加您喜歡的標籤,如矩形、圓形、線條、箭頭、文本、顏色油漆。
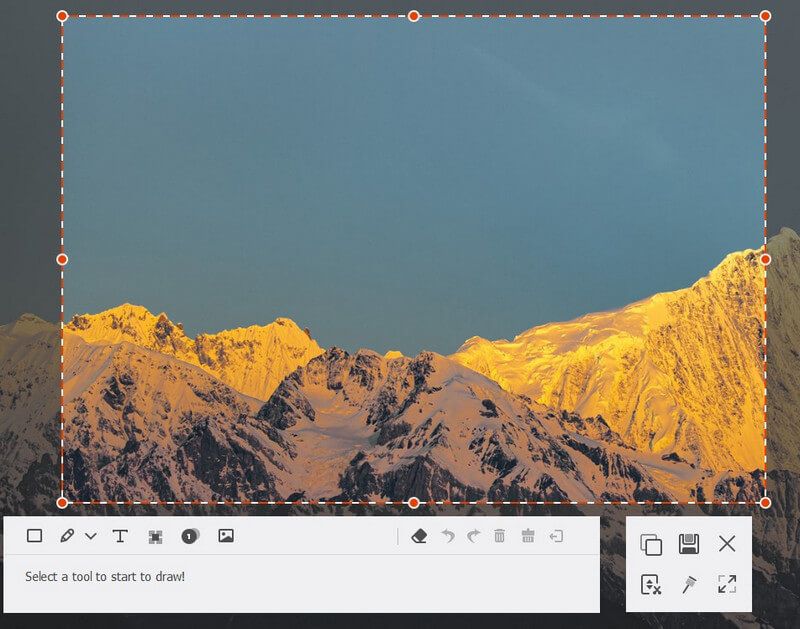
步驟 3 編輯完成後,可以點選儲存到 保存 快照作為合適的圖像格式。
部分8。 如何創建任務計劃記錄
步驟 1 運行屏幕錄像機,然後單擊 任務時間表 在底部開始記錄任務計劃。

步驟 2 在「任務計畫」視窗中,按一下大加號新增按鈕以新增任務。您可以為任務輸入新名稱。按一下“確定”繼續。
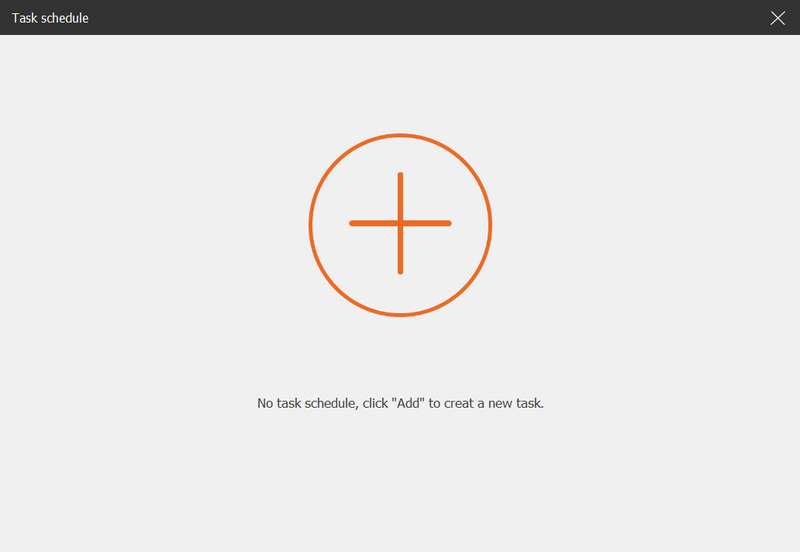
步驟 3 然後您可以設置錄音的開始時間、結束時間、錄音長度以及錄音設置。
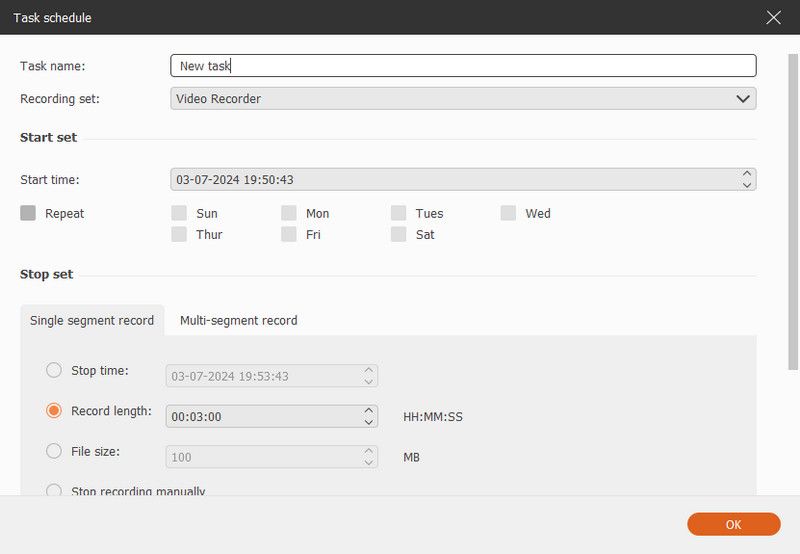
部分9。 如何調整錄製首選項
要獲得所需的錄音,您最好進入菜單並選擇首選項以調整錄音設置。 您可以調整以下五個錄製選項。
1.錄音
在 錄音面板 在選項卡中,您可以根據需要進行調整,例如調整不透明度、錄製時隱藏浮動欄、允許捕獲浮動面板等。

2。 產量
產量 選項卡使您有機會為臨時文件,記錄和屏幕截圖文件設置輸出文件夾。 此外,您可以設置視頻/音頻格式和質量,視頻編解碼器和幀速率以及屏幕截圖格式。
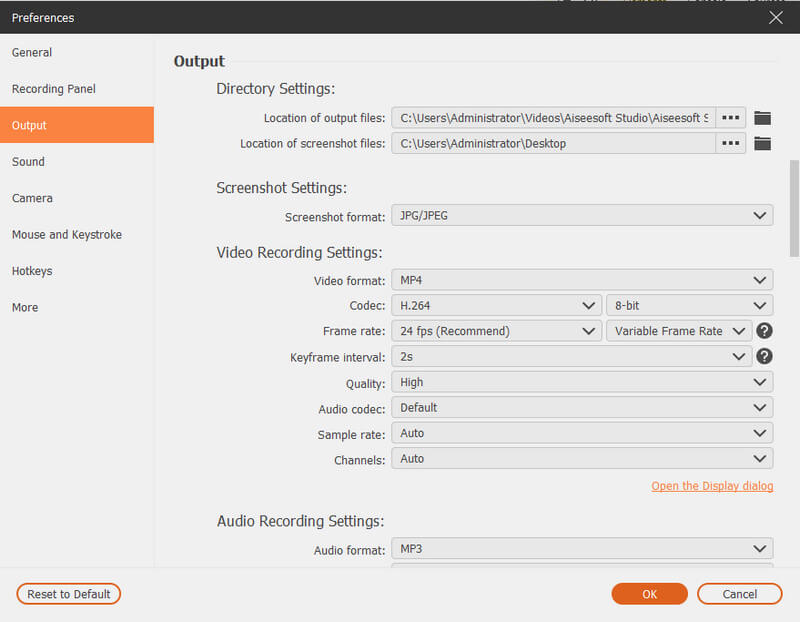
3。 聲音
聽起來 設置可讓您檢查系統聲音和麥克風的聲源。
此外,您可以通過移動滑動條來調整系統聲音和麥克風的音量。
您可以啟用 麥克風噪音消除 和 麥克風增強 在這裡創建高質量的麥克風音頻記錄。
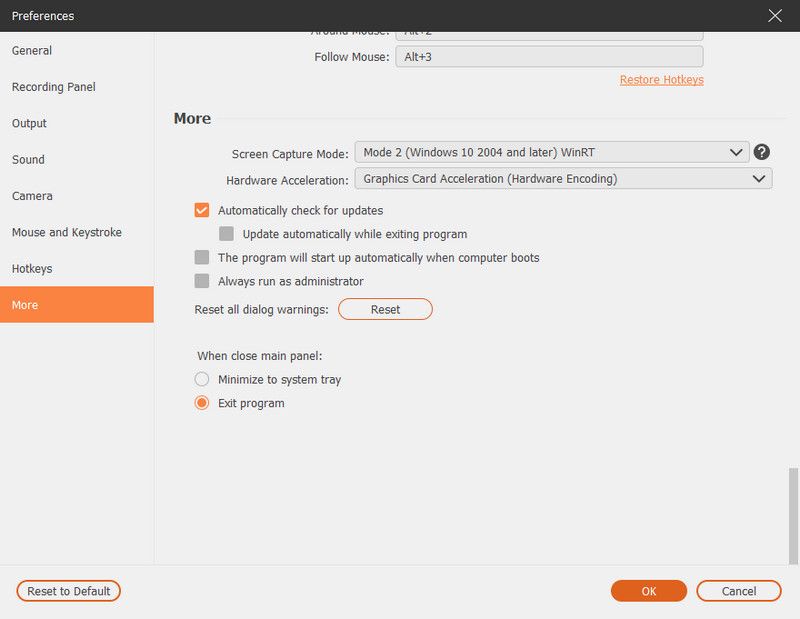
錄製之前,您可以通過單擊來測試音頻 錄音測試..
然後它將開始錄音。點擊旁邊的聲音按鈕 錄音測試 停止錄音並再次單擊該按鈕可收聽錄音。
4 滑鼠
在 鼠標 部分,您可以選擇顯示滑鼠遊標,並靈活調整滑鼠點擊次數和滑鼠區域。
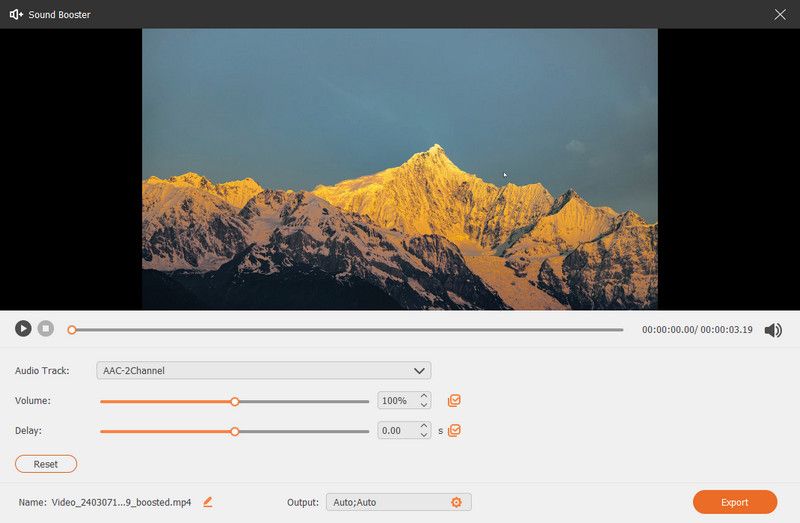
5.熱鍵
在 熱鍵 標籤上,您可以輸入組合鍵作為開始/停止記錄,暫停/繼續記錄,屏幕截圖,打開/關閉網絡攝像頭,顯示/隱藏浮動面板的熱鍵。
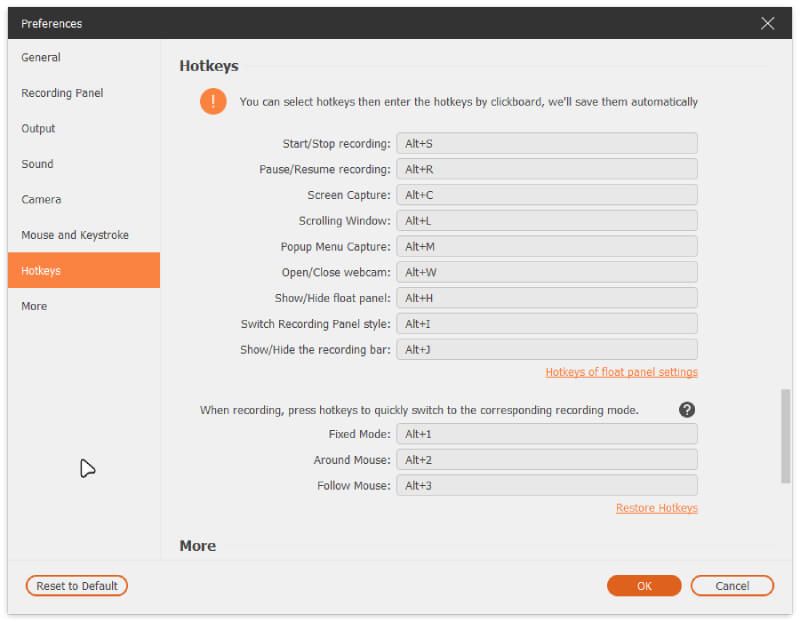
6。 更多
更多 選項卡可讓您啟用硬體加速、自動更新等。
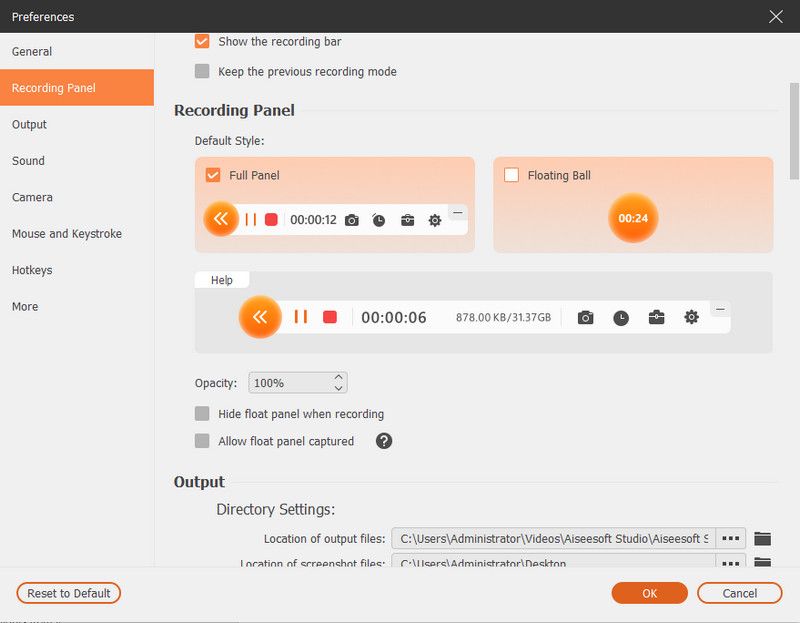
介紹Mac
Screen Recorder 是您能找到的最專業的錄音軟件。 它可以幫助您以高輸出視頻質量錄製視頻。 在下文中,我們為您提供了使用 Screen Recorder 錄製視頻/音頻的解決方案。
部分1。 在Mac上錄製屏幕
步驟 1 在 MacBook Pro/Air/mini 或 iMac 上下載、安裝並運行 Mac Screen Recorder。

步驟 2 點擊 視頻錄像機 開始屏幕錄製。 您可以單擊 習俗 按鈕設置錄製區域。 您可以根據需要錄製全屏、固定區域或自定義區域。 如果需要,請在主界面中選擇錄製功能(單擊類似網絡攝像頭的按鈕)。
步驟 3 單擊類似麥克風的按鈕,然後對內置麥克風或內置輸入進行音頻設置。 此外,您可以保持系統聲音或麥克風打開。
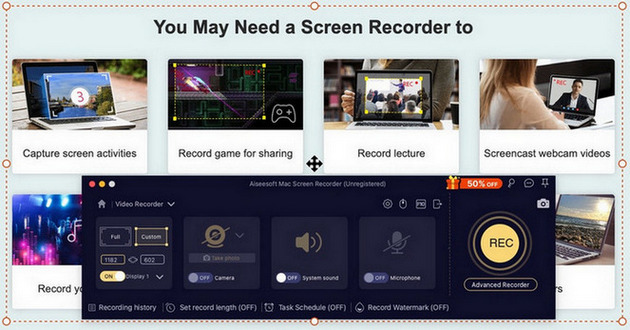
步驟 4 點擊 REC 按鈕並開始記錄Mac屏幕。 之後,您可以預覽項目。
部分2。 在Mac上錄製網絡攝像頭
步驟 1 安裝Mac屏幕錄像機
步驟 2 點擊 網絡攝像頭錄像機 使用該功能。 您可以保持麥克風開啟。 您還可以拍攝快照。
步驟 3 點擊 REC 按鈕並開始在 Mac 上錄製網絡攝像頭。
部分3。 在Mac上錄製音頻/音樂
步驟 1 安裝Mac屏幕錄像機
步驟 2 點擊 錄音大師 使用該功能。 您可以選擇保持系統聲音或麥克風打開。
步驟 3 點擊 REC 按鈕並開始在 Mac 上錄製音頻。

部分4。 在Mac上截圖
步驟 1 安裝Mac屏幕錄像機
步驟 2 點擊 屏幕錄製 按鈕選擇捕獲區域(全屏、固定區域或根據您的需要自定義區域)。
步驟 3 您可以使用下面的多種工具來編輯照片。 點擊 節省 將圖片保存到您的 Mac。

-
如何傳輸和記錄盒式磁帶
在Windows或Mac計算機上,將盒式磁帶錄製為MP3或其他音頻格式的最佳盒式錄音機是什麼? 本文介紹如何錄製盒式磁帶。
 來自 珍妮瑞安 | 06.12.2016
來自 珍妮瑞安 | 06.12.2016 -
如何在Windows PC或Mac上將CD翻錄到MP3
是否想將CD翻錄為iPhone / iPod / MP3播放器的MP3? 如何將CD音頻複製到MP3? 閱讀本文並找到MP3 Ripper的最佳CD。
 來自 珍妮瑞安 | 30.11.2016
來自 珍妮瑞安 | 30.11.2016 -
如何使用前5個錄音機捕獲聲音
是否要從Mac / PC / iPhone / iPad / iPod / Android設備錄製聲音? 您可以從我們列出的前5個錄音機中找到最佳選擇。
 來自 珍妮瑞安 | 19.05.2016
來自 珍妮瑞安 | 19.05.2016 -
5年最佳2017種最佳免費/付費在線音頻記錄器
錄音機非常方便且易於使用。 本文向您介紹了2017年的五種最佳免費語音錄音工具。
 來自 珍妮瑞安 | 27.04.2016
來自 珍妮瑞安 | 27.04.2016 -
錄音機-在iPhone上錄製音頻
您不必擔心如何在iPhone上錄製音頻。 這篇文章將指導您逐步使用iPhone錄音機在iPhone上錄製音頻。
 來自 阿什莉·梅 | 22.01.2021
來自 阿什莉·梅 | 22.01.2021 -
在Windows或Mac上錄製MP3的最佳MP3錄製器
想要以 MP3 格式錄製音頻視頻以便在 Windows、Mac、iPhone、iPod 或 Android 手機上播放? 本文挑選了一些信譽良好的專業或在線 MP3 錄音機。
 來自 珍妮瑞安 | 02.12.2016
來自 珍妮瑞安 | 02.12.2016 -
如何將CDA轉換為MP3
什麼是CDA? 是否要將CDA轉換為MP3以存儲在硬盤上? 閱讀本文,找到CDA到MP3轉換器的替代方案。
 來自 珍妮瑞安 | 07.12.2016
來自 珍妮瑞安 | 07.12.2016 -
動作屏幕錄像機的最佳替代品
動作是一種流行的遊戲屏幕錄像機。 世界上有各種各樣的行動替代方案。 您知道動作屏幕錄像機的最佳選擇是哪一種嗎?
 來自 珍妮瑞安 | 30.12.2015
來自 珍妮瑞安 | 30.12.2015 -
錄製視頻的最佳和免費Dxtory替代品
您是否正在尋找Dxtory替代品來記錄遊戲玩法? 本文為您從大量的錄像機中篩選出Dxtory的最佳選擇。
 來自 珍妮瑞安 | 04.01.2016
來自 珍妮瑞安 | 04.01.2016 -
Microsoft Screen Capture是錄製屏幕的最佳工具嗎?
當Microsoft Screen Capture不是最適合您的屏幕錄像機時,您將有更好的選擇。 本文將向您展示Microsoft屏幕捕獲的幾種替代方法。
 來自 珍妮瑞安 | 16.04.2016
來自 珍妮瑞安 | 16.04.2016 -
2017年度Windows / Mac最佳5最佳屏幕錄像軟件
本文向您介紹了可用於Mac / Windows屏幕錄像的5種最佳屏幕錄像軟件。
 來自 珍妮瑞安 | 18.04.2016
來自 珍妮瑞安 | 18.04.2016 -
最佳5最佳視頻捕獲軟件
什麼是最受歡迎的免費視頻捕獲軟件? 本文列出了5種流行的視頻捕獲軟件,並向您介紹了使用其中一種捕獲視頻的方法。
 來自 珍妮瑞安 | 02.03.2016
來自 珍妮瑞安 | 02.03.2016 -
查找合適的網絡攝像頭錄像機以從網絡攝像頭捕獲視頻
仍然對如何使用最好的網絡攝像頭錄製軟件錄製網絡攝像頭視頻感到茫然? 遵循本指南可自行集思廣益。
 來自 珍妮瑞安 | 22.01.2019
來自 珍妮瑞安 | 22.01.2019 -
在Dell上截屏的3種方法
想要在Windows PC上截圖嗎? 您可以了解如何在Windows 7/8/10 Dell(Latitude / Vostro / Inspiron / XPS)計算機和Venue平板電腦上拍攝屏幕截圖。
 來自 珍妮瑞安 | 18.05.2016
來自 珍妮瑞安 | 18.05.2016 -
最佳5最佳屏幕錄像機應用程序的錄製屏幕
屏幕記錄器應用程序可以幫助您輕鬆清晰地記錄屏幕。 在這裡,您可以學習排名前5位的最佳屏幕記錄器應用程序,以在Android和iPhone / iPad上記錄屏幕。
 來自 珍妮瑞安 | 22.04.2016
來自 珍妮瑞安 | 22.04.2016 -
Snagit的三種選擇
Snagit不是您的理想伴侶嗎? 然後獲得Snagit替代品。 閱讀這篇文章,以獲得其他3屏幕錄像機軟件-Ezvid,FastStone Capture和Aiseesoft屏幕錄像機。
 來自 珍妮瑞安 | 25.12.2015
來自 珍妮瑞安 | 25.12.2015 -
在Mac上錄製屏幕的5種最佳方式
是否想在Mac上捕獲Skype聊天,流視頻,遊戲和其他屏幕操作? 本文介紹了在Mac上錄製屏幕的前5種方法。
 來自 珍妮瑞安 | 25.04.2016
來自 珍妮瑞安 | 25.04.2016 -
在Mac上截屏的三種方法
是否想在Mac屏幕上捕捉令人印象深刻的時刻? 這是有關Mac最佳截圖工具的介紹以及如何使用它們。
 來自 珍妮瑞安 | 13.05.2016
來自 珍妮瑞安 | 13.05.2016 -
三種用於記錄iPhone / iPad屏幕的應用程序
我想記錄我的iPhone屏幕,而無需越獄和復雜的過程。 有沒有安全,可靠,易於我在iPhone上捕獲屏幕的應用程序?
 來自 珍妮瑞安 | 31.12.2015
來自 珍妮瑞安 | 31.12.2015 -
最佳Android屏幕錄像以捕獲Android屏幕
為了更好地錄製Android屏幕,本文推薦了5個Android最佳屏幕錄像,以幫助您做到這一點。
 來自 珍妮瑞安 | 22.04.2016
來自 珍妮瑞安 | 22.04.2016


