當您想錄製教程視頻以告訴他人如何使用程序或特定應用程序時,在PC上捕獲屏幕可能會非常有幫助。 有時,您可能希望與他人共享遊戲過程或將歌曲作為生日禮物錄製給您的朋友,因此許多用戶選擇Microsoft Screen Capture在PC屏幕上錄製他們想要的內容。
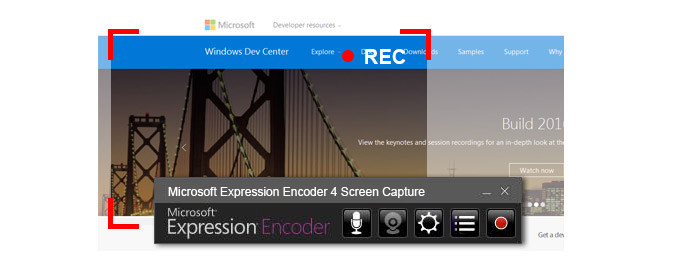
Microsoft Expression Encoder Screen Capture是一個流行的選擇,並且被許多Windows用戶使用。 使用該軟件,您可以在PC屏幕上錄製一個靜止對話框,或者通過一個教程視頻告訴人們特定應用程序的詳細性能。 此外,它還可以錄製網絡攝像頭的視頻和麥克風的音頻。 換句話說,除了您的屏幕操作之外,該軟件不僅可以捕獲Windows系統音頻,還可以錄製畫外音。 錄製屏幕時,可以選擇打開或關閉屏幕捕獲元素。 錄製過程完成後,Expression Encoder會將錄製的視頻保存為XESC文件。 這部分將向您展示如何使用Microsoft屏幕捕獲。
步驟 1 安裝Microsoft屏幕捕獲
您可以從Microsoft官方網站下載Microsoft Screen Capture。
步驟 2 單擊“記錄”,然後選擇一個捕獲區域
準備好捕獲屏幕時,單擊主軟件窗口右側的紅色按鈕“記錄”。 然後,紅色十字線將出現在屏幕上。 您可以將紅色十字線拖動到要記錄的區域上。 或者,您可以單擊“定義捕獲區域”以定義自定義區域以記錄所需內容。
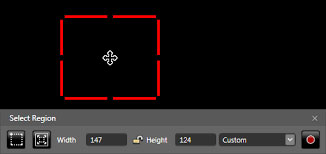
步驟 3捕捉屏幕上的動作
準備錄製屏幕時,單擊“錄製”。 並在錄製完成後,單擊“停止”。
步驟 4 預覽和編輯捕獲
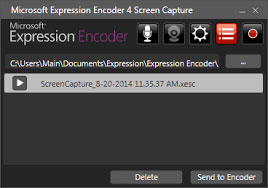
錄製完成後,將彈出“捕獲管理”彈出窗口,並且您最近的所有捕獲都會在界面中列為XESC文件。 單擊播放按鈕預覽目標捕獲。 如果要編輯,可以將其發送到內置編碼器。
整個步驟似乎很容易,但是Microsoft Screen Capture有其缺點。 讓我們看一下吉姆說的話:
“萊昂納多·迪卡普里奧(Leonardo DiCaprio)是我最喜歡的偶像,感謝他給我們帶來了一部出色的電影-The Revenant。我想錄製他的一些電影。我聽說朋友們提供了一個名為Microsoft Screen Capture的工具。我下載了該工具,但是10分鐘後無法捕獲我的屏幕。是否有更好的選擇來輕鬆捕獲在線電影?”
表達式編碼器屏幕捕獲不是免費的工具,儘管它為Windows用戶提供了許多便利功能。 當您下載該軟件的免費版本時,僅需10分鐘即可捕獲Windows屏幕。 此外,完成錄製後,該軟件會將視頻保留為XESC文件,這不是一種廣泛使用的視頻格式。 您必須將視頻發送到名為Expression Encoder的內置視頻編輯器,在其中您可以編輯錄製的視頻並從中打開文件。 但是,對於許多用戶來說,使用此視頻編輯器不是很容易理解。 如果要將XESC文件轉換為其他流行的視頻和音頻格式,例如MP4,FLV,MP3,AAC等,則可以從用戶友好的用戶那裡獲得幫助。 免費XESC視頻轉換器.
從上面的部分,我們可能會發現Microsoft Screen Capture不是錄製屏幕的最佳軟件。 要在PC上捕獲屏幕,有很多可供用戶選擇的替代方法,例如 Camtasia,Jing,CamStudio,Apowersoft免費在線屏幕錄像機,Milliris Action, FRAPS,Bandicam,HyperCam,Windows屏幕錄像機,Ezvid,PlayClaw, 屏幕錄像自動,BSR屏幕錄像機。
在這裡,我們將簡單介紹一個信譽良好且用戶友好的屏幕捕獲工具- Windows屏幕錄像機.
該軟件支持 Windows 10/8/7/Vista,可以幫助許多 Windows 用戶捕獲幾乎任何數字視頻。 有了它,您可以輕鬆製作自己的教程視頻,用於執行特定應用程序或教授主題,例如 Photoshop、Dreamweaver 等。 此外,屏幕錄像機也是一個很棒的 網絡攝像頭記錄器應用,它使您可以記錄網絡攝像頭視頻,例如Skype聊天。
步驟 1安裝Windows屏幕錄像機。 運行它,然後選擇“屏幕錄像機”。
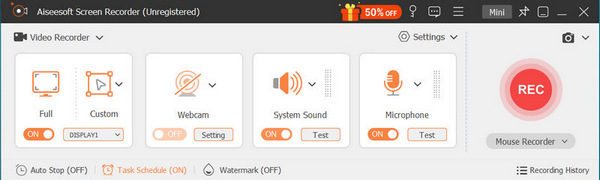
步驟 2 選擇“全螢幕”捕捉整個螢幕,或選擇“自訂”定義錄製區域。當您想要捕捉畫外音或視訊會議時,請開啟“系統聲音”和“麥克風”。但如果您想保存在桌面上播放的視頻,請確保出現“系統聲音”複選標記並關閉“麥克風”以避免捕獲噪音。
步驟 3 單擊Windows Screen Recorder右側的“ REC”以記錄任意屏幕。 此外,您可以在錄製過程中進行註釋或繪圖。

屏幕錄製完成後,您可以在彈出界面中預覽捕獲。 此外,您可以在預覽過程中截取屏幕截圖。 保存視頻時,該軟件會將其保存為WMV / MP4 / MOV / AVI / TS / F4V格式,該格式是一種廣泛使用的格式,可在許多視頻播放器上播放,並且受Android設備(例如Samsung,HUAWEI,索尼,LG等。您也可以使用免費的視頻轉換器從錄製的視頻中提取音頻,或將視頻轉換為其他視頻格式,以便在PS3或Adobe上播放或編輯。