最近,我最喜歡的朋友安娜是一名英語老師,她向我談到了她的問題。 她說:“我想錄製一個在線英語節目,但在網站上無法下載,你有什麼辦法可以幫我錄製嗎?” 或者,有人說,“我需要捕獲我的 Skype 聊天內容,如何錄製我的桌面?” 也許,你們中的一些人也遇到過類似的問題。 在這裡,我們將介紹簡單而專業的方法來幫助您在 Mac OS X 和 Windows 上錄製桌面屏幕。

當您想在 Mac 上錄製桌面屏幕時,您會很高興,因為 Mac OS X 提供了方便的內置屏幕錄製實用程序。 它是QuickTime中隱藏的有用功能之一,它不僅僅是簡單的媒體播放器。 因此,您可以使用免費的桌面錄音機捕捉 Mac 上發生的事情。
要錄製 Mac 屏幕,您可以按照以下步驟操作:
步驟 1在 Mac 上找到 QuickTime 應用程序並將其打開。
步驟 2 單擊菜單欄上的“文件”菜單,選擇“新建屏幕錄製”,然後您可以單擊“錄製”按鈕右側的小菜單,選擇是否要在視頻中從麥克風捕獲音頻。 準備好後,單擊“錄製”按鈕即可開始。
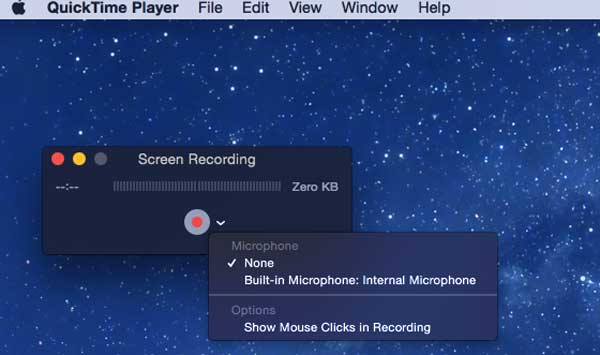
步驟 3 QuickTime 會將自身最小化為菜單欄右側的一個小圖標並開始錄製。 完成後點擊“停止”,您就可以預覽並保存視頻。 除了錄製之外,QuickTime 還可以編輯視頻,修剪掉任何不必要的部分。
關於Mac上錄製屏幕的更多方法,您可以參考這篇文章: 如何錄製 Mac 屏幕.
關於Windows上的桌面錄音機,你需要了解一個 屏幕錄像大師 對於 Windows。 使用此桌面錄像機,您可以在 Windows 10/8/7/Vista PC 上捕獲任何視頻或音頻並以高質量保存它們。
您可以使用此桌面錄音軟件錄製在線電影和廣播、製作視頻教程、錄製遊戲等。
現在,我們將逐步介紹如何使用它在Windows上錄製桌面屏幕:
步驟 1 下載並安裝此桌面錄音機
在您的計算機上下載此桌面錄音機軟件後,您可以運行它。
步驟 2 在 Windows 上選擇錄製區域
在使用此桌面屏幕錄像機錄製桌面視頻、遊戲、Skype 聊天、在線視頻或一些會議視頻之前,您需要先調整錄製區域。 該程序允許您根據需要選擇全屏或自定義錄製區域。
步驟 3 調整音頻
如果您想錄製視訊會議或 Skype 聊天,您應該同時選擇系統聲音和麥克風。在此步驟中,您只需點擊系統聲音和麥克風即可確保出現複選標記。但是,如果您要錄製影片的聲音,則需要關閉麥克風並開啟系統聲音。因為周圍的噪音會降低錄音的音質。
步驟 4錄製桌面屏幕
完成錄音區域和音頻的設置後,您需要打開您需要錄音的窗口。 例如,當您要錄製視頻時,您應該先打開特定視頻並選擇錄製視頻區域。 然後您可以點擊界面右側的“REC”開始錄製。

錄製桌面的過程非常簡單。 您還可以按照以下步驟操作 錄製Skype視頻通話.
使用此桌面錄像機完成屏幕錄製過程後,您可以將錄製的視頻保存到計算機上並以 MP4/WMV 格式欣賞。 此外,如果您想查看其他格式錄製的視頻,您可以使用以下命令將它們轉換為其他視頻/音頻格式,如 MOV、MP3、AAC 等 免費視頻轉換.
無論如何,現在您已經知道如何錄製您想要捕獲的桌面屏幕了。 您可以選擇合適的方法在 Mac 和 Windows 上錄製桌面。
您可以從以下視頻中學到步驟:

