作為大聲笑的粉絲,除了贏得遊戲之外,您要做的第一件事可能是錄製大聲笑的遊戲玩法,以炫耀您的技能或與其他粉絲分享您的出色技能,或者提高您在大聲笑中的遊戲性能。 無論出於什麼動機,您都需要 記錄您的遊戲玩法 第一。 您可能聽說過動作屏幕錄像機。

行動 是Mirillis設計的一種流行的屏幕錄像機,用於捕獲高質量的計算機屏幕。 它特別擅長錄製遊戲內容並將其流式傳輸。 使用動作屏幕錄像機,您可以高清記錄遊戲過程,並在計算機上捕獲流暢的視頻。 您還可以使用Android設備或另一台PC遠程訪問PC。
但是,使用Action捕獲屏幕有時會中途記錄,以破解應用程序。 並且系統音頻和麥克風語音有時無法同時錄製。 此外,“操作”不允許您設置自定義幀速率。
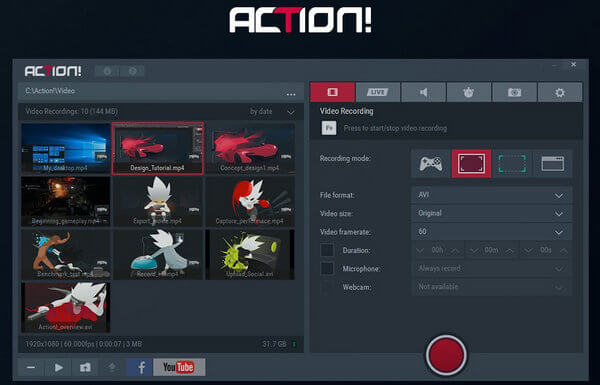
實際上,動作屏幕錄像機有多種選擇,例如Aiseesoft 屏幕收錄機,Fraps,Camtasia Studio,Bandicam等。 動作屏幕錄像機的最佳替代方法是Aiseesoft的屏幕錄像機。 它是專業的,易於使用。 您可以使用此軟件在PC屏幕上錄製任何視頻。
您可以錄製和播放LOL遊戲玩法,製作教程。 另外,屏幕錄像還可以用作 網絡攝像頭 可以在線錄製網絡攝像頭視頻,喜歡的電影和音樂,捕獲屏幕快照和錄製在線會議等。
◆在PC上高質量錄製任何視頻或音頻。
◆記錄和播放遊戲。
◆輕鬆錄製網絡攝像頭。
◆製作教程。
◆設置記錄區域。
◆選擇幀頻。
◆確定捕獲時間。
步驟 1在您的電腦上下載並安裝此螢幕錄影機。選擇“錄影機”..
步驟 1開始視頻並啟動軟件
將屏幕錄像機安裝到計算機後,從在線網站或本地文件中找到要錄製的視頻。 同時,啟動軟件,然後自定義記錄區域並根據需要選擇系統音頻或麥克風語音。

步驟 3開始錄製視頻。
準備充分後,單擊REC按鈕錄製視頻。

步驟 4預覽並保存您的編碼。
錄製完成後,您可以預覽錄製的視頻並將其保存到本地文件。
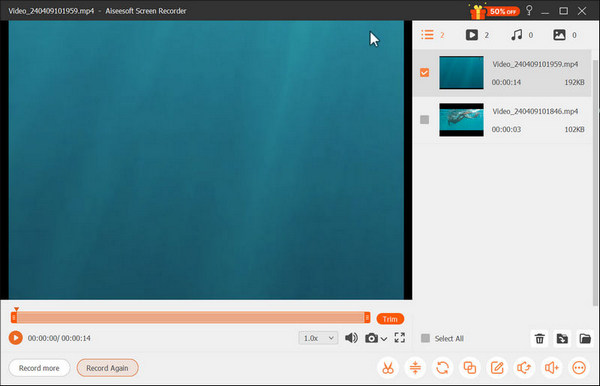
如果您使用Screencast-o-matic錄製視頻或音頻,則現在需要閱讀 截屏自動替代.