除了基本的播放器功能外,VLC Media Player 還可以充當視訊格式轉換器。例如,您可以將WebM、MKV、FLV等一些特殊的視訊格式轉換為MP4等更常規的格式。然而,當人們使用VLC轉換為MP4時,可能會遇到各種錯誤,導致轉換失敗。如果你有這樣的困惑,這篇文章可以一掃一切。
我們將分析潛在的原因 VLC 未轉換為 MP4,更重要的是,我們會提供一些可行的修復方案來解決問題。同時,也會提到更好、更穩定的視訊轉換器。
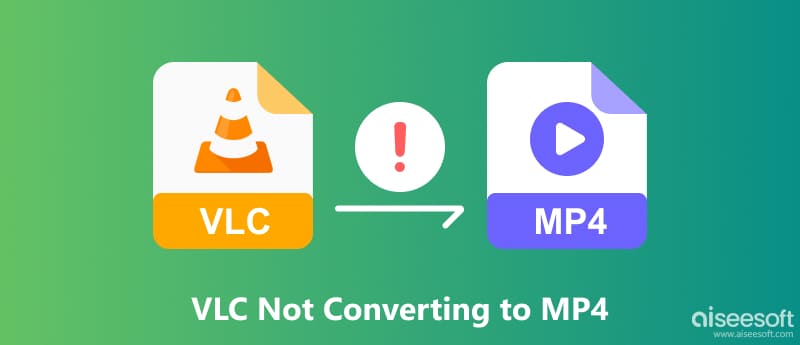
在我們深入了解 VLC 媒體播放器的 MP4 轉換教學之前,您應該去 VLC 官方網站下載其最新版本。 VLC 相容於 Windows 和 macOS,請根據您的系統下載適當的版本。
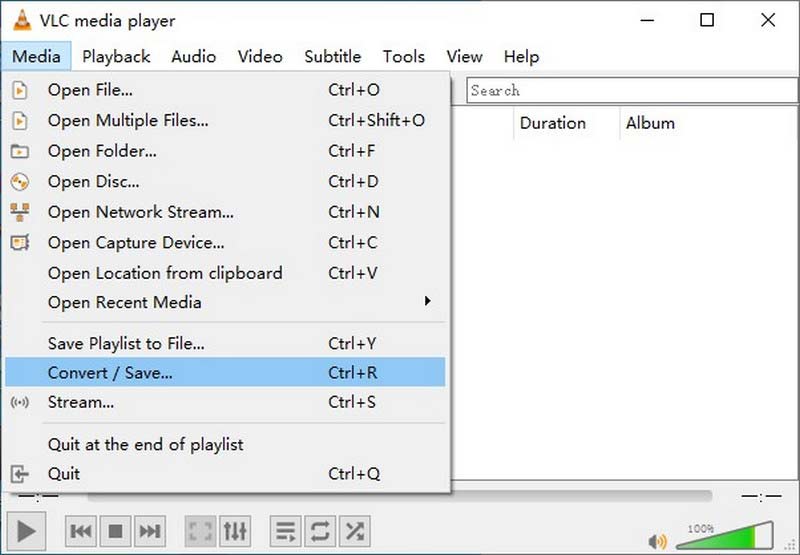
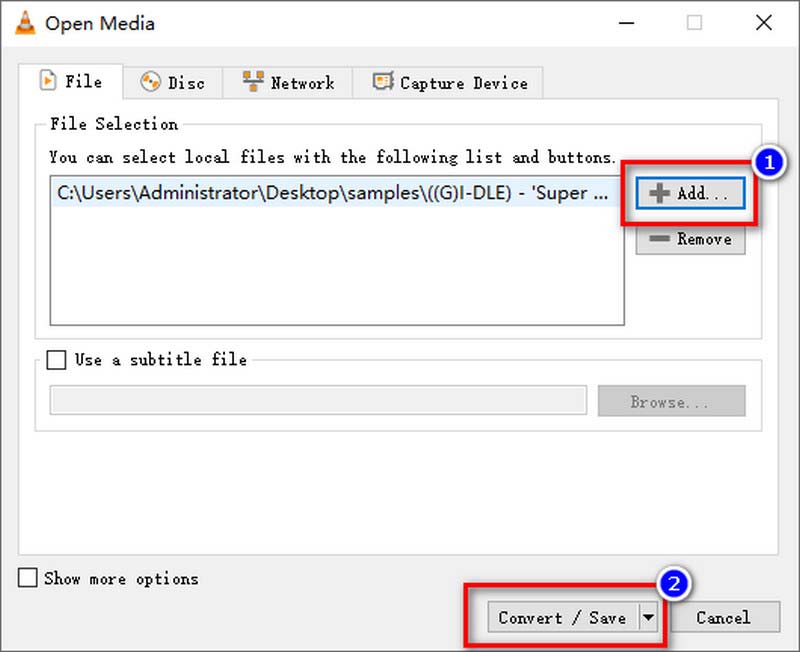
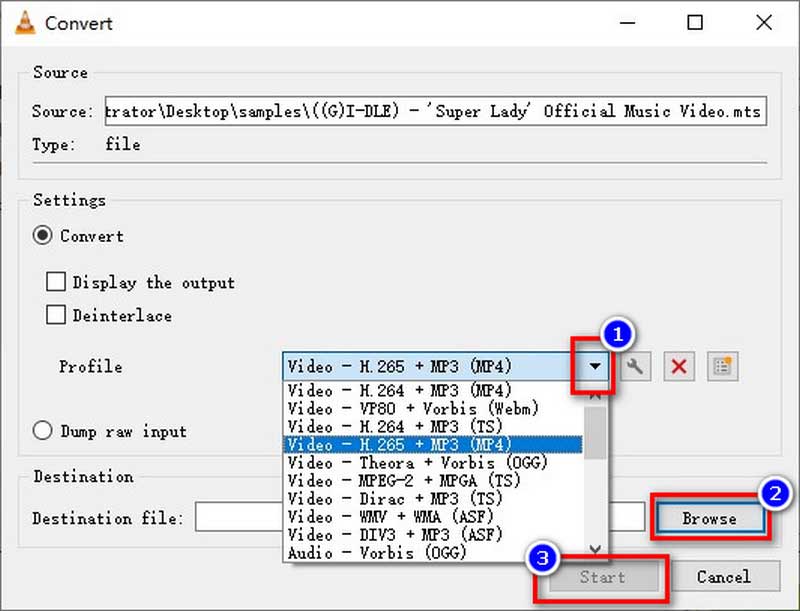
VLC 為您的 MP4 轉碼服務提供免費服務,但您需要注意的是,VLC 並未專門從事視訊格式轉換。對於某些使用者來說,其轉換操作可能會很複雜。另外,VLC轉碼後的MP4檔案通常會有品質損失。
在我們討論某些錯誤之前,您可以先嘗試以下修復來解決它們。
然後,我們選擇了VLC MP4轉換中我們經常遇到的錯誤,讓我們看看它們的潛在原因和相關解決方案。
造成這個結果可能有不同的原因。 VLC 分別處理視訊和音訊串流,因此在視訊轉換過程中不會自動切換音訊位元率。首先,您可以嘗試啟用音訊串流。
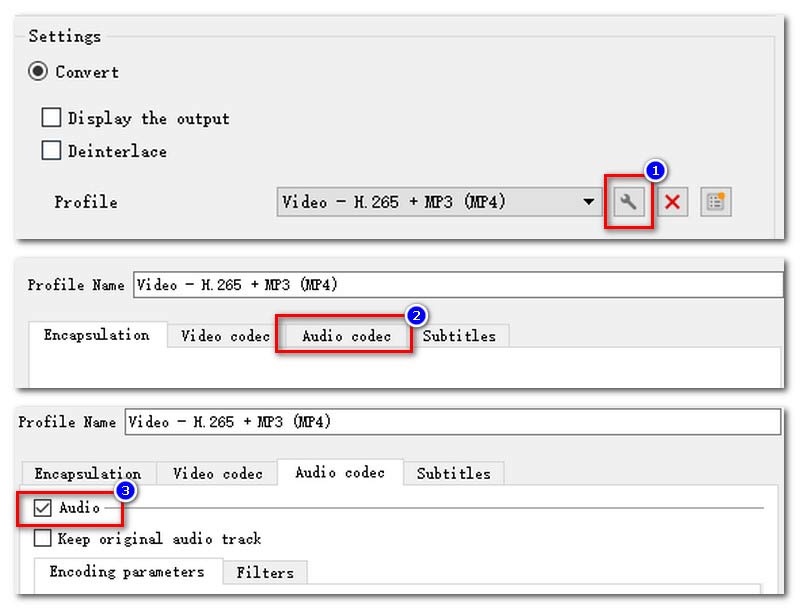
此外,您可以透過變更音訊取樣率來處理 VLC 轉換的音訊錯誤。
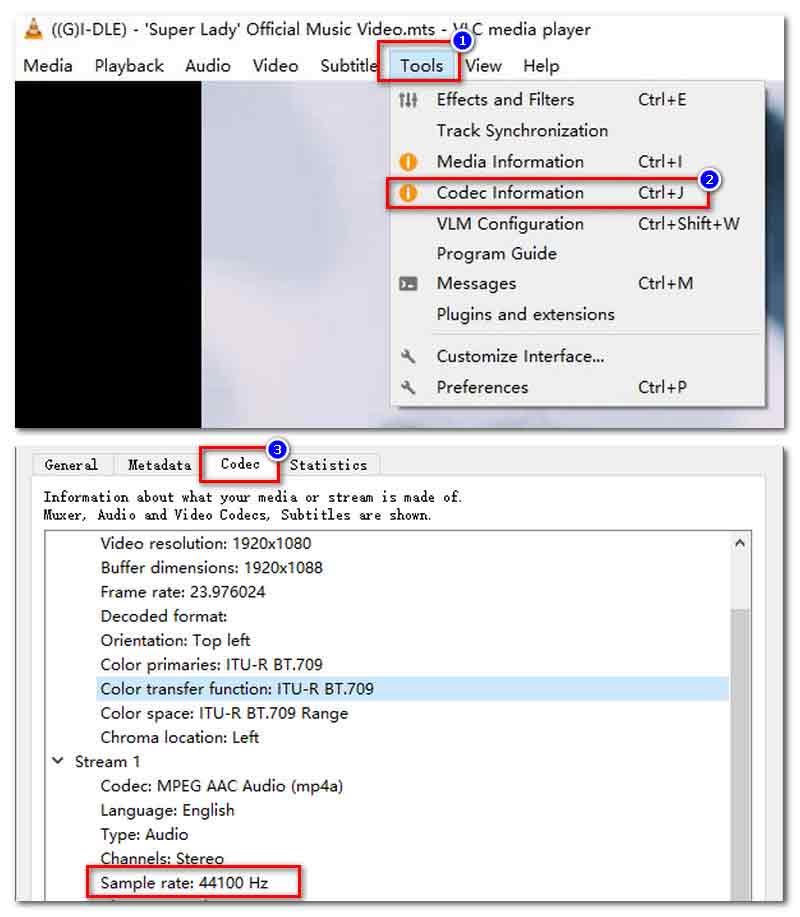
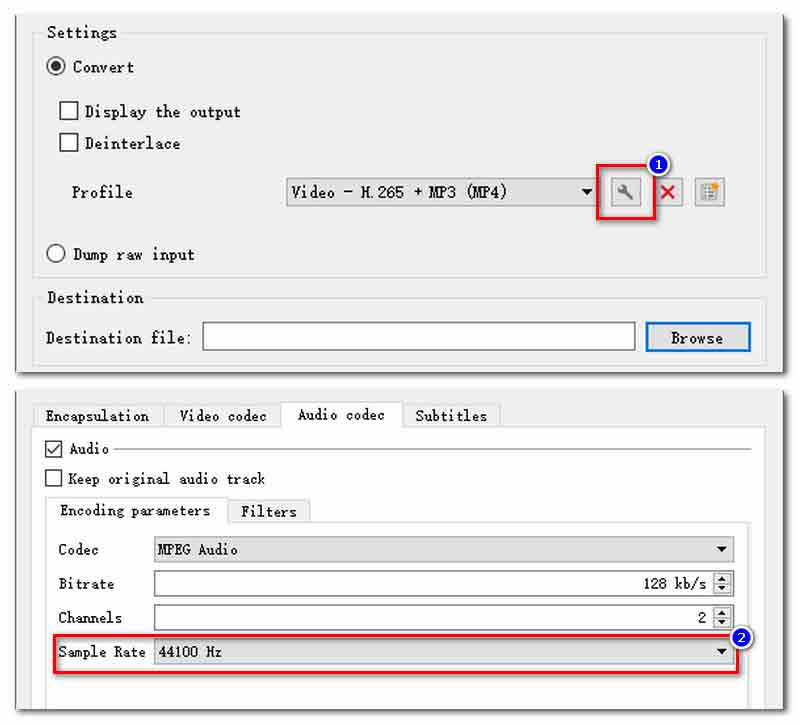
此外,您可以更改標準合規性,使 VLC 將視訊轉換為音訊。
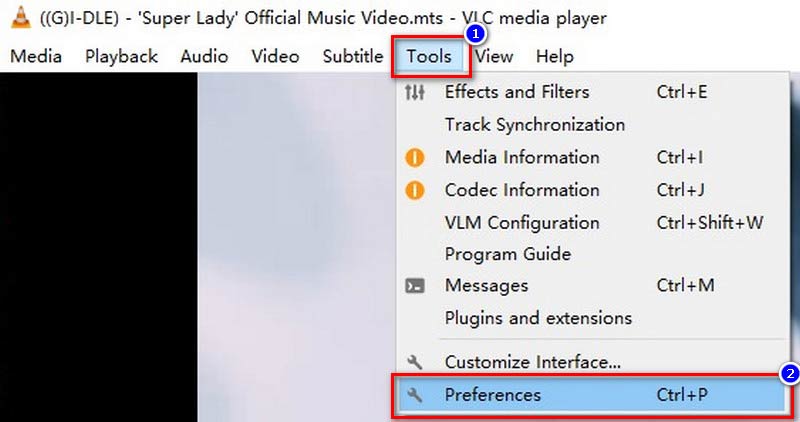
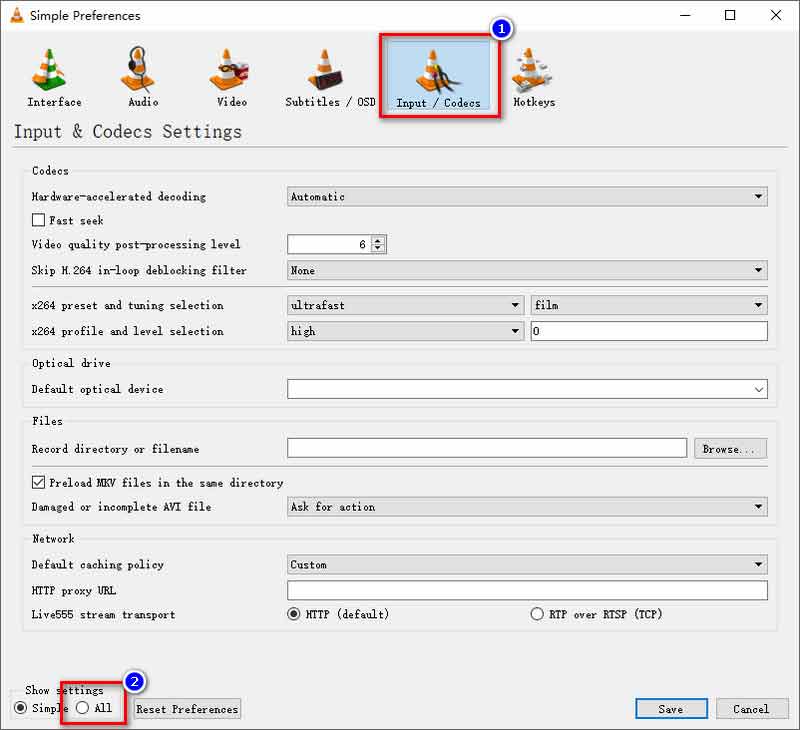
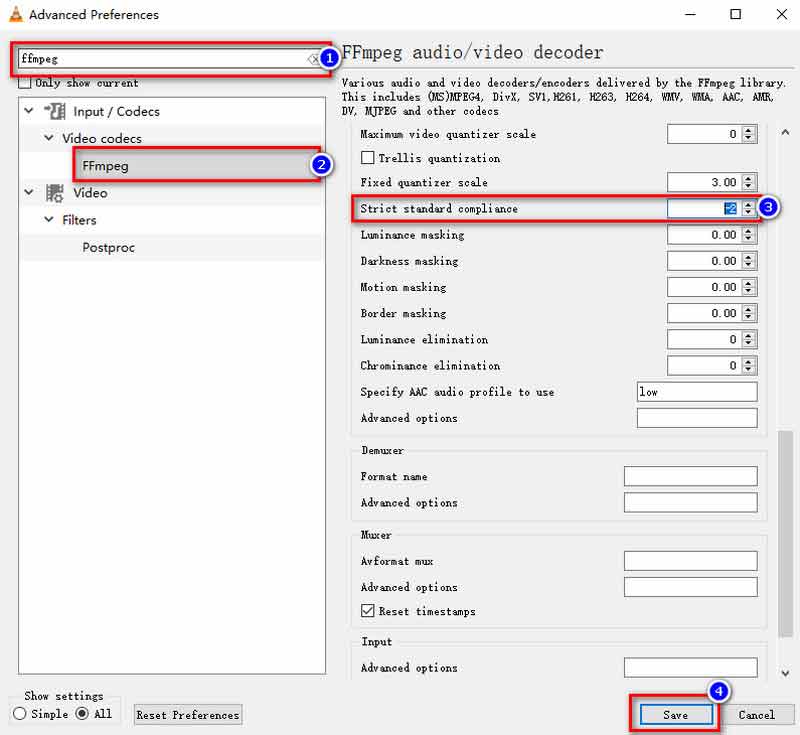
一些用戶抱怨他們的 VLC 在 MP4 輸出過程中只轉換了部分影片。也許他們沒有設定任何高級選項的值。在“工具”>“訊息”>“詳細程度”中找到它,並將數字設為 1。
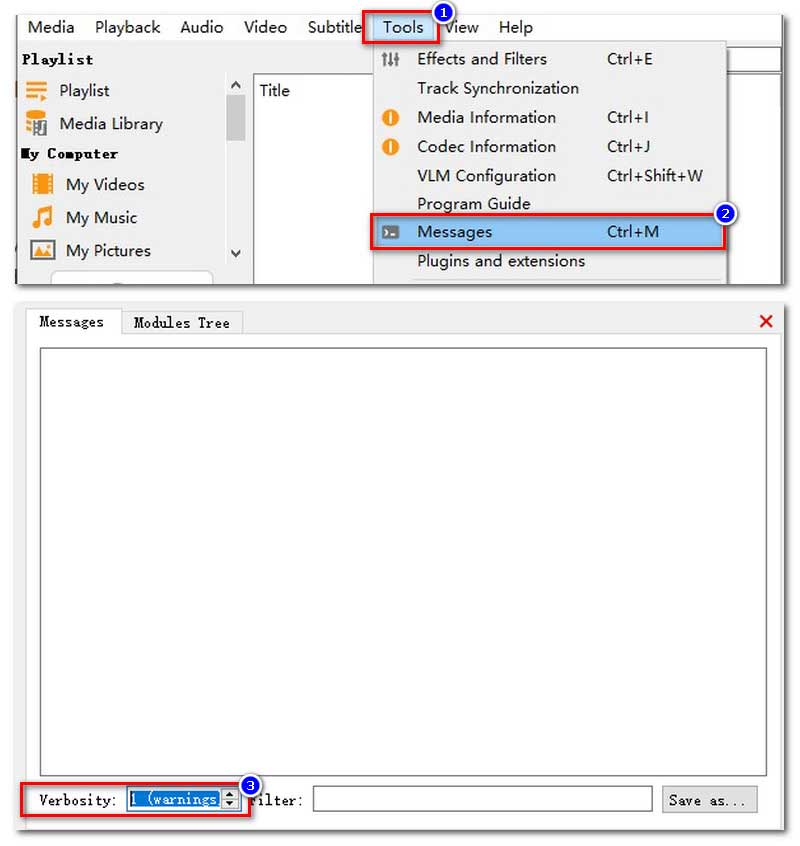
此外,您的輸出檔案名稱不完整或錯誤也可能導致此問題。您可以嘗試將目標資料夾的儲存路徑從 file:///C:/Users/... 編輯為 C:/Users/。
檢查您是否將 VLC 更新至最新版本。或者您可以卸載它並在您的電腦上重新安裝。
這些操作既複雜又耗時。如果您已完成上述所有操作但 VLC 仍然失敗怎麼辦?也許您應該為自己準備一個專業且高效的視訊轉換器程式。
Aiseesoft的 視頻轉換大師 是您從未見過的最全面的視訊轉換器。它旨在支援所有視訊格式轉換和全面的視訊轉換設定。與VLC媒體播放器相比,它的使用者介面友好,您可以輕鬆掌握如何操作。同時,Video Converter Ultimate採用硬體加速,使其速度更快。您只需幾分鐘即可收到轉換後的 MP4 檔案。至於Video Converter Ultimate的穩定性,您不會遇到像VLC那樣崩潰或輸出部分影片等意外情況。最重要的是,這個支援 AI 的程式不會在 MP4 轉換過程中降低您的視訊品質。

下載
100% 安全。無廣告。
100% 安全。無廣告。
這是 Aiseesoft Video Converter Ultimate 將其他格式轉換為 MP4 的逐步教學。
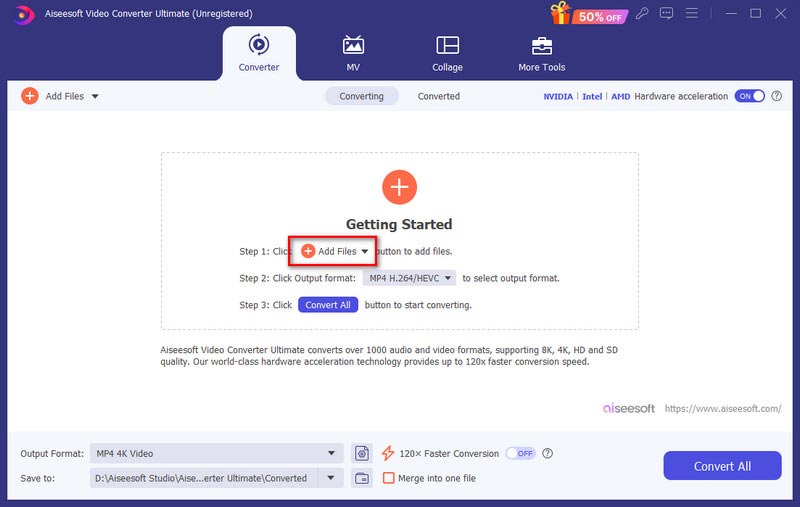
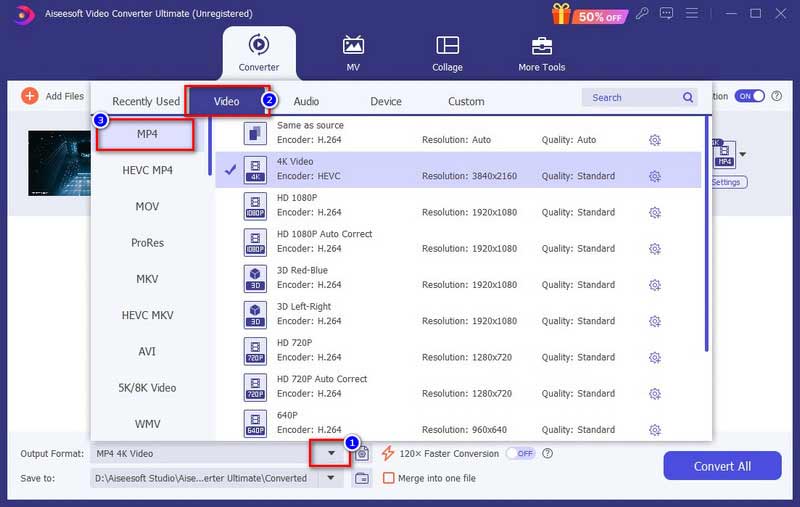
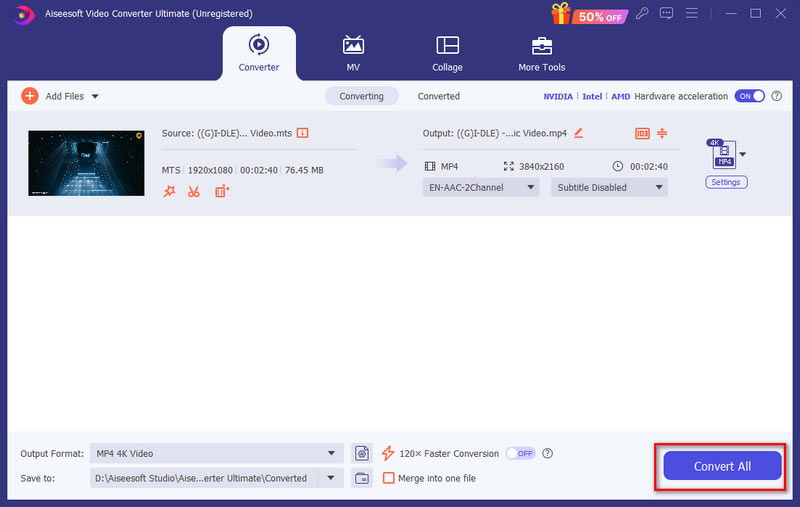
為什麼我的 MP4 無法在 VLC 上運作?
如果VLC無法播放您的MP4文件,可能是您的MP4文件已損壞,您的VLC版本較舊,或您的VLC缺少相關的編解碼器。
VLC 適合轉換影片嗎?
憑藉各種格式的支援以及VLC的開源功能,您可以使用它免費轉換影片。但它基本上並不是被設計為專業的視訊轉換器。因此,VLC的轉換操作比較複雜,處理過程有品質損失。
VLC 將 DVD 轉換為 MP4 需要多長時間?
首先,VLC 不是一個技術 DVD 到 MP4 轉換器。然後,這取決於您的電腦的容量和 DVD 的大小,此轉換通常需要幾分鐘到幾個小時。
結論
總而言之,VLC Media Player 並不專注於視訊轉換。因此,各種原因都可能導致 VLC 未轉換為 MP4。如果您想將影片傳輸為 MP4 格式,您可以嘗試我們選擇的 Aiseesoft Video Converter Ultimate。這個視訊轉換器程式可以消除您所有的視訊轉換煩惱。

Video Converter Ultimate 是一款出色的視頻轉換器、編輯器和增強器,可以轉換、增強和編輯 1000 多種格式的視頻和音樂。
100% 安全。無廣告。
100% 安全。無廣告。