您是否正在尋找一種方法來安排播放、屏幕或音頻錄製,尤其是當您有其他工作要處理時? 越來越多的人傾向於選擇帶有定時器的屏幕或錄音機,可以自動開始和結束錄音任務。 在這篇文章中,我們想與最好的人分享 屏幕和帶有計時器的錄音機 以幫助您輕鬆地安排高質量的錄製。
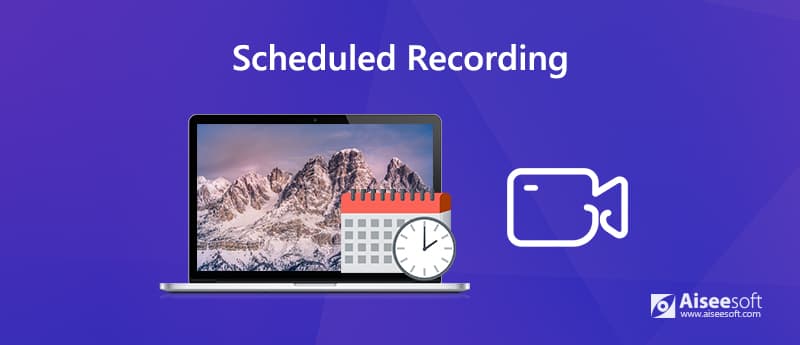
具有計劃錄製功能的錄像機意味著您可以自動開始和結束屏幕或音頻錄製。 調度程序只需要您指定開始錄製的時間和停止錄製的持續時間。 您不必自己進行錄製,您將錄製您想要的節目或劇集。
但是,並非所有屏幕錄像機或錄音機都支持安排錄製。 為了節省您的時間,我們想向您展示一個帶定時器的多功能錄音機,它允許您在以下部分自動錄製屏幕、音頻或兩者。
要設置計時器錄製, Aiseesoft屏幕錄影大師 強烈建議幫助您創建計劃錄製任務,而無需在身邊。 它允許您安排錄製。 它還可以作為帶有計時器的音頻重新排序,讓您捕捉音樂。
使用此日程表記錄工具,您可以輕鬆創建日程表以記錄在桌面上運行以在特定時間啟動或停止的選定視頻或聲音源。 錄製後,您可以根據需要檢查和管理錄製。 例如,您可以重命名任務名稱,檢查位置,將其共享給YouTube或其他平台等。

下載
100% 安全。無廣告。
100% 安全。無廣告。
Aiseesoft屏幕錄像機可以自動開始和結束視頻/音頻錄製。 它非常適合在計時器上以超高質量錄製實時視頻,屏幕活動,流音樂等。
步驟 1 在您的計算機上免費下載並安裝帶有計時器的屏幕錄像機。 它允許您在Windows 10/8/7 / XP / Vista PC和Mac上設置時間表記錄。 選擇正確的版本以創建錄製任務。
100% 安全。無廣告。
100% 安全。無廣告。
步驟 2 啟動此計劃記錄工具,然後單擊 任務時間表 在底部開始記錄任務計劃。

步驟 3 在“任務計劃”窗口中,單擊加號大按鈕以添加新任務。 您可以輸入任務的新名稱。 請點擊 OK 繼續前進。
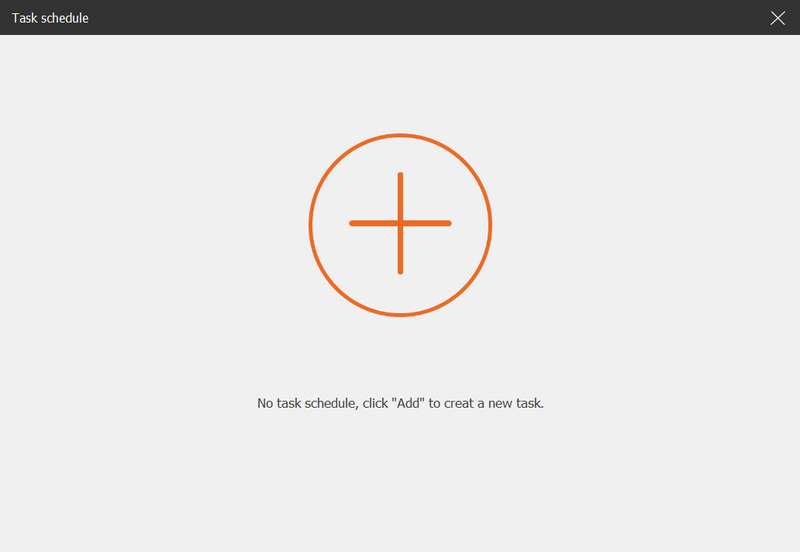
步驟 4 然後,您設置開始時間,結束時間,記錄長度和用於記錄的記錄集。

要安排錄像,您需要選擇 視頻錄像機 在 記錄集 選項。
用於音頻時間表錄製 錄音大師 在“記錄集”選項下。
對於自定義時間表錄製,您可以通過單擊來設置自定義錄製預設 管理 在“記錄集”選項下。
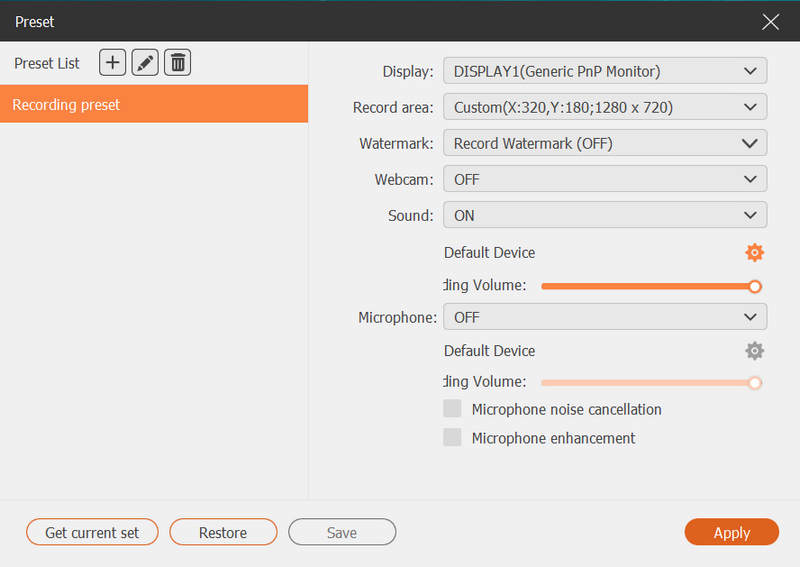
除了按計劃設置記錄外,您還可以使用此工具 記錄GoToMeeting,網絡研討會,Viber通話,在線課程等。
我可以安排廣播節目和直播嗎?
您需要找到帶有計時器的錄音機。 Aissesoft Screen Recorder是一款功能強大的MP3錄音機,帶有計時器,可幫助您創建音頻任務以抓取廣播節目和現場廣播。
如何在Windows PC上安排在線電影的錄製?
您可以將Aiseesoft Screen Recorder下載並安裝到Windows PC。 啟動它之後,您需要創建一個計劃任務以設置開始時間,結束時間等。 然後,該程序將自動錄製在線電影。
有沒有免費的方法可以在PC上錄製屏幕或音頻?
是的, 免費的在線屏幕錄像機 是一個在線屏幕錄製工具,您可以使用它來 記錄電話會議,屏幕活動,流音樂,網絡研討會等,以及PC和Mac上的更多內容。
結論
時間表錄製是一種自動播放流視頻和音頻,在線廣播,網絡研討會,電視節目等的簡便方法。 重要的是選擇一個帶有調度程序的完美屏幕和音頻記錄器。 如果您有任何問題,請給我們評論。

Aiseesoft屏幕錄像機是捕獲任何活動(如在線視頻,網絡攝像頭通話,Windows / Mac上的遊戲)的最佳屏幕錄像軟件。
100% 安全。無廣告。
100% 安全。無廣告。