在Windows PC或Mac的日常使用中,您可能經常需要捕獲在計算機屏幕上進行的活動。 例如,您想要 製作教學影片,錄製在線電影,捕獲視頻遊戲玩法等等。 沒有最好的選擇,最好的輸出格式是MP4。 因此,當您需要捕獲屏幕時,可以轉到 MP4屏幕錄像機.
互聯網上提供了許多MP4錄像機,可以幫助您準確捕獲屏幕上正在發生的事情。 帶著 MP4屏幕錄像機,您可以方便地記錄計算機上發生的任何事情。 問題是,您應該使用哪種MP4錄像機?
在這篇文章中,我們將為您提供以下列表 5個最佳MP4屏幕錄像機。 您可以獲取每個MP4視頻錄音機的主要功能。 然後,您可以選擇自己喜歡的一個在計算機上錄製MP4視頻。
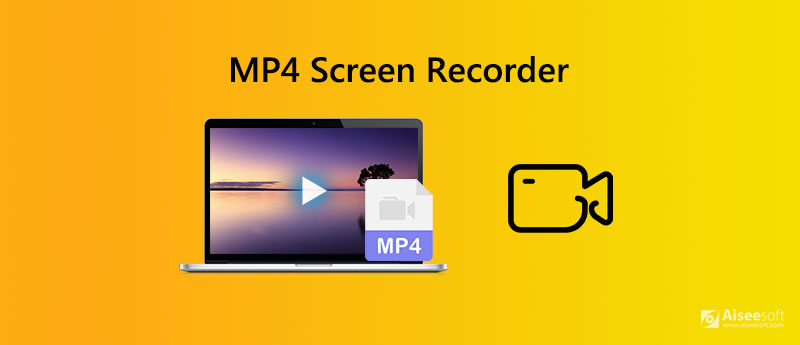
Aiseesoft屏幕錄影大師 是一種專業的MP4視頻和語音記錄器,可讓您捕獲計算機上的所有活動。 它與Windows 10/8/7 PC和Mac兼容。 這款MP4屏幕錄像機可讓您根據需要捕獲整個屏幕,活動窗口或自定義區域的視頻。

除了計算機屏幕外,它還具有捕獲您的面部攝像頭和網絡攝像頭的功能。 這款 MP4 錄像機能夠錄製高達 4K 的高分辨率視頻。 更重要的是,它可以從系統音頻和麥克風中捕獲聲音。 除了 MP4,這款 MP4 視頻錄像機還允許您以另一種流行的視頻格式(如 MOV、FLV、AVI、MKV 等)輸出捕獲的視頻。

下載
100% 安全。無廣告。
100% 安全。無廣告。
123APPS錄像機 是免費的在線MP4錄像機,可以幫助您記錄計算機屏幕並將其保存為MP4文件。 它使您可以輕鬆捕獲視頻並拍攝屏幕截圖。 此外,它還允許您從網絡攝像頭記錄自己的臉孔。
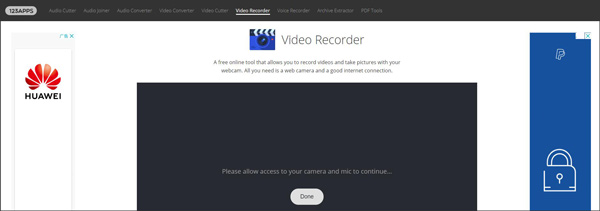
這款免費的MP4錄像機使您可以捕獲長視頻。 它使您能夠從麥克風捕獲自己的聲音。 錄製後,您可以選擇在計算機上輸出視頻文件,或直接將其共享到Google雲端硬盤或Dropbox。 這個MP4視頻錄製網站上有一些煩人的廣告。
免費的在線屏幕錄像機 是一種非常流行的免費MP4視頻和語音錄製工具,可讓您以全屏或自定義區域捕獲計算機屏幕。 這個免費的MP4屏幕錄像機可以錄製在線視頻,遊戲,視頻/音頻呼叫,在線會議,視頻課程,MV等。
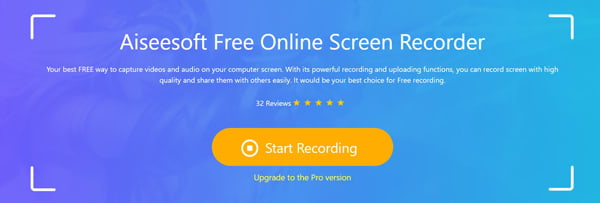
它還可以作為一個很好的 MP4 錄音機,從麥克風中捕捉您自己的聲音。 這個免費的在線 MP4 屏幕錄像機能夠以 MP4 或 WMV 格式輸出捕獲的視頻。 它不會為錄製的視頻添加任何水印。
OBS工作室 是一個開源的 MP4 屏幕錄像機,它可以捕獲計算機屏幕的任何部分並將其保存為 MP4 文件。 錄製後,您可以依靠其基本的編輯功能來自定義您拍攝的視頻。 儘管這款 MP4 視頻錄像機是免費的,但它不會添加任何水印並且沒有廣告。
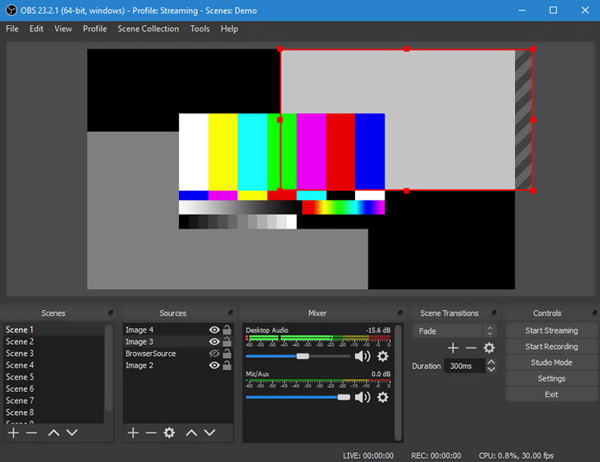
OBS Studio允許您捕獲高分辨率視頻。 它主要用於捕獲視頻遊戲玩法。 它使您可以捕獲遊戲的流暢運行。 這款功能強大的MP4屏幕錄像機可以充分利用多核CPU來提高性能,並可以60FPS甚至更高的速度進行錄製。
Bandicam屏幕錄像機 是著名的MP4屏幕錄像機。 它能夠記錄特定區域或全屏。 它提供了一種簡單的方法來捕獲流視頻,遊戲,視頻/音頻呼叫等。 此MP4錄像機提供多種模式,例如游戲模式,屏幕記錄模式和設備記錄模式。
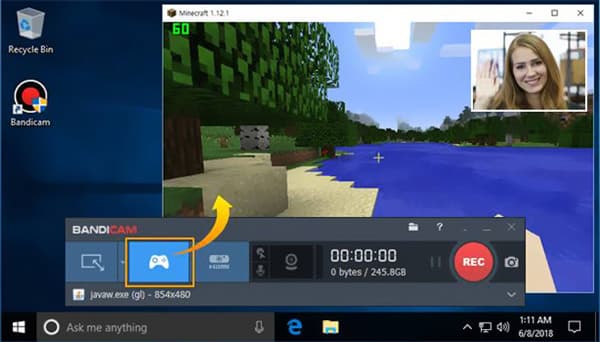
Bandicam屏幕錄像機可以根據您的設置輸出MP4或AVI格式的錄製視頻。 它提供了用於創建截屏視頻的實時記錄。 它還提供了實時繪製功能,可以在錄製時進行繪製。 通過此錄像機,您可以添加水印和覆蓋網絡攝像頭。 您應該知道的一件事是,它將在捕獲的MP4視頻上添加水印。
問題1.如何記錄Mac屏幕?
當需要捕獲Mac屏幕時,可以依靠上面推薦的MP4屏幕錄像機。 或者,您可以依靠其內置的屏幕和音頻錄製軟件QuickTime在Mac上進行錄製。 錄製後, 的QuickTime 將以MOV格式保存您的錄音。
問題2. Windows 10是否有屏幕錄像機?
Windows 10確實具有一個稱為Game Bar的內置屏幕錄像機。 這個預裝的Xbox應用程序主要用於錄製遊戲。 您可以按Windows和G鍵打開此屏幕錄像機。
問題3.您可以錄製變焦視頻嗎?
您可以 記錄一次縮放會議 在您的移動設備上使用 Zoom 應用程序。 Zoom 應用程序具有“雲錄製”功能,允許您查看、共享和下載您的錄音。 當您錄製會議並選擇“錄製到雲端”時,視頻、音頻和聊天文本將錄製在 Zoom 雲端。 您可以將捕獲的文件下載到計算機或從瀏覽器流式傳輸。
我們主要討論了 MP4屏幕錄像機 在這篇文章中。 我們分享了5種最佳MP4錄像機供您選擇。 如果您還有其他建議,請與其他讀者分享。
屏幕錄像機軟件
Camtasia屏幕錄像機 Ispring屏幕錄像機 任何錄像機 OBS屏幕錄像 IceCream屏幕錄像機 高清屏幕錄像機 屏幕錄像機無延遲 Windows步驟記錄器 動作屏幕錄像機 帶有Facecam的屏幕錄像機 Adobe屏幕錄像機 鼠標和鍵盤記錄器 開源屏幕錄像機 MP4屏幕錄像機 Mediasite台式錄像機 免費的AVI記錄器 WMV 錄音機 FLV錄像機 MKV錄像機 MOV錄像機 WEBM 記錄器 MXF記錄器 XviD 錄音機 MPEG錄像機
Aiseesoft屏幕錄像機是捕獲任何活動(如在線視頻,網絡攝像頭通話,Windows / Mac上的遊戲)的最佳屏幕錄像軟件。
100% 安全。無廣告。
100% 安全。無廣告。