當我上大學時,我最好的學習方式是在課堂上錄製講座並在下課後回聽。 我不知道有多少人和我一樣。 我只是想在課堂上多注意一點,然後回到家抄課。 也許這很耗時,我認為通過聽兩次並儘可能多地吸收它對我來說是很好的。
做筆記是很棒的,但是我錄製演講。
或者,您可能處於以下需要錄製講座的情況:
•課程複雜且困難,您想听幾次。
•教授講得太快了,以至於您在課堂上都無法跟上他的步伐。
•由於緊急情況或生病,您必須缺課。
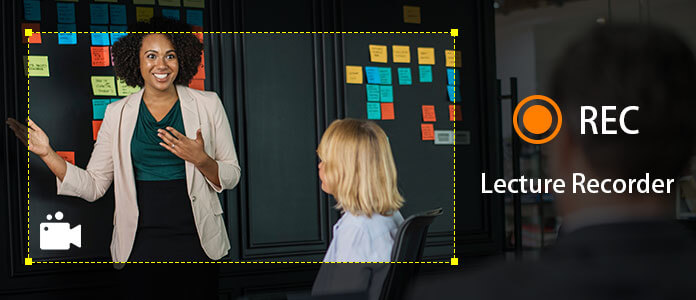
本文將向您展示最佳的演講記錄器,包括演講記錄設備和應用程序。 您將知道您實際上需要哪種記錄器。
在開始之前,這裡有一些技巧可以幫助您錄製講座:
•無論設備是哪種設備,都應進行測試。 手機上的數字錄音機或應用程序可以。
•確保設備具有足夠的內存和電池電量運行。
•如果可能,請坐在教授站立的地方附近。
數字錄音機是為錄音而開發的專業錄音工具。 如果您想在課堂上錄製高質量的演講或追趕會議內容,則使用數字錄音機是最佳選擇。
以下是前三名演講記錄器設備的信息。
無論我們走到哪裡,我們幾乎都帶著智能手機去。 智能手機上必須有一個內置的錄音應用程序,這使演講錄音變得很方便–只需輕按“錄音”按鈕即可。
順便說一下,它是 iPhone 上的語音備忘錄。 現在我們以語音備忘錄為例。
步驟 1 啟動語音備忘錄。
步驟 2 點按紅色的錄製按鈕,當紅色的錄製按鈕變成正方形時,表示您正在錄製。
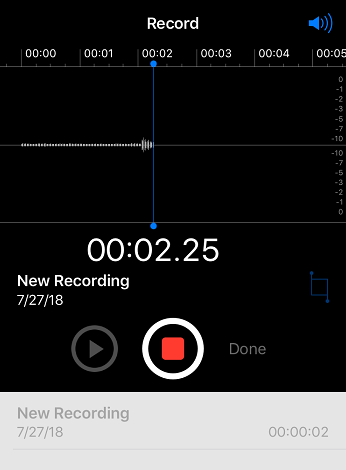
步驟 3 如果要完成錄製,請再次點擊“錄製”按鈕,然後點擊“完成”。 有一個彈出窗口允許您命名文件。
如果要編輯已錄製的音頻,只需點按它,您將在音頻底部看到“編輯”項目,點按它,然後可以修剪音頻。
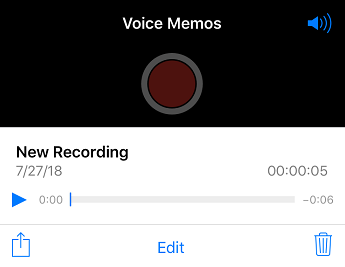
如果您以前使用過語音備忘錄,您會發現它缺少諸如加快或減慢音頻的功能,並以其他格式保存音頻,例如MP3,M4A,WAV,AAC等。通過其編輯功能,您可以只能修剪音頻。 人們喜歡更強大的功能,這就是我們推薦錄音筆的原因。
使用錄音機,您不僅可以合併,混合或修整錄製的音頻,還可以在錄製之前選擇單聲道或立體聲通道。 錄製的講座可以其他格式保存。 播放錄製的演講時,可以加快或減慢其播放速度。 此外,錄製的講座將按日期,名稱和大小排序,還可以將錄製的音頻轉換為其他格式,例如M4A,WAV,MP3等。
我們將向您展示如何在 iPhone 上使用它。
步驟 1 去App Store搜索“錄音機”,下載第一個。
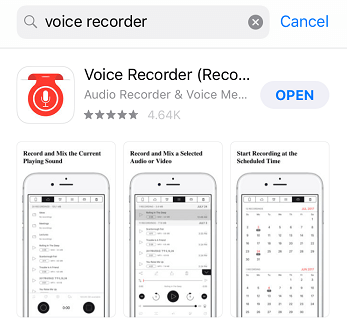
步驟 2 啟動記錄器應用程序。
步驟 3 點擊軟件左下方的黑色圓圈按鈕開始錄製。 請注意,錄製時該按鈕將變為紅色。
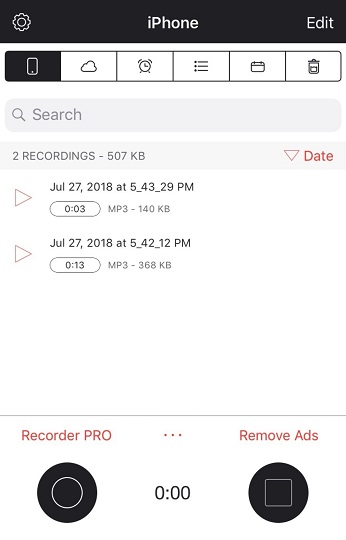
編輯提示:
雖然錄音應用程序在您的手機上做得很好,但它不太適合有上網課的人。 對於在線上課的人,他們可能希望同時錄製音頻和視頻,以便在沒有互聯網連接時播放錄製的視頻。
因此,我們將向您展示 Screen Recorder 如何用於講座錄製。
屏幕錄像大師 是功能強大的屏幕錄製軟件。 它使您可以記錄在線視頻,遊戲和播客。 您可以全屏或所需尺寸進行錄製。
如果您想同時錄製在線講座的視頻和音頻,Screen Recorder可能是一個不錯的選擇。
此外,錄製的視頻可以輕鬆保存在MP4,WMV,MOV,AVI,GIF,TS等中。
步驟 1 運行屏幕錄像機。
步驟 2 設置所有設置後,單擊REC按鈕開始錄製。

步驟 3 如果要完成錄製,只需單擊白色方形按鈕。
閱讀本文後,希望您最終能找到您真正需要的演講記錄器。