是的,您可以在此處修復LaCie外部硬盤驅動器並輕鬆恢復丟失的數據。
LaCie是市場上有用的備份驅動器。 如果誤刪除了一些文件,則可以從LaCie恢復備份。 但是,有很多關於LaCie硬盤驅動器故障的抱怨。 例如,無法突然識別或訪問LaCie存儲設備。
但是,不必擔心。 本文正是您要查找的最新LaCie外置硬盤驅動器故障排除。
儘管您無法打開或寫入LaCie硬盤驅動器中存儲的文件,但是這些文件仍然以“不可見”狀態存在。 一旦發現問題,就停止使用外部存儲設備。 只需不理會硬盤驅動器。 否則,新保存的項目可能會覆蓋之前的數據,從而使LaCie數據恢復變得困難。

LaCie數據恢復
首先,讓我們找出在LaCie硬盤驅動器中遇到數據丟失的真正原因。 結果,您可以防止相同的錯誤並輕鬆保護重要文件。 好,以下是常見原因,請仔細閱讀並檢查。

還有其他導致LaCie外部硬盤驅動器無法工作和數據丟失錯誤的原因。 然後是一個問題,新手用戶如何分辨真正原因並成功取回已刪除的文件?
實際上,您可以使用Pro來使用LaCie數據恢復軟件輕鬆地恢復丟失的數據。 以下是您可以參考的兩個有用的解決方案。 讓我們一起閱讀以解決問題。
是否要解決LaCie外部硬盤驅動器數據丟失錯誤? 如果您之前沒有數據恢復的經驗,那就可以了。 只需按照以下段落的說明操作,即可逐步從LaCie硬盤驅動器恢復數據。
Aiseesoft數據恢復 可以幫助您輕鬆地從LaCie硬盤驅動器和其他便攜式設備中恢復所有已刪除,損壞或丟失的數據。 換句話說,您可以直接從刪除,格式化分區,計算機崩潰和其他數據丟失錯誤中恢復幾乎所有文件。
簡而言之,Aiseesoft Data Recovery是具有功能強大的新手友好型LaCie數據恢復軟件。
步驟 1啟動數據恢復
在Windows計算機上免費下載並安裝Aiseesoft Data Recovery。 安裝後,雙擊其圖標以啟動LaCie數據恢復程序。

步驟 2選擇數據類型和硬盤驅動器進行恢復
如果要從LaCie硬盤驅動器恢復照片,可以在“要恢復哪種文件?”問題下選擇“圖像”。
因此,您可以將LaCie設置為要恢復數據的位置。 當然,您也可以一起選擇其他可用的數據類型。

步驟 3掃描所選數據
單擊“掃描”按鈕,立即開始對所選零件的快速掃描。 等待一段時間以完成該過程。 稍後,您可以查看按類別顯示的所有文件。 只需選擇並預覽您需要的任何文件即可。 如果找不到目標文件,則可以選擇“深度掃描”。

步驟 4執行LaCie數據恢復
完成所有操作後,單擊屏幕右下角的“恢復”按鈕。 稍後,您可以將恢復的數據從LaCie外部硬盤驅動器成功獲取到計算機。 如果要快速訪問LaCie數據,請選擇“打開文件夾”。

在將LaCie硬盤驅動器格式化或重置為出廠設置之前,您需要了解一些有關驅動器格式的基本知識。
FAT32:您可以保存小於4GB的文件。 Windows和Mac計算機均受支持。
NTFS:對於Mac用戶,您只能讀取NTFS格式的文件,而不能進行寫入。 沒有最大文件大小限制。
Mac OS:這是Mac專用格式,您可以保存大於4GB的文件。
要在Mac上格式化LaCie外部硬盤驅動器,請執行以下操作:
步驟 1 從Mac上的“應用程序”中打開“磁盤管理器”或“磁盤實用程序”。
步驟 2 在左側面板中突出顯示LaCie硬盤驅動器,然後選擇“擦除”。
步驟 3 根據需要選擇“ FAT32”或“ Mac OS”。
步驟 4 為LaCie硬盤驅動器設置一個新名稱。
步驟 5 單擊“擦除”兩次以修復LaCie外置硬盤Mac。
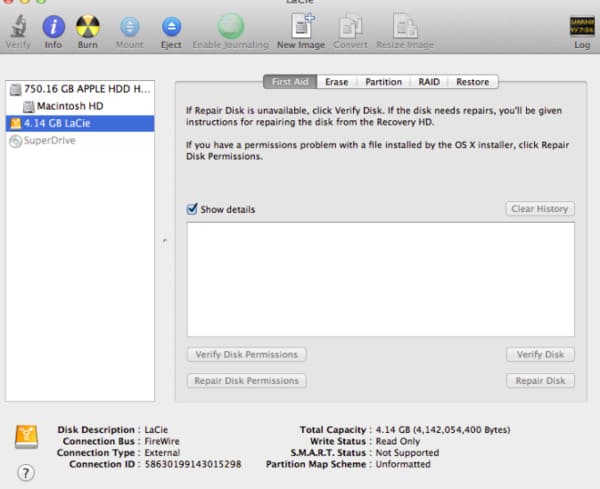
在Windows上格式化LaCie硬盤驅動器:
步驟 1 轉到“我的電腦”,然後右鍵單擊LaCie硬盤驅動器。
步驟 2 從右鍵菜單中選擇“格式”。
步驟 3 從“文件系統”下拉菜單中設置“ NTFS”或“ FAT32”。
步驟 4 單擊“開始”和“確定”以確認格式請求。
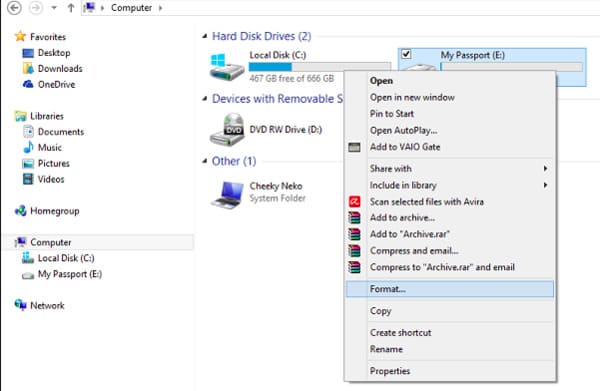
如果決定格式化LaCie硬盤驅動器,則最好事先進行備份。 好吧,如果您不能立即備份數據也沒關係。 因為Aiseesoft Data Recovery可以幫助您在幾次單擊後進行格式化後執行LaCie數據恢復。 聽起來不錯,對嗎?
在這裡學習 獲取格式化驅動器恢復.
因此,如果您想快速輕鬆地將丟失的文件恢復回LaCie外部硬盤驅動器,那麼Aiseesoft Data Recovery應該是您的首選。 如果您對LaCie數據恢復工具有其他好的建議,請隨時與我們聯繫。