本文擬談一談 Mac 上的 iOS 文件. 根據最近的一項調查,iPhone 用戶更有可能擁有 MacBook,以便享受無縫傳輸和備份功能。 這也是一個很大的痛苦,因為許多 Mac 用戶發現存儲空間很快就會用完,但他們根本無法在 Mac 上找到這些 iOS 文件。 不用擔心! 本指南將幫助您找到這些文件并快速管理它們。
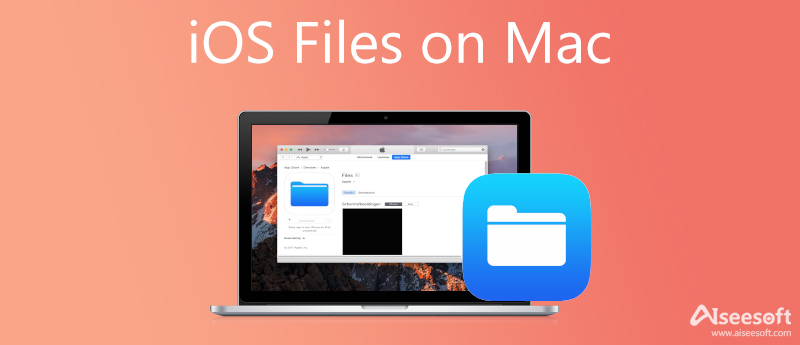
第一個問題是 Mac 上的 iOS 文件是什麼。 它們包括與 Mac 同步的 iPhone 或 iPad 的所有備份和軟件更新文件,例如聯繫人、照片、應用程序數據等。 隨著時間的推移,舊文件可能會佔用大量的存儲空間。 更重要的是,一些舊的備份文件現在已經沒用了。 有時,一旦您將兩台設備連接到同一網絡或使用 USB 電纜,Mac 會自動備份您的 iOS 文件。
一般來說,iOS 文件存儲在您的系統創建的 MobileSync 文件夾中。 要訪問該文件夾,您可以打開 Finder 應用程序,轉到前往菜單並選擇 轉到文件夾,進入 〜/ Library / Application Support / MobileSync / Backup 進入盒子,然後點擊“開始”按鈕。 在 macOS 10.15 及更高版本上,Finder 在 Mac 而不是 iTunes 上創建 iOS 備份,但 iOS 文件夾位於同一目錄中。
如果您不再需要 iOS 文件,可以安全地刪除它們。 它不會中斷您 iOS 設備上的任何數據。 但是,當您以後需要恢復 iPhone 時,最好將備份文件保留在 Mac 上。
雖然您可以在 Finder 應用程序中訪問這些文件,但我們不建議您直接在文件夾中刪除它們。 在 Mac 上刪除 iOS 文件的最簡單方法是內置的管理存儲功能。 以下是以下步驟:
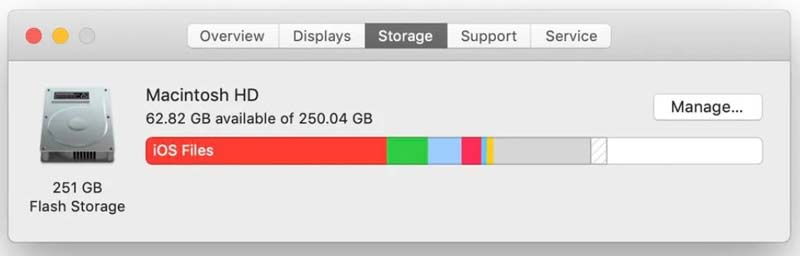
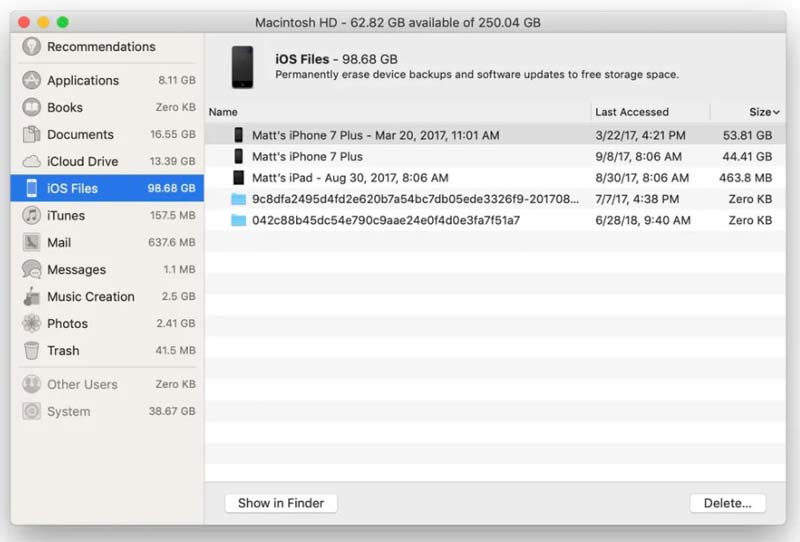
注意: 如果您只想在 Mac 上查找 iOS 文件,請選擇其中一個,然後單擊 在Finder中顯示 按鈕。 然後,您可以訪問或將文件移動到外部驅動器。

除了內置功能,您還可以在 Mac 上管理和刪除 iOS 文件 Aiseesoft Mac Cleaner. 它是管理 Mac 文件和釋放空間的一站式解決方案。 此外,它還包括優化計算機的獎勵功能。

161,522 下載
Aiseesoft Mac Cleaner – 最佳 iOS 文件管理器
100% 安全。無廣告。
我的 Mac 上需要 iOS 文件嗎?
答案取決於你的情況。 更新設備後,您不再需要 Mac 上的 iOS 文件。 因此,您可以刪除它們並釋放計算機上的空間。
如何在沒有 iTunes 的情況下在 Mac 上訪問 iOS 文件?
在沒有 iTunes 的情況下,可以通過三種方式在 Mac 上訪問您的 iOS 文件。 首先,您可以直接訪問 Finder 應用程序中的 MobileSync 文件夾。 或在 Storage Manager 中選擇所需的 iOS 文件,然後單擊 在Finder中顯示 按鈕。 另一種方法是在 Mac 上使用第三方 iOS 文件管理器。
如何將 iOS 文件從 Mac 移動到 iCloud?
首先,確保您的 iCloud 有足夠的空間。 然後在 Finder 中訪問 iOS 文件,並將其上傳到您的 iCloud。 但是,我們不建議您這樣做,因為 iOS 文件很大並且佔用大量空間。
結論
本文告訴您 Mac 上有哪些 iOS 文件、如何訪問它們以及如何刪除它們以釋放空間。 在大多數情況下,iOS 文件是無用的,您最好在存儲管理器實用程序中刪除它們。 如果您在存儲管理器中找不到它們,請嘗試使用 Aiseesoft Mac Cleaner。 更多問題? 請將他們寫在這篇文章下方與我們聯繫。