如果您不熟悉iMovie,則它是適合您的iMovie教程。 iMovie讓您以前所未有的方式欣賞視頻,還可以使用iPad的iMovie教程。 在iMovie教程中,我將說明如何使用iMovie創建和編輯短片並與家人和朋友分享。
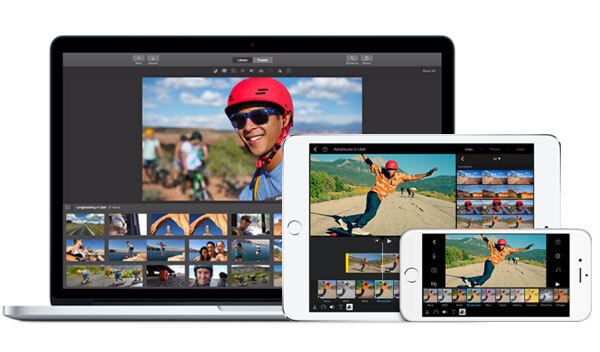
iMovie中



1.打開iMovie,單擊“創建”按鈕,然後在此處可以選擇創建電影或 iMovie預告片.
2.以電影為例。 系統會要求您為iMovie項目選擇一個主題。 iMovie主題 具有相關的過渡和標題,使電影更加生動。
3.添加項目名稱或使用項目的默認名稱。
4.選擇事件並將片段添加到庫列表中的事件。
您可以添加不同的視頻片段 高寬比 或幀速率,然後自動調整剪輯的播放速度以匹配imovie的速度。
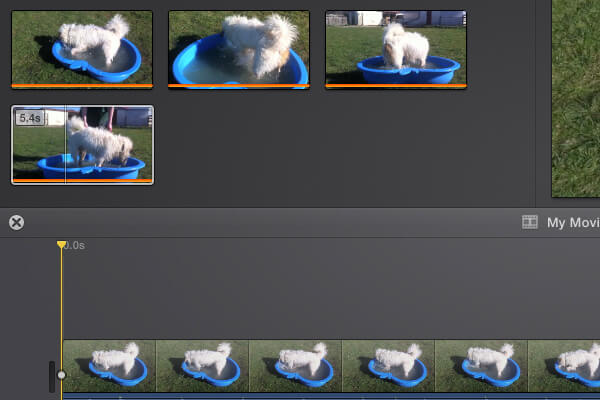
1.從“庫”列表中選擇視頻片段。
2.將您選擇的視頻拖到時間軸上。
3.根據時間軸調整視頻位置。
您可以按照上述類似的步驟操作 將音頻文件添加到iMovie. 但在此之前,您需要從電影中刪除預先存在的音頻,然後用您自己的音軌掩蓋它。
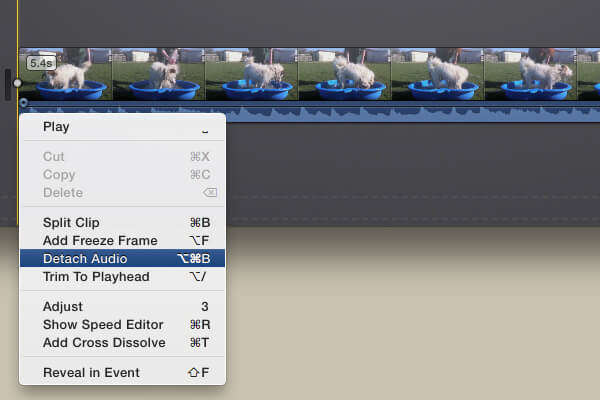
1.右鍵單擊剪輯以選擇“分離音頻”選項。
2.按Delete鍵刪除突出顯示的音頻文件。
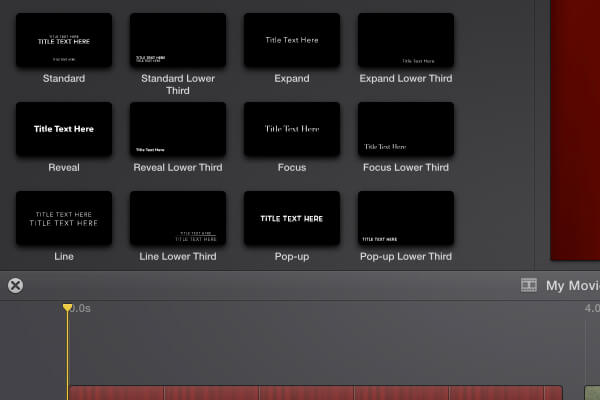
1.單擊“地圖和背景”選項。
2.選擇電影的背景。
3.拖放選定的背景。
4.單擊“標題”選項,然後添加標題樣式。
您可以使用與iMovie教程相同的過程來添加電影的結尾標題。
在片段之間添加過渡效果可確保每個片段無縫地合併到下一個片段中,從而避免顯得不連貫。
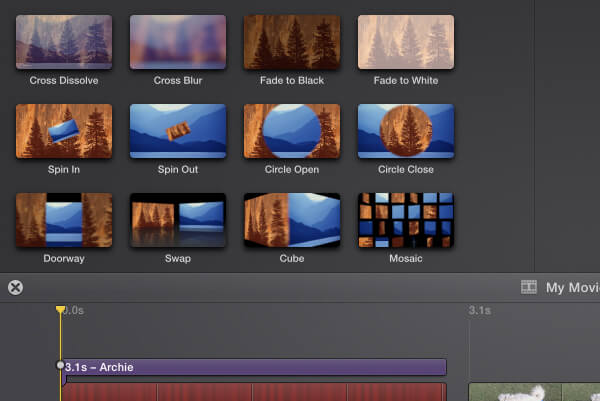
1.在iMovie中單擊“轉換”選項。
2.您可以預覽所有轉場效果,並在兩個視頻剪輯之間添加轉場,然後為每個其他轉場重複。
在這裡您可以了解更多有關 iMovie過渡.
關於聲音效果的電影效果教程很簡單,您可以根據需要按照以下步驟添加效果。
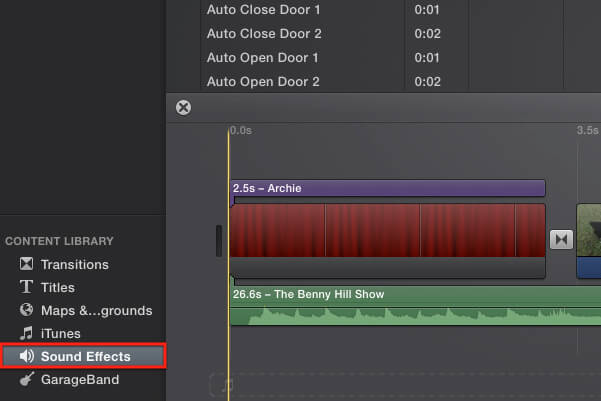
1.單擊“聲音效果”選項
2.選擇高光效果
3.將效果拖放到時間線。
4.調整聲音效果的音量。
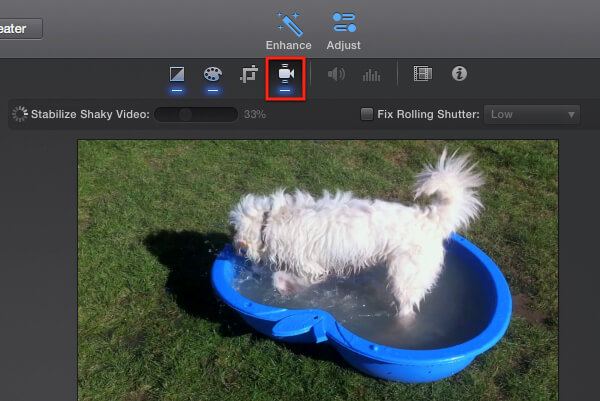
iMovie為您提供了許多高級視頻編輯和增強功能,可幫助您充分利用視頻。
在查看器上方,您可以看到幾個按鈕,每個按鈕代表一個功能,例如 iMovie穩定, 在iMovie中快進, iMovie時間流逝等等。
完成傑作後,您可以與他人分享電影,可以找到有關 iMovie到YouTube 或使用以下其他方法。
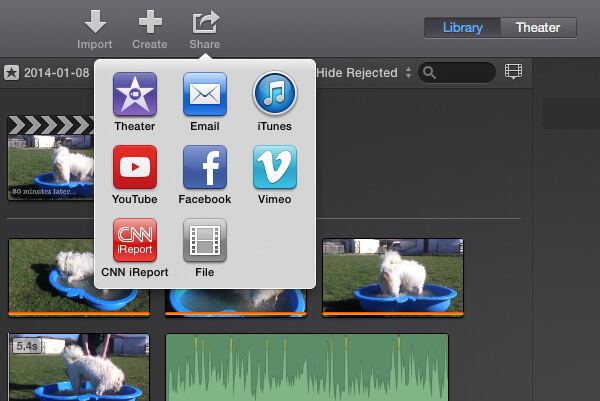
1.單擊共享按鈕。
2.從菜單中選擇一個選項。
在較早的iMovie版本中,您可以 改變長寬比 使它與您的播放器兼容。
但是,如果由於兼容問題而無法將視頻,音頻或聲音效果文件導入iMovie,該怎麼辦。 強烈建議您使用Aiseesoft Video Converter Ultimate。