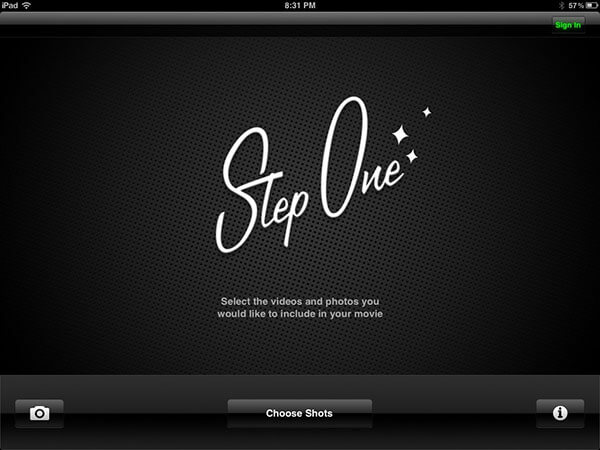iPad專用的iMovie可以幫助您直接在iPad上製作令人興奮且專業的電影。 您可以組合視頻剪輯和照片,添加音樂和聲音效果,錄製畫外音並應用濾鏡或主題以使電影外觀專業。
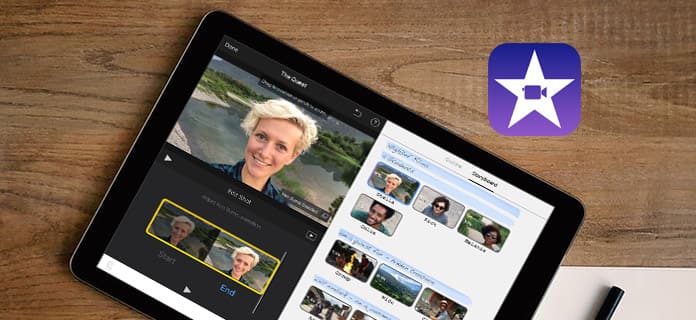
如果您的iOS是iOS 9.3或更高版本,則可以在Apple官方網站上輕鬆找到iMovie並免費下載iPad上的iMovie。
在此處獲取iPad的iMovie:
步驟 1下載並安裝後,在iPad上啟動iMovie。 點擊“ +”按鈕創建一個新項目。 點按“電影”,然後選擇所需的主題,然後點按右上角的“創建電影”。 當然,您可以在編輯過程中更改主題。
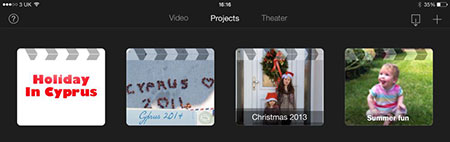
步驟 2進入編輯窗口後,您可以通過將視頻剪輯拖放到時間線上來將其添加到時間線上。 您也可以點擊該剪輯並將其突出顯示為黃色。 使用它,您可以在添加到時間線之前修剪剪輯。
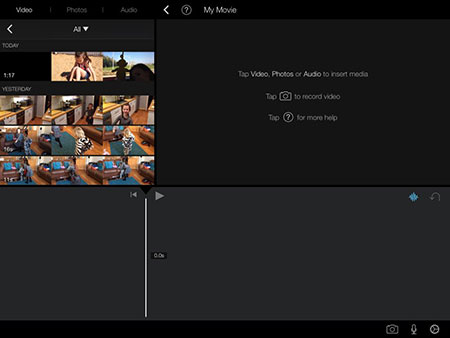
步驟 3然後,您可以開始在時間軸上編輯視頻剪輯。 您可以通過沿時間軸拖動兩根手指來放大和縮小時間軸。 您可以通過點擊音頻來調整片段的音量。 將另一個視頻剪輯添加到時間線時,可以編輯剪輯之間的過渡並更改過渡的持續時間。
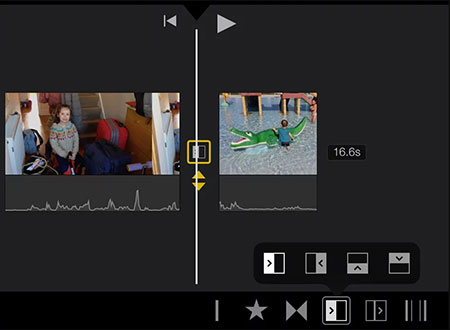
步驟 4您還可以通過點擊您嘗試添加音頻的視頻片段,然後依次單擊“音頻”和“分離”,將音頻軌道添加到視頻片段。 剪輯的音頻以其下方的藍色顯示。 您可以點擊右下角的淡入淡出,兩個黃色箭頭將出現在剪輯上。 根據需要向左或向右拖動這些片段,以淡入或淡出剪輯的開始或結束。
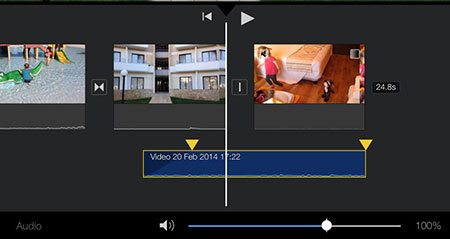
步驟 5編輯完成後,您可以點擊左上角的向後箭頭,然後點擊標題進行編輯。 您可以點擊向上箭頭將編輯的電影直接分享到社交網絡。 或者,您也可以通過點擊保存視頻將電影保存在相機膠卷上。
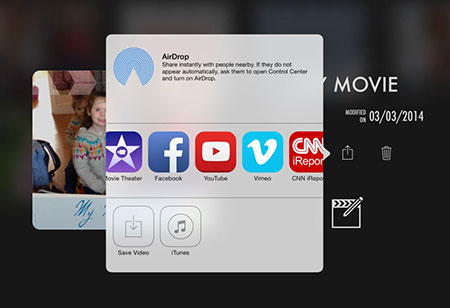
Magisto包含錄製出色的視頻(從捕獲,編輯到觀看)時必需的所有功能。 它將編輯器中的效果結合在一起,以呈現出真實的老式電影外觀。 您可以使用Videon自由編輯捕獲的視頻。
功能
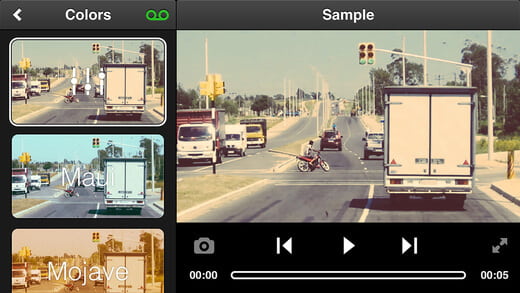
Loopster是最簡單的iPad高清視頻編輯應用程序。 借助EZ編輯技術,您可以直接從iPad旋轉,裁剪,拼接,縮放和為標准或高清視頻添加聲音效果。
功能
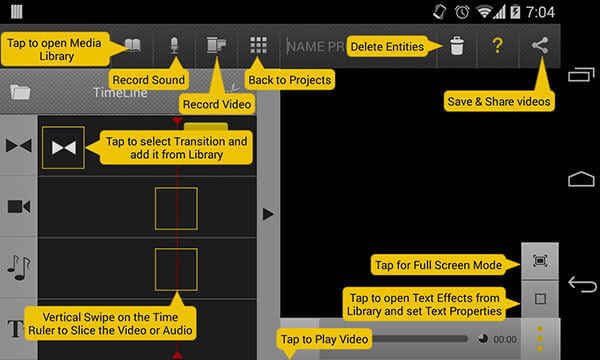
Cinefy是一個革命性的全新特殊效果工作室,其中包含100多個好萊塢口徑的特殊效果器。 其簡單直觀的界面使您可以在幾分鐘內像專業人士一樣進行編輯。
功能
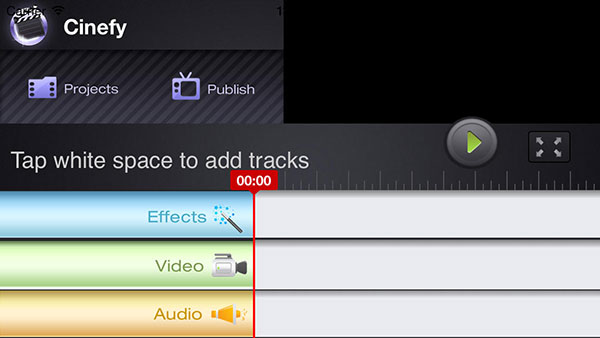
iMotion 是一款用於 iPad 的直觀且功能強大的延時和定格動畫應用程序。 您可以拍照、編輯電影並將 1080p 和 720p 高清視頻導出到 iPad。
功能
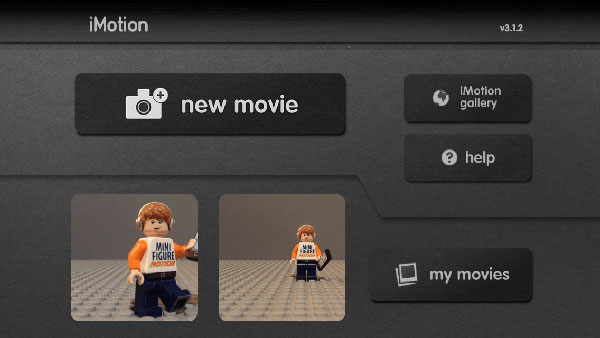
Videolicious旨在使更輕鬆,更快的高質量視頻創建。 您可以在幾秒鐘內立即將採訪,視頻,照片,音樂等內容編織成複雜的視頻作品。
功能