還原iPad時,許多人建議使用iTunes還原iPad。 您可能會說,因為使用iTunes可以輕鬆,方便,免費和快速地進行恢復。 真的是這樣嗎 有人還抱怨說,使用iTunes還原iPad太複雜和困難。 必須先更新到iPad的最新iOS,然後才能通過iTunes恢復它。 有時,iPad被禁用以連接到iTunes並由iTunes彈出。 在這種情況下,您需要嘗試其他方法 沒有iTunes恢復iPad。 這是怎麼回事。
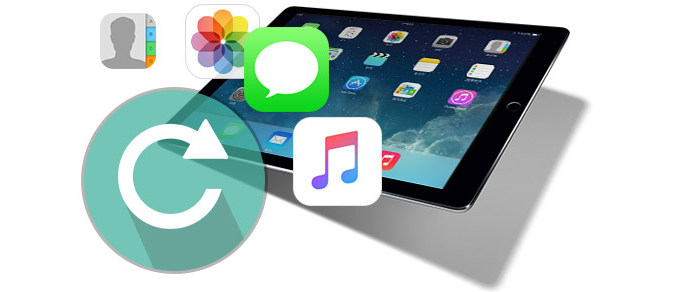
沒有iTunes恢復iPad
iPad數據恢復 使您可以在沒有iTunes的情況下還原iPad。 這是一個專業的iOS數據恢復應用程序。 它可以在iPad,iPhone,iPod touch上還原現有數據以及已刪除或丟失的數據。 當然,您可以選擇使用iPad Data Recovery還原所需的數據文件。 此外,它配備了三種還原模式:從iCloud備份還原,從iOS設備還原以及從iTunes備份還原。 您可以使用其中任何一個來還原iPad。
步驟 1 將iPad Data Recovery下載並安裝到計算機上。
步驟 2 啟動應用程序,然後通過USB將iPad連接到計算機。
將軟件安裝到計算機後,啟動它。 然後,通過USB電纜將iPad連接到計算機。
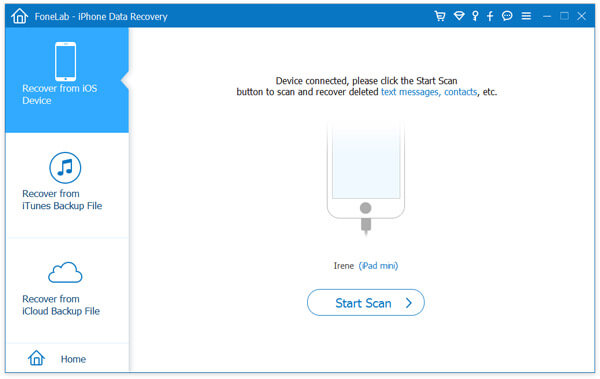
步驟 3 選擇從iOS模式恢復。
連接到計算機後,該應用程序將自動識別您的設備。 點擊左欄中的從iOS設備恢復。
步驟 4 掃描您的iPad。
選擇恢復模式後,單擊界面右下角的開始掃描按鈕。
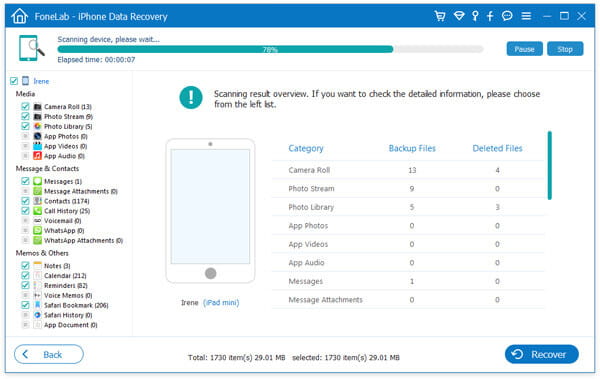
步驟 5 選擇並預覽要還原的數據類別。
掃描後,您可以在iPad上預覽並選擇全部或部分數據文件。

步驟 6 從iPad恢復您選擇的數據。
當您勾選要從禁用的iPad還原的數據文件時,請單擊界面底部的“恢復”按鈕以取回並將所有選定的數據文件傳輸到計算機。
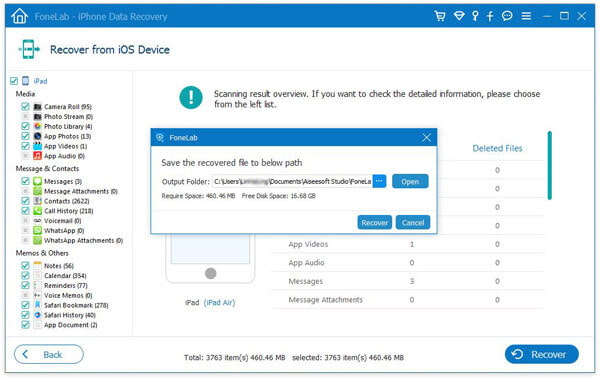
如果您已經預先使用iCloud備份了iPad,則還可以使用iPad Data Recovery從iCloud備份中還原iPad。
步驟 1 將iPad Data Recovery下載並安裝到計算機上。
步驟 2 啟動應用程序,然後將iPad連接到計算機。
步驟 3 選擇 從iCloud恢復.
步驟 4 使用您的Apple帳戶登錄iCloud。 (iCloud密碼忘記了?)

步驟 5 將您的iPad iCloud備份下載到PC。

步驟 6 從iCloud預覽和還原iPad數據文件。
詳細步驟,您可以跳至 從iCloud備份恢復.
在沒有iTunes的情況下還原iPad並不意味著您無法從iTunes備份中還原iPad。 如果您已經使用iTunes備份了iPad,則還可以在iPad恢復出廠設置後從iTunes備份中恢復iPad。 了解如何從iTunes備份還原iPad。
步驟 1 將iPad Data Recovery下載並安裝到計算機上。
步驟 2 啟動應用程序,然後將iPad連接到計算機。
步驟 3 選擇 從iTunes恢復.

步驟 4 選擇iPad的iTunes備份文件,然後開始掃描。
步驟 5 從iCloud預覽和還原iPad數據文件。
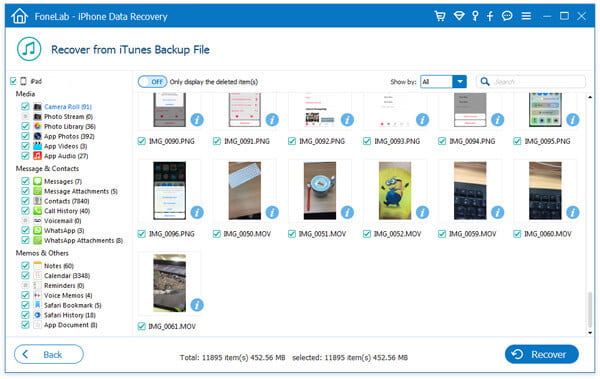
查找tyhe的詳細步驟 從iTunes備份恢復數據.
值得注意的是,您需要經常備份iPad以便以後進行恢復。
在本文中,我們主要通過三個選項向您展示瞭如何使用iTunes還原iPad。 還有其他問題嗎? 隨時在下面留下您的評論。