HandBrake 是一款免費、開源且功能強大的視頻轉換器,具有許多功能。 它適用於 Windows、macOS 和 Linux。 它使用戶能夠翻錄 DVD 和轉換視頻格式。 如果您正在尋找視頻轉換工具並想知道 HandBrake 是否是一個不錯的選擇,請繼續閱讀以找到答案。
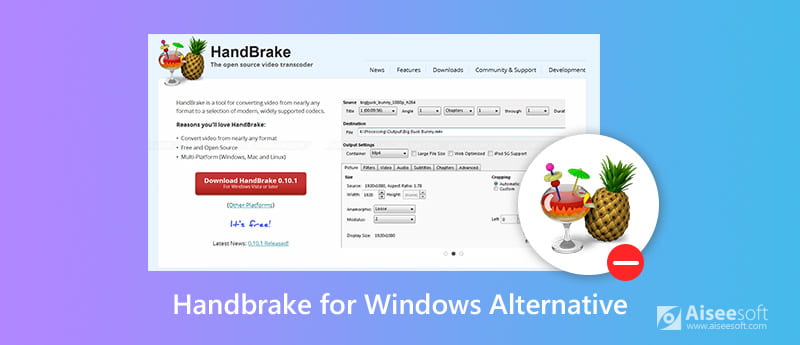
在本文中,我們將撰寫有關Windows版HandBrake的評論。 無論您需要DVD開膛手還是視頻轉碼器,HandBrake都能幫您一個忙。 它可以幫助您翻錄不包含對MP4或MKV視頻格式的複制保護的DVD或藍光源,以便您可以輕鬆地在各種媒體播放器中播放DVD文件。 它還可以將視頻文件從幾乎任何格式轉換為廣泛支持的現代編解碼器。

優點
缺點
請注意,HandBrake不能繞過複製保護,如果要復制受保護的DVD,可以從以下位置獲得幫助 手剎libdvdcss,這是免費軟件的DVD播放庫,可以幫助HandBrake解碼加密的DVD。



如果您發現由於其不友好的功能或有限的輸出格式而難以使用 HandBrake 獲取所需的視頻文件, Aiseesoft視頻轉換大師 是不可忽視的最佳 HandBrake 替代品。 它還可以幫助您轉換超過 1,000 種格式的視頻和音頻。 而且,它擁有比HandBrake更強大的視頻編輯功能。 最重要的是,這款功能強大的視頻轉換器即使對於新手用戶也易於使用。

下載
100% 安全。無廣告。
100% 安全。無廣告。
100% 安全。無廣告。
100% 安全。無廣告。


提高
單擊工具欄頂部的“增強”,您將找到四種不同的方法來增強視頻質量。 您可以提高視頻分辨率、優化視頻亮度和對比度、消除視頻噪音並減少視頻抖動。 只需單擊一下,您就可以輕鬆提高視頻質量。

旋轉/翻轉視頻
如果您的視頻文件是橫著拍攝的,您想要將其校正到正確的角度,您可以點擊“編輯”按鈕進入視頻編輯界面。 然後單擊“旋轉”以選擇所需的正確角度和方向。 只需單擊一下並選擇“應用”即可獲得您期望的視頻。

裁剪視頻
要去除任何不需要的邊緣或捕獲視頻文件中想要的部分,請單擊“裁剪”以根據您的需要選擇縮放模式為“信箱”、“居中”、“平移和掃描”或“完整”。

更改視頻效果
單擊“效果”選項可調整亮度、對比度、飽和度、色調、音量和更多視頻/音頻效果。

水印
如果您想在視頻中添加自己的標記,使其更具個性,您可以點擊“水印”,為您的視頻添加文字或圖片水印。
添加字幕和音軌
對視頻文件進行編輯後,您可以返回主界面,點擊視頻文件下方的音軌選項,添加或刪除視頻中的外部音軌。 單擊“添加字幕”按鈕為您的視頻添加字幕。


結論
我們應該承認 HandBrake 是一個功能強大的視頻轉碼器和 DVD 開膛手,但毫無疑問它有點老套並且輸出格式有限。 更重要的是,它缺乏用戶指南使初學者和新手用戶感到困惑和挑戰。 但是對於更了解視頻轉換和編輯的專業人士來說,他們可能會喜歡各種預設,並且更願意深入研究以使用 HandBrake 獲得更好的視頻。 如果您發現自己很難使用 HandBrake 轉換視頻格式,您可以使用其最佳替代品 Aiseesoft Video Converter Ultimate 輕鬆快速地完成您想要的操作。

Video Converter Ultimate 是一款出色的視頻轉換器、編輯器和增強器,可以轉換、增強和編輯 1000 多種格式的視頻和音樂。
100% 安全。無廣告。
100% 安全。無廣告。