與朋友分享您的經驗、渴望建立社群或只是分析您的遊戲玩法以尋求改進,都需要捕捉關鍵的遊戲時刻。你如何保存這些轉瞬即逝的經驗?進入 遊戲剪輯軟體,您捕捉並與世界分享遊戲精彩片段的門戶。
考慮到可用選項的豐富性,選擇最好的遊戲剪輯軟體可能會令人畏懼。這篇文章將討論選擇遊戲剪輯軟體時需要考慮的一些關鍵因素。此外,我們還提供了前七個選項供您選擇。
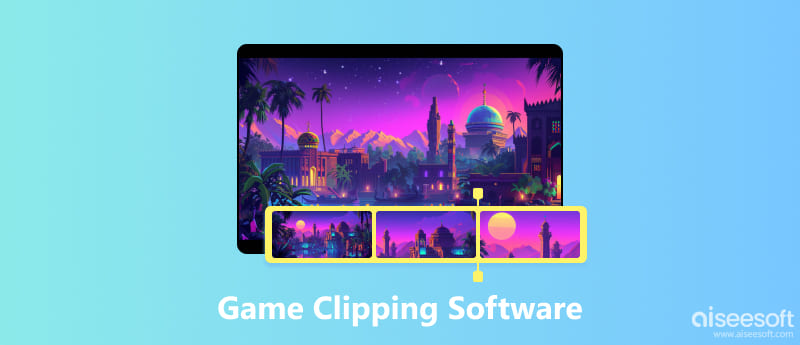
遊戲剪輯軟體,也稱為遊戲剪輯記錄器或螢幕錄製軟體,具有針對遊戲玩家的特定功能,使您能夠擷取遊戲過程中的特定部分。與傳統的螢幕錄製不同,這些工具通常提供熱鍵、背景錄製、效能最佳化和基本編輯功能等功能。
在了解遊戲剪輯軟體提供的功能後,您在做出選擇時需要考慮以下關鍵因素。
如果您是捕獲遊戲玩法的新手,請優先考慮具有用戶友好介面和直覺控制的遊戲剪輯軟體。有些選項甚至提供教程或熱鍵自訂,以獲得無縫體驗。
在捕獲遊戲玩法時,您不希望遊戲出現卡頓或延遲。考慮您的系統規格並選擇對效能影響最小的軟體。硬體加速或記錄螢幕特定區域等功能可以幫助解決此問題。
評估您的需求。您只是想捕捉短片,還是需要加入畫外音、片頭或片尾等編輯工具?一些遊戲剪輯錄製器甚至提供社交媒體集成,以便輕鬆共享。
選項範圍從有限制的免費軟體到具有附加功能和更長錄製長度的付費版本。在做出決定之前先確定您的預算和需求。此外,您應該確保該軟體與您的作業系統和您想要捕獲的遊戲相容。某些選項可能僅適用於特定遊戲或平台。
基於上述因素,這裡有七種流行的遊戲剪輯軟體可供選擇,以滿足不同的需求。
Aiseesoft屏幕錄影大師 提供使用者友善的介面和各種錄製選項,包括螢幕錄製、網路攝影機錄製和音訊錄製。它允許您捕獲具有不同分辨率和幀速率的高品質視訊剪輯。 Aiseesoft Screen Recorder 也提供用於修剪和剪切剪輯的基本編輯工具。

這款 Windows 10 和 11 上預先安裝的遊戲剪輯記錄器應用程式可讓您輕鬆擷取螢幕截圖並記錄遊戲片段。對於初學者來說這是一個不錯的選擇,因為它易於使用並且不需要任何額外的下載。但是,與此列表中的其他選項相比,它可能缺少一些高級功能。
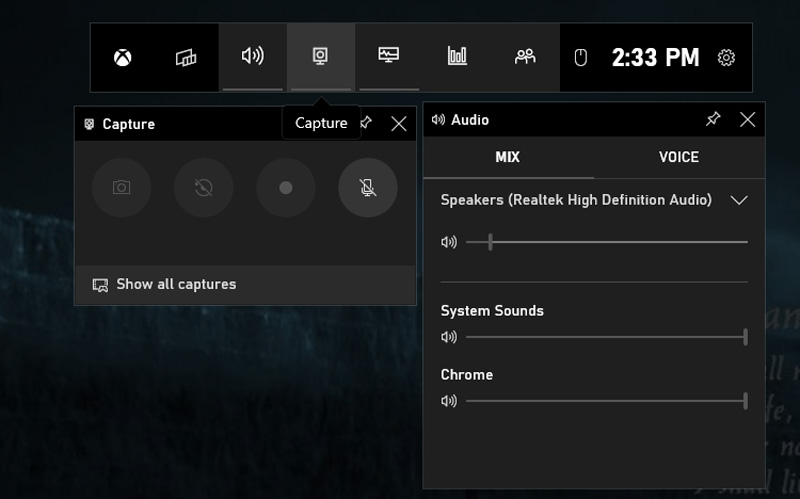
Open Broadcaster Software,俗稱 OBS Studio,是一款免費的開源選項,適合初學者和經驗豐富的用戶。雖然學習曲線稍陡,但它提供了強大的功能,例如多個場景來源、專業級串流功能和廣泛的自訂選項。對於那些想要更多地控制自己的錄音並在未來探索即時串流媒體的人來說,它是理想的選擇。
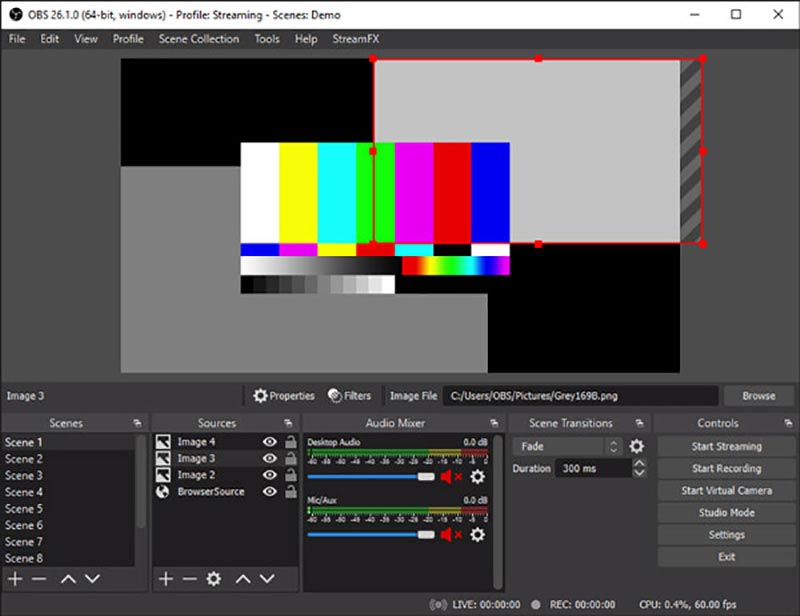
NVIDIA GeForce Experience (Shadowplay) 專為 Nvidia 顯示卡用戶提供便利且輕量的解決方案。它擁有預先配置的設定、背景錄製和最小的效能影響。免費版本允許以高達 1080p 60fps 的速度進行錄製,付費的 GeForce Experience 升級可提供更高的解析度和幀速率。
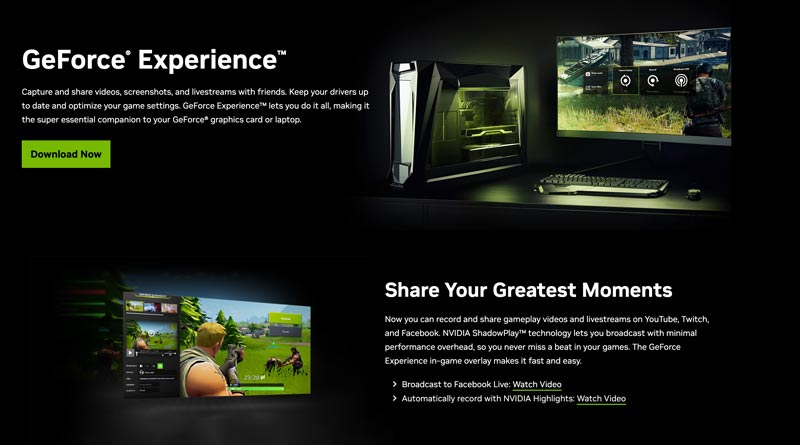
Medal.tv 專門針對關注社群媒體的遊戲玩家。其直覺的介面允許快速建立剪輯並直接分享到 YouTube、Twitch 和 Discord 等平台。它還提供社交功能,例如觀看朋友的遊戲和創建合作剪輯。然而,免費套餐的儲存空間有限,導出高品質錄音需要升級。
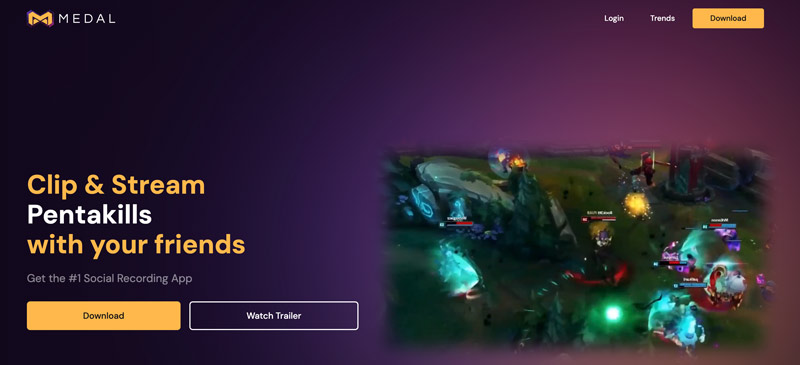
以其高性能捕獲能力而聞名, Bandicam 為高 FPS 遊戲提供流暢的錄影。它允許以高達 480 FPS 的速度進行錄製,非常適合捕捉快節奏的動作。但是,免費版本會為影片添加浮水印並限制錄製時間。
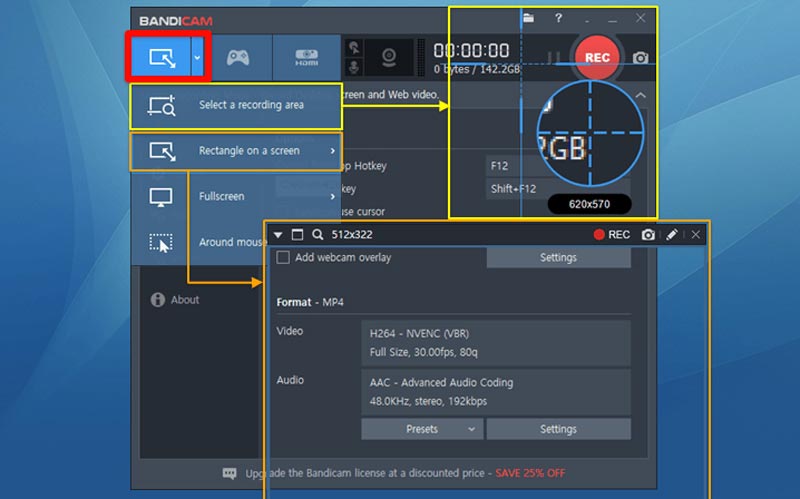
Action Game Recorder 在易用性和功能之間實現了平衡,提供用戶友好的介面、基本編輯工具和社交媒體共享功能。對於尋求簡單而有效的錄音體驗的用戶來說,這是一個不錯的選擇。然而,免費版本在錄製長度和浮水印方面有限制。
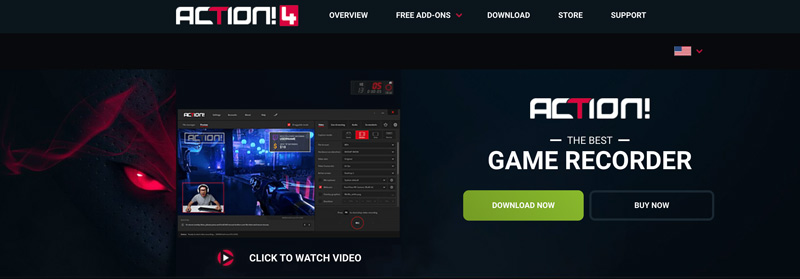
Aiseesoft屏幕錄影大師 提供一種用戶友好的方式來捕捉您的遊戲時刻。安裝它並按照以下步驟在您的電腦上錄製和剪輯遊戲。
100% 安全。無廣告。
100% 安全。無廣告。
開啟Aiseesoft Screen Recorder並在主介面中選擇遊戲錄製模式。在「選擇遊戲」下,遊戲剪輯軟體可能會自動偵測您正在執行的遊戲。如果沒有,請點擊下拉式選單並手動選擇您的遊戲。
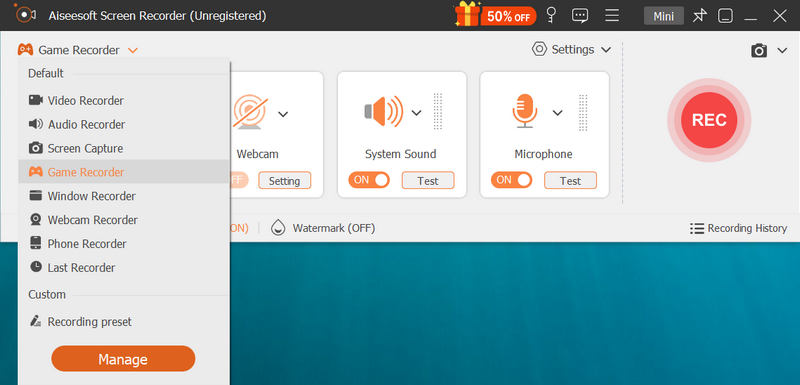
選擇您想要的錄音。您可以打開系統聲音來捕捉遊戲音訊。如果您想透過麥克風錄製聲音,請啟用麥克風。
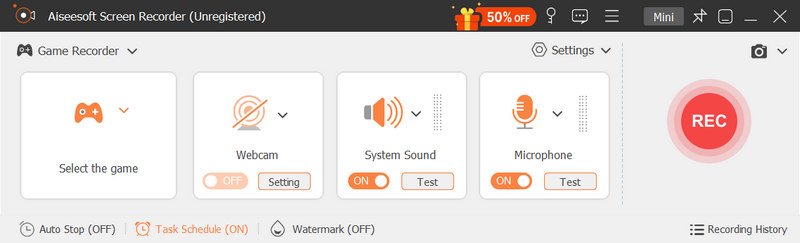
預設情況下,軟體會記錄整個遊戲視窗。若要進行更改,請按一下「自訂」按鈕,然後選擇「全螢幕」、「固定區域」或「自訂區域」。探索其他設置,例如幀速率、視訊品質和輸出格式。
點擊紅色大錄製按鈕開始錄製您的遊戲過程。它提供基本的編輯功能,例如 修剪或剪切您的剪輯。您也可以使用專用的影片編輯軟體進行進一步細化。設定用於開始、停止或暫停錄製的熱鍵,以便在遊戲過程中進行方便的控制。

請記住,這是一般指南,具體步驟可能會因軟體版本或個人設定而略有不同。
最適合低階 PC 的遊戲剪輯軟體是什麼?
為低階 PC 選擇最佳的遊戲剪輯軟體取決於您的特定需求和系統上的可用資源。要在 Windows 11 或 10 PC 上捕捉遊戲玩法,您可以先嘗試使用預先安裝的 Xbox Game Bar。此外,您還可以使用易於使用的 遊戲記錄器 或OBS Studio。
如何在 PC 上剪輯最後 30 秒?
有兩種方便的方法可以在電腦上剪輯最後 30 秒。您可以開啟 Xbox 遊戲列並按 Windows 鍵 + Alt + G 輕鬆自動擷取前 30 秒。如果您有 NVIDIA 顯示卡,請利用其名為 ShadowPlay 的內建螢幕錄製功能。開啟 GeForce Experience 並從 ShadowPlay 設定啟用即時重播。在這裡,您可以在剪輯長度下將錄製長度設定為 30。當您想要錄製遊戲的最後 30 秒時,請按 Alt + F10 鍵。
錄製遊戲剪輯的理想 FPS 是多少?
錄製遊戲剪輯的理想幀速率 (FPS) 取決於多種因素,包括目標受眾、PC 效能和儲存空間。
對於大多數觀眾來說,30 FPS 是一個不錯的全能選項,並且對 PC 的要求較低,尤其是對於節奏較慢的遊戲。 60 FPS 是獲得更流暢觀看體驗的常見選擇,特別是對於快節奏的遊戲或競技觀眾。它可能需要更強大的 PC。 120 FPS 或更高對於欣賞最流暢視覺效果的高端觀眾來說是理想選擇,並且可用於慢動作編輯。需要非常強大的 PC 並建立較大的檔案。
結論
用正確的方式捕捉您的遊戲時刻 遊戲剪輯軟體 可以是一次有益的經驗。透過考慮您的需求並探索上述七個選項,您可以找到完美的工具來分享您的遊戲成就。

Aiseesoft屏幕錄像機是捕獲任何活動(如在線視頻,網絡攝像頭通話,Windows / Mac上的遊戲)的最佳屏幕錄像軟件。
100% 安全。無廣告。
100% 安全。無廣告。