iPad必鬚髮生一些複雜的問題,必須將iPad置於恢復模式。 在本文中,我們將主要討論需要進入iPad的恢復模式的原因以及進入和退出iPad的有效方法。

1.越獄您的iPad。
2.更新iOS版本,iPad陷入持續的重啟循環。
3.從備份文件還原iPad,該過程失敗。
4.當您連接iPad時,iTunes無法檢測到iPad。
5.從Beta iOS版本升級。
6.您要刪除所有數據以從頭開始啟動iPad。
7.重新啟動iPad或粘貼在Apple徽標上的iPad。 (iPad卡在Apple徽標上? 這樣可能會有幫助。)
...
如果您不希望出於上述原因將iPad置於恢復模式,請繼續閱讀。
筆記:
適用於iOS設備(例如iPhone X / 8/7 / SE / 6s Plus / 6s / 6 Plus / 6 / 5s / 5c / 5 / 4S,iPad Pro / Air 2 / mini 4,iPod Touch等)的恢復模式與 DFU模式 (開發固件升級)。 DFU模式將繞過引導加載程序,使您可以降級固件。 此外,當您將iPad / iPhone / iPod置於恢復模式時,iTunes徽標和USB電纜將顯示在屏幕上,並提示您將iOS設備連接到iTunes。 當您進入DFU模式時,它將停留在黑屏中。
1.首先斷開iPad與PC / Mac的連接。
2.在PC / Mac上啟動最新版本的iTunes。
3.按住“主頁”和“電源”按鈕約10秒鐘,直到屏幕變黑。
4.鬆開“電源”按鈕,並按住“主頁”按鈕。
5.使用USB電纜將iPad連接到PC / Mac。
6. iPad將在屏幕上顯示iTunes圖標和USB電纜。
7. iTunes將自動檢測您的iPad,然後將其帶入恢復模式。
如果要使iPad退出恢復模式,請按以下步驟操作:
1.斷開iPad與PC / Mac的連接。
2.按住“主頁”和“電源”按鈕,直到iPad關閉。
3.釋放“ Apple Home”按鈕,然後按“電源”按鈕啟動iPad。
4.當您看到Apple徽標再次出現在屏幕上時,鬆開按鈕。 iPad將啟動並退出恢復模式。
提示:
確保您的iPad電池電量超過20%。
如果iPad仍停留在恢復模式下,則必須重新安裝iOS固件。
無論使用Mac或Windows 10/8/7 / XP / Vista計算機,使用恢復模式還原iPad / iPhone / iPod都是相同的步驟,並且所有iTunes版本均相同。
如果將iPad恢復正常後,所有iPad數據都消失了,那麼您應該知道如何將這些重要文件恢復到iPad。
1.在PC / Mac上啟動iTunes。
2.通過USB電纜將iPhone連接到PC或Mac。
3.單擊頂部列表中的“文件”按鈕,然後選擇“設備”。
4.單擊“從備份還原...”
5.選擇要還原的備份,然後單擊“還原”按鈕。
幾分鐘後,所有iTunes備份文件將被複製到您的iPad。
1.關閉您的iPad。
2.通過USB電纜將iPad連接到PC / Mac,然後啟動iTunes。
3.持續按下“主頁”按鈕。
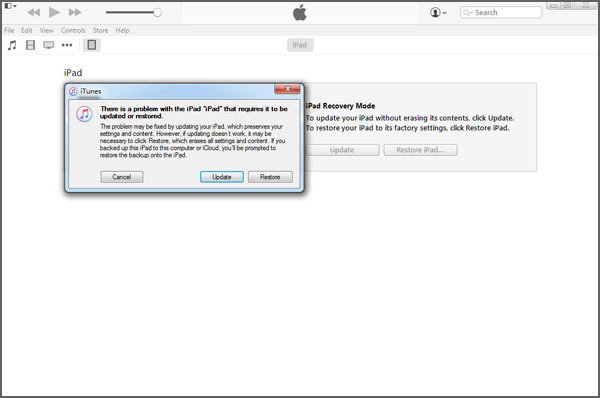
當您在屏幕上看到“ iTunes”徽標時,鬆開“主頁”按鈕。 然後,您進入“ iPad恢復模式”,然後可以通過單擊“還原iPad ...”來還原iPad。
4.當您在屏幕上看到“ iTunes”徽標時,鬆開“主頁”按鈕。 然後進入“ iPad恢復模式”,單擊“還原iPad ...”
選擇合適的備份,您可以將備份文件複製到iPad。
如果您不經常在iTunes上備份iPad數據,或者備份沒有包含您要傳輸到iPad的所有有價值的數據,該怎麼辦? 在這裡,我們建議您專業 iPad數據恢復 幫助您還原所有有價值的數據。 首先,下載並將其安裝在您的計算機上。
步驟 1在PC / Mac上啟動此iPad文件恢復軟件,然後通過USB電纜將iPad連接到它。

步驟 2它將自動識別您的設備。 選擇“從iOS設備恢復”,然後單擊“開始掃描”按鈕以掃描iPad數據。
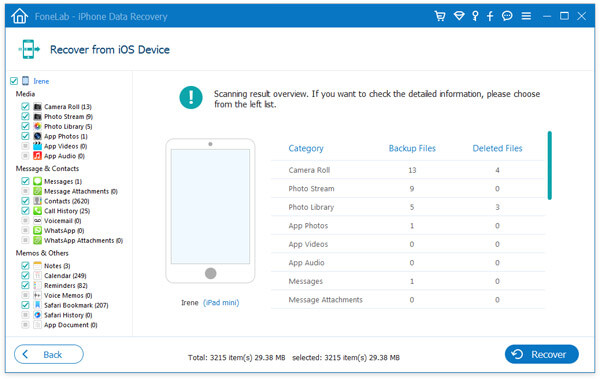
步驟 3一段時間後,所有類型的iPad數據將被分類並顯示在界面中。
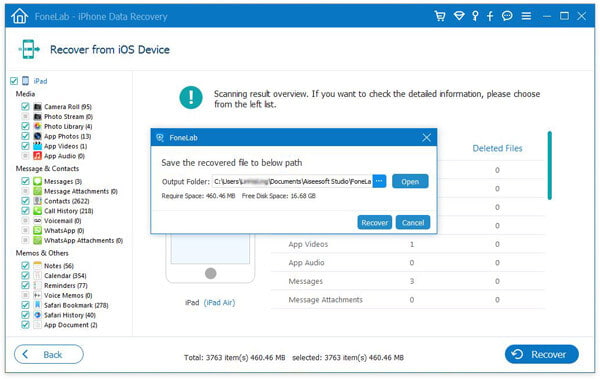
步驟 4選擇要恢復的數據,然後單擊“恢復”按鈕以恢復iPad文件。
1.使用此方法,您可以輕鬆還原iPad並將重要數據備份到PC / Mac。
2.此程序還可以讓您 從iTunes和iCloud備份還原iPad數據.
您可以使用上述方法輕鬆進入和退出iPad恢復模式。 但是有時候,您的iPad只是停留在恢復模式而沒有響應,該怎麼辦? 在這裡我們推薦專業 iOS系統恢復 幫助您的iPad退出恢復模式。 首先,您可以免費將其下載到計算機上。
步驟 1啟動iOS系統恢復
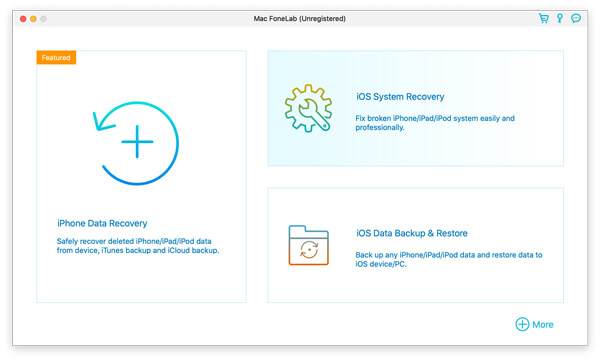
在計算機上啟動此軟件,然後使用USB電纜將iPad連接到該軟件。 在預覽窗口中選擇“ iOS系統恢復”。 之後,單擊“開始”按鈕。 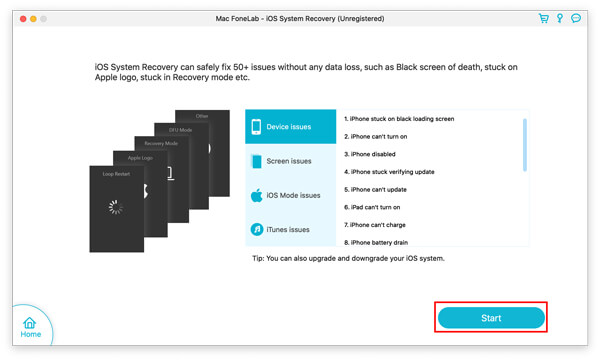
然後,iOS系統恢復工具將自動檢測您的iPad是否處於恢復模式。
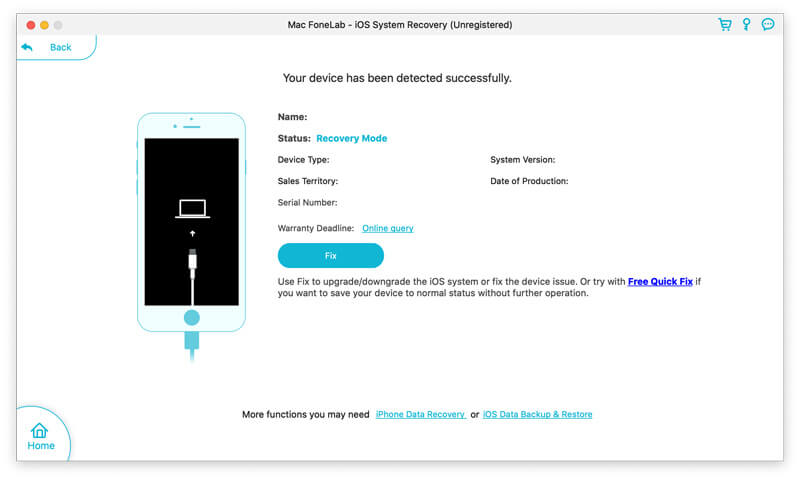
步驟 2選擇修復模式
在這裡,您應該單擊“修復”,然後根據需要從“標準模式”或“高級模式”中選擇修復模式。
在這裡,我們只需要選擇“標準模式”。
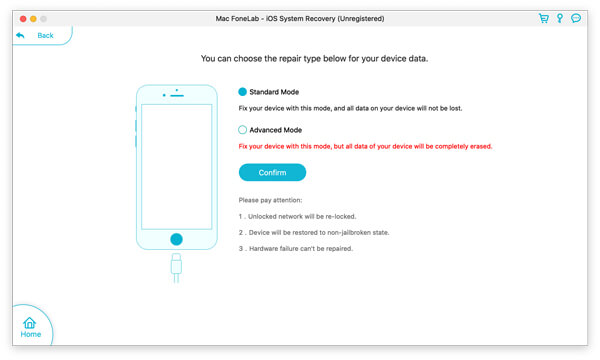
步驟 3退出iPad恢復模式
然後,您需要選擇正確的iPad型號,然後單擊“修復”以立即下載修復的設備並自動退出iPad。
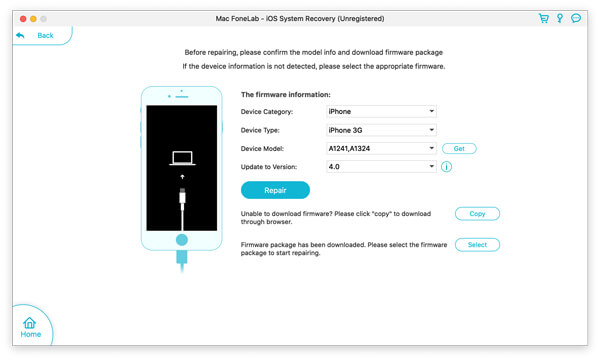
閱讀本文後,我們希望您對iPad / iPhone / iPod恢復模式有一個初步的了解。 而且,如果要將iOS設備設置為恢復模式或退出恢復模式,可以嘗試上面提到的方法。 當您要恢復或備份重要文件時,也可以使用出色的數據恢復工具來解決您的問題。
您應該注意的一件事是,並非每台iPad都能夠100%成功,因為並不是每個人都能正確地操作該過程。 因此,為避免數據丟失,建議您 首先備份iPad。
您可以從以下視頻中學到步驟:

