是否有方便的方法將.mov電影轉換為MP4視頻?
我不了解這些差異,但是我的藍光播放器無法播放QuickTime電影。 我需要將QuickTime電影轉換為MP4嗎?
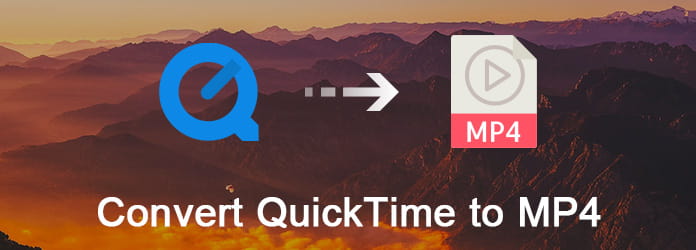
QuickTime格式的擴展名是 MOV的。 它是所有蘋果產品的默認格式。 但是,如果要在其他便攜式設備(例如Android,PSP等)上播放和編輯QuickTime電影,則需要 將QuickTime轉換為MP4。 因此,請閱讀本文以了解輕鬆將MOV轉換為MP4的簡便方法。
步驟 1 啟動iMovie程序
在Mac計算機上打開iMovie應用程序。 如果在擴展塢中找不到其圖標,則可以轉到“查找器”。 在左側面板中選擇“應用程序”,然後從顯示選項中單擊“ iMovie”。
步驟 2 將QuickTime轉換為MP4 Mac iMovie
在頂部菜單欄上選擇“共享”。 從其下拉菜單中選擇“使用QuickTime導出...”。 您會看到一個新的彈出窗口,其名稱為“將導出的文件另存為...”。 單擊“導出”,然後在列表中選擇“電影到MPEG-4”。 然後,可以根據需要更改其輸出設置。 選擇“保存”將QuickTime轉換為MP4 iMovie。
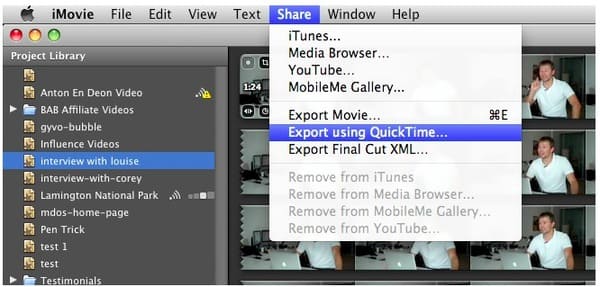
步驟 1 導入MOV視頻
在Windows計算機上免費下載並安裝Freemake Video Converter軟件。 單擊左上角的“ +視頻”選項以添加您的QuickTime電影。
步驟 2 在PC上免費將QuickTime轉換為MP4
點擊此底部的“ to MP4” MOV到MP4 轉換器免費軟件。 以後,您可以自定義預設或僅單擊“與源相同”選項。 最後,單擊標有“轉換”的圖標以將QuickTime電影免費轉換為Windows上的MP4。
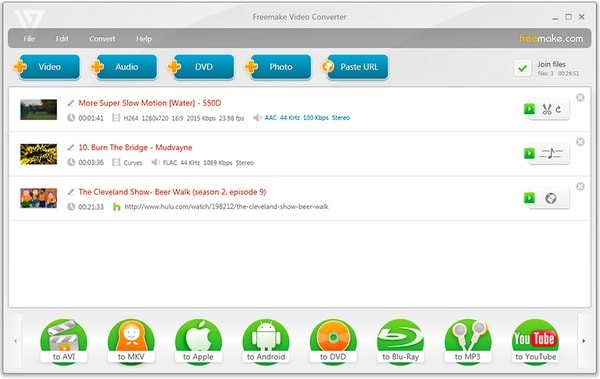
儘管有上述MOV視頻轉換器,您也可以使用 手剎,FFmpeg,QuickTime Pro和其他程序將QuickTime轉換為免費的MP4。 但是,如果您不想安裝任何第三方應用程序,則可以嘗試以下方法。
步驟 1 從計算機,URL,Dropbox或Google雲端硬盤上傳QuickTime視頻
步驟 2 使用“可選設置”自定義輸出視頻效果
步驟 3 單擊“轉換文件”,將QuickTime免費在線轉換為MP4
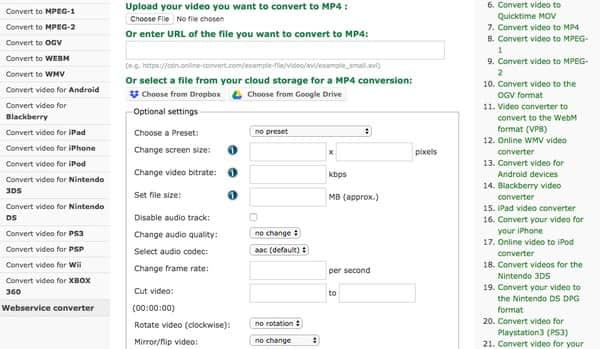
步驟 1 單擊“選擇文件”以導入QuickTime電影
步驟 2 等待MOV到MP4的轉換過程完成
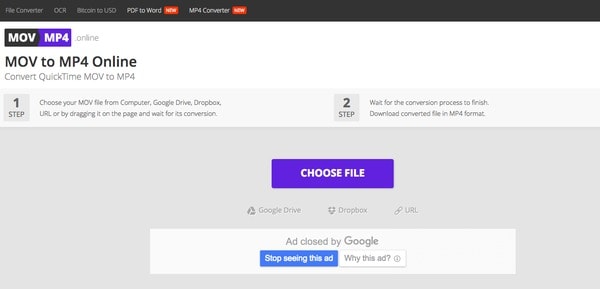
步驟 1 點擊“選擇文件”以添加QuickTime視頻
步驟 2 從“將文件轉換為”列表中選擇“ MP4”
步驟 3 輸入您的電子郵件地址以接收轉換後的MP4文件
步驟 4 選擇“轉換”將MOV免費在線轉換為MP4
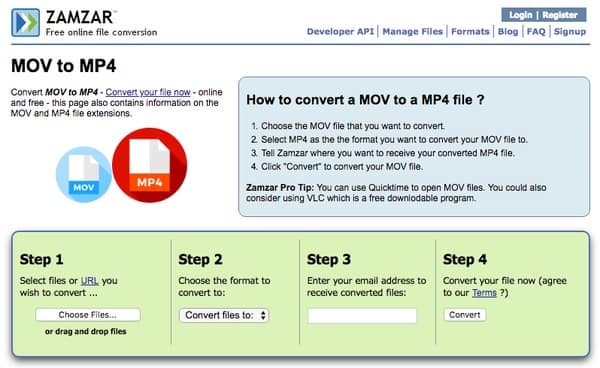
要將QuickTime電影批量轉換為高質量的MP4文件,可以使用Aiseesoft 視頻轉換大師 求助。 沒有最大文件大小限制,您可以從此多合一QuickTime MOV到MP4視頻轉換器軟件獲得強大的視頻編輯功能。 此外,該程序還提供了各種預設配置文件,使用戶可以快速,輕鬆地將QuickTime文件轉換為某些便攜式設備的MP4或其他兼容格式。
強大的QuickTime轉MP4視頻轉換器的主要功能
步驟 1 導入QuickTime MOV視頻
免費下載並在計算機上安裝Video Converter Ultimate。 然後啟動此QuickTime到MP4視頻轉換器。 將目標QuickTime電影拖放到主界面。 您也可以單擊頂部工具欄上的“添加文件”以選擇要導入的QuickTime影片。
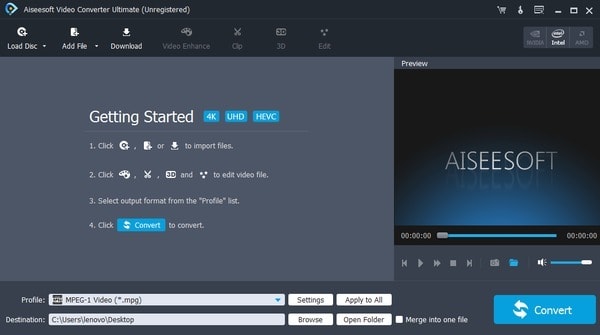
步驟 2 增強視頻質量(可選)
選擇頂部的“視頻增強”。 找到其視頻增強器窗口時,可以看到4個不同的選項。 選擇特定選項前的小方框以提高視頻質量。 稍後,單擊“應用”或“全部應用”繼續。
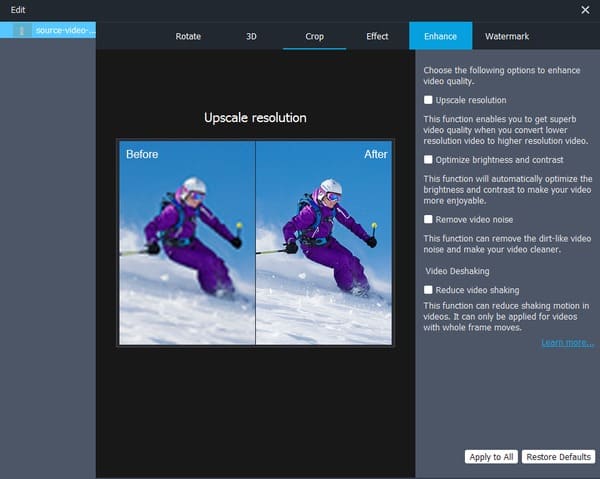
步驟 3 將MP4設置為輸出視頻格式
點擊底部的“個人資料”。 選擇“常規視頻”,然後選擇“ MPEG-4視頻(* .mp4)”。 如果需要,您還可以單擊“設置”選項來調整配置文件設置。 然後選擇“確定”以保存您的更改。
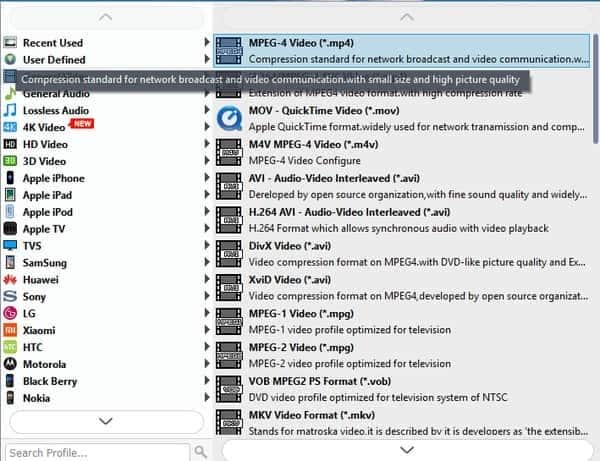
步驟 4 將QuickTime轉換為MP4而不損失質量
如果要更改新的目標文件夾,可以單擊下面的“瀏覽”選項。 最後,選擇“轉換”開始將QuickTime電影轉換為MP4。
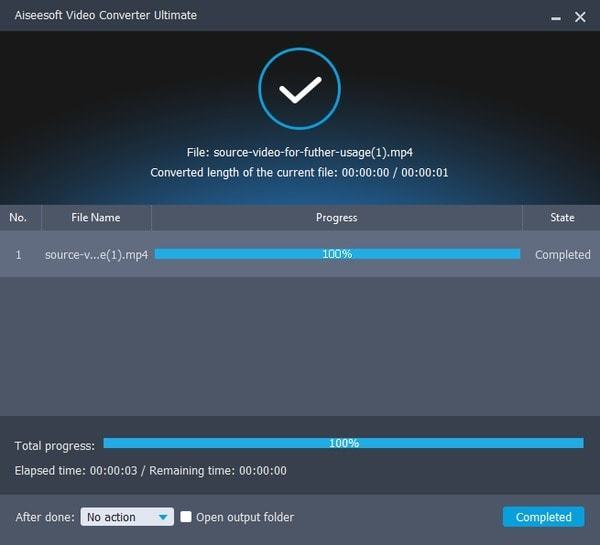
那麼哪個是將QuickTime電影轉換為MP4的最佳視頻轉換器? 好吧,這主要取決於您的要求和QuickTime文件的數量。 與上述視頻轉換器相比,Video Converter Ultimate是您的首選。 您不僅可以獲得強大的編輯過濾器,而且還可以得到精心設計的界面。 因此,無論是初學者還是專業人士,都可以快速輕鬆地將QuickTime轉換為MP4。 此外,您也可以批量應用某些視頻效果。 這就是如何將視頻從QuickTime MOV轉換為MP4的全部內容。 如果您有任何困難,請隨時與我們聯繫。