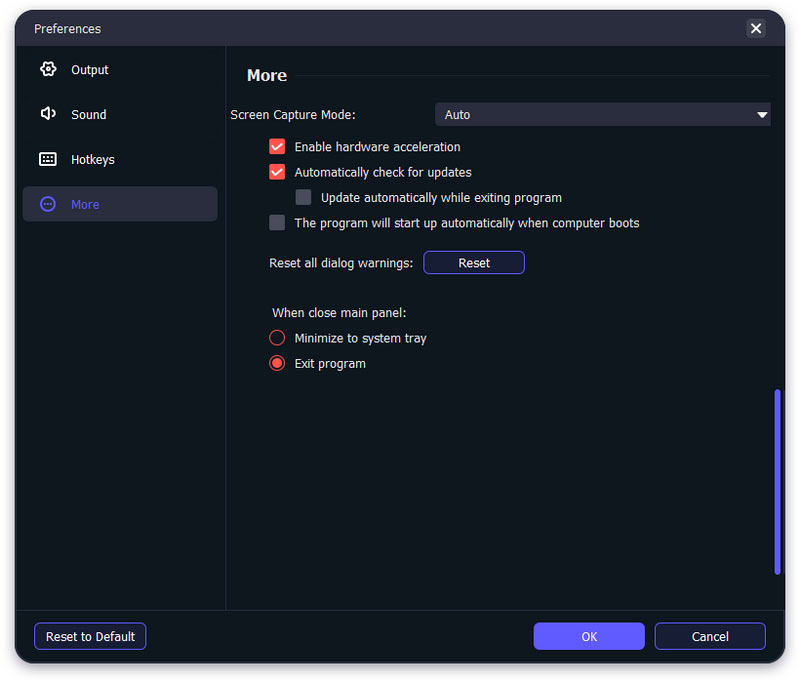輕鬆入門
簡介
Phone Mirror 是一款易於使用且功能強大的程序,可讓用戶將其 iOS/Android 設備屏幕投射到計算機上。 如果您想使用該軟件將您的 iPhone/Android 手機屏幕鏡像到您的計算機,您可以閱讀以下內容獲取指南。
部分1。 如何將 iPhone 鏡像到電腦
步驟 1 首先,到Aiseesoft Phone Mirror官方網站免費下載並安裝。 然後就可以運行這個軟件了。
步驟 2 點擊 註冊此產品 圖標並輸入您的電子郵件地址和註冊碼以激活電話鏡以使用其所有功能。
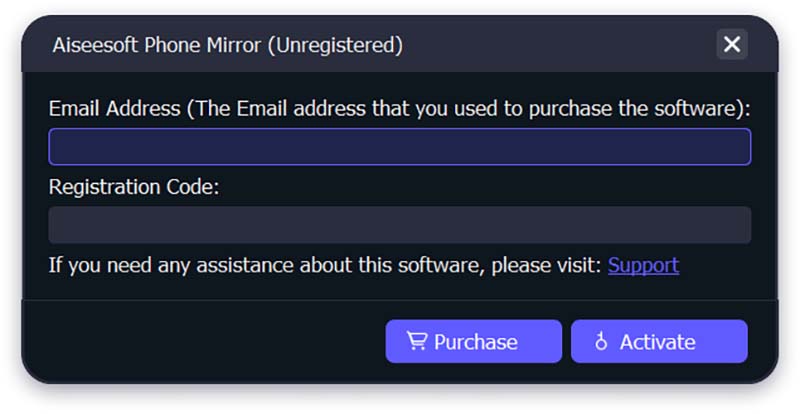
步驟 3 如果您想將iPhone屏幕投射到PC上,您可以選擇 鏡像 iOS.

步驟 4 要鏡像您的 iPhone,有兩種方法可以在 iPhone 和電腦之間建立連接。
在連接之前,請確保您的 iPhone 和計算機連接到相同的 WLAN/Wi-Fi。
1.屏幕鏡像
如果您想將您的 iPhone 屏幕投射到電腦上,請選擇 屏幕鏡像 選項。

稍後,您應該在 iPhone 上從頂部向下滑動或從底部向上滑動以進入 控制中心. 之後,點擊 屏幕鏡像投放 圖標和要選擇的下拉列表 Aiseesoft 手機鏡. 稍等片刻,您的 iPhone 和電腦之間的連接將完成。

2. 音頻鏡像
至於僅將 iPhone 的音頻鏡像到計算機,您可以選擇 音頻鏡像 選項。
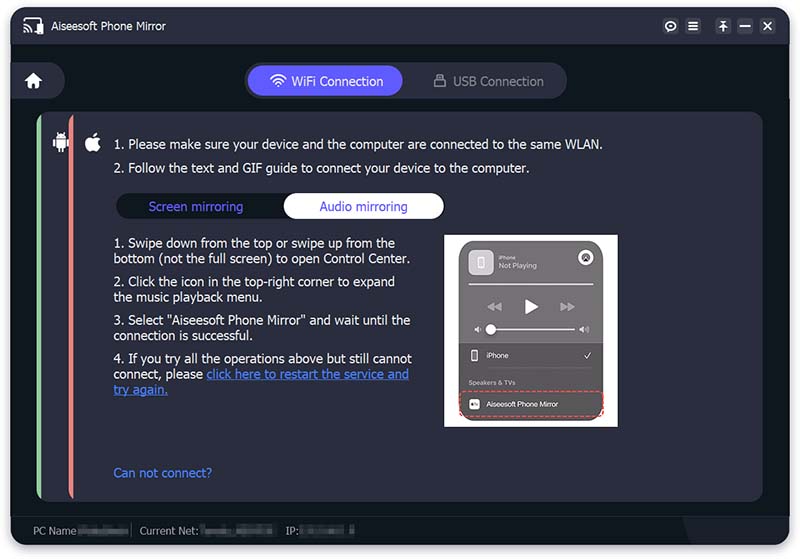
已提交 控制中心 在您的 iPhone 上點擊右上角的圖標。 然後請擴展播放菜單並選擇 Aiseesoft 手機鏡. 最後,您可以將 iPhone 成功連接到計算機並開始投射。
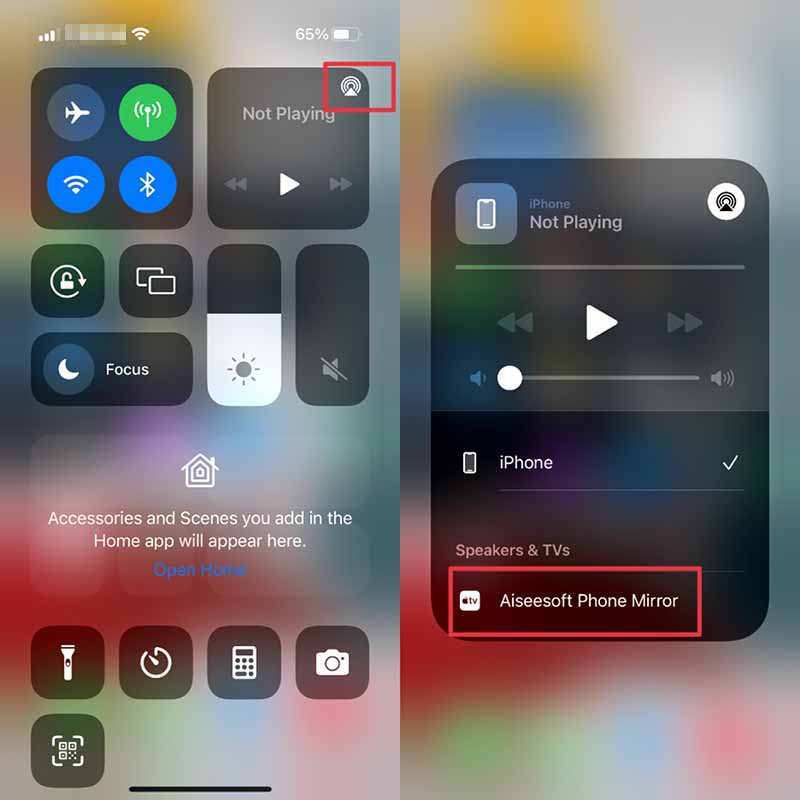
注意: 你可以點擊 無法連接? 當您無法將 iPhone 連接到 PC 時獲得更多解決方案。
步驟 5 iPhone與電腦連接成功後,您的iPhone屏幕會自動投屏到電腦上。
部分2。 如何將 Android 手機鏡像到電腦
步驟 1 在您的計算機上下載、安裝、啟動並註冊 Aiseesoft Phone Mirror。
步驟 2 點擊 安卓鏡像 按鈕投射您的 Android 手機的屏幕。
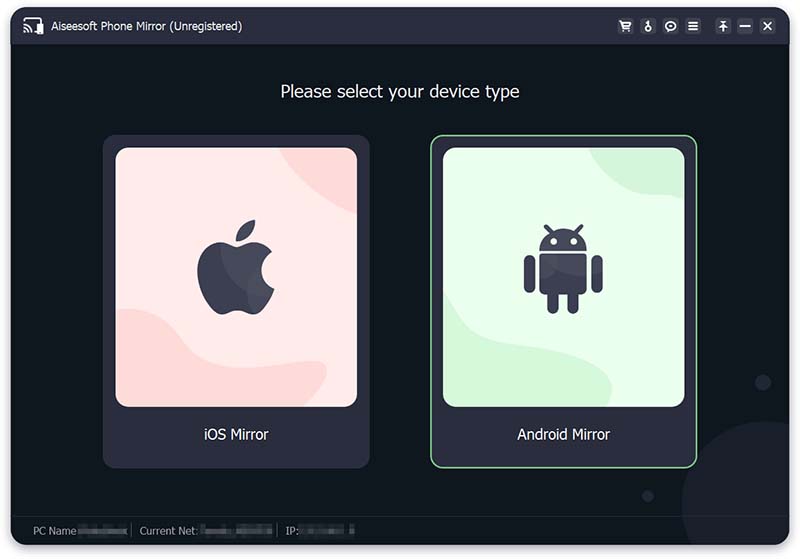
步驟 3 Aiseesoft Phone Mirror 提供兩種連接 Android 手機和電腦的方式: Wi-Fi連接 和 USB連接. 在連接之前,您應該在您的 Android 手機上下載並安裝 FoneLab Mirror。
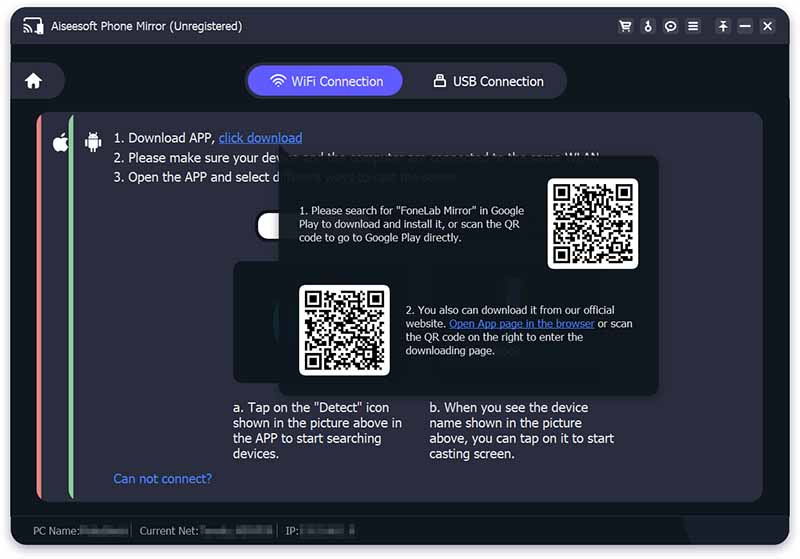
您可以在 Android 手機的 Google Play 中搜索“FoneLab Mirror”下載並安裝它。 您也可以使用安卓手機掃描右側二維碼進行下載。 此外,您還可以打開設備上的瀏覽器,掃描左側二維碼,進入FoneLab Mirror官網進行下載安裝。
1. Wi-Fi 連接
連接前,請確保您的安卓手機和電腦連接到同一個WLAN/Wi-Fi。
在您的 Android 手機上啟動 FoneLab Mirror,您將看到 無線網絡 屏幕。 您可以通過三種方法將Android手機通過WiFi連接到計算機。
您可以點擊 檢測 FoneLab Mirror 應用程序中的圖標以搜索計算機。 然後稍等片刻,你的安卓手機會自動連接到電腦上。
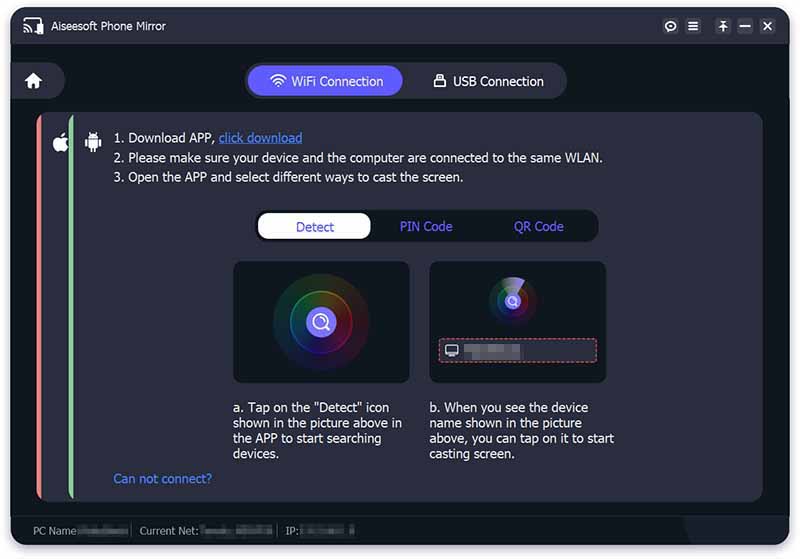
您可以輸入 PIN碼 出現在 Aiseesoft 手機鏡上,然後點擊 開始連接 按鈕建立Android手機和PC之間的連接。
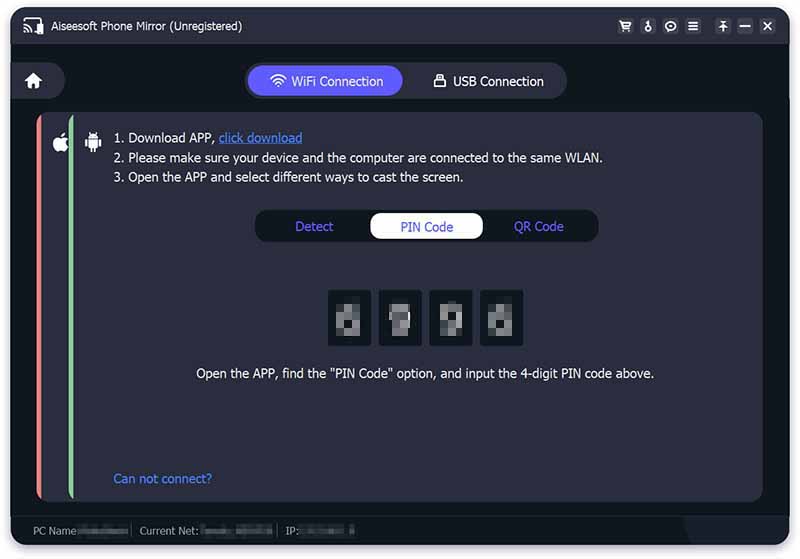
您還可以使用 QR碼 連接:切換到 QR Code 手機屏幕,然後點擊 掃描二維碼 按鈕掃描計算機上顯示的二維碼。
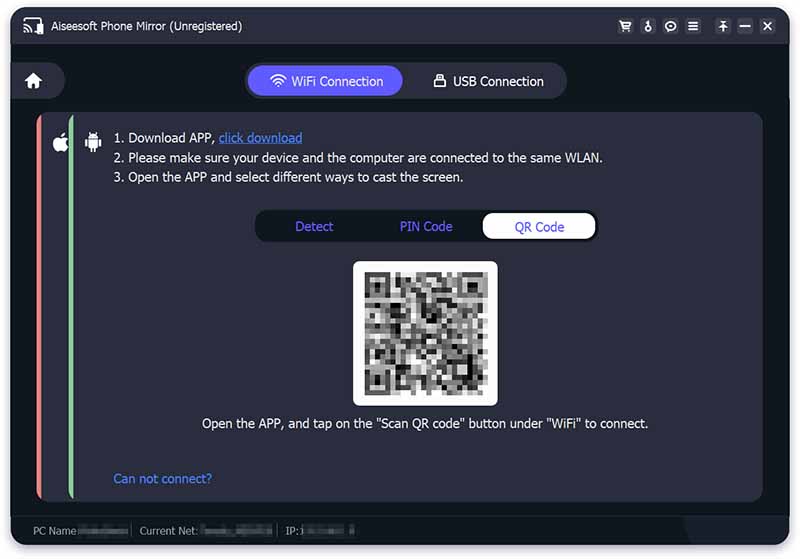
注意: 建立連接有困難時,可以單擊 無法連接? 獲得幫助。
2. USB 連接
如果您周圍沒有 Wi-Fi,您可以使用 USB 數據線連接您的 Android 手機和計算機。
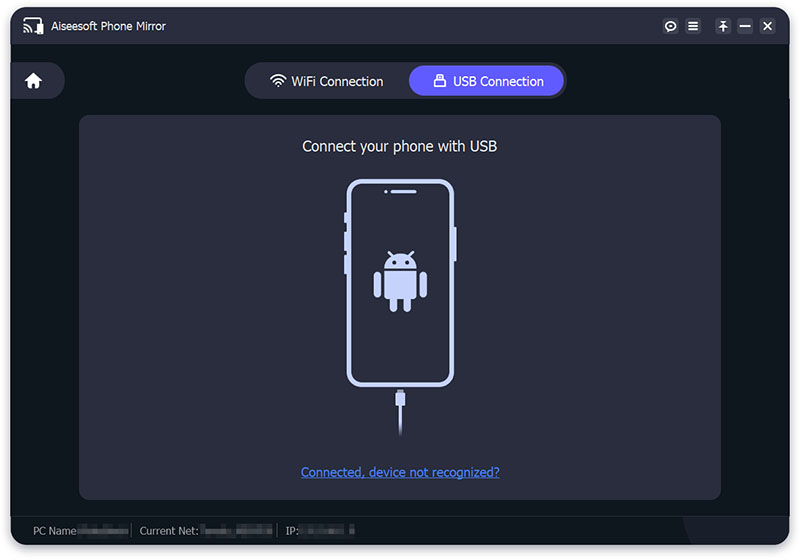
首先,還需要在您的 Android 手機上安裝 FoneLab Mirror。 然後選擇 USB連接 Aiseesoft Phone Mirror 上的選項。
請將 USB 數據線插入電腦和安卓手機,FoneLab Mirror 將切換到 USB 自動屏幕。 會有一個 允許USB調試 在您的 Android 手機上顯示警報,您應該點擊 OK。 然後點擊 允許 允許 FoneLab Mirror 錄製/投影屏幕。
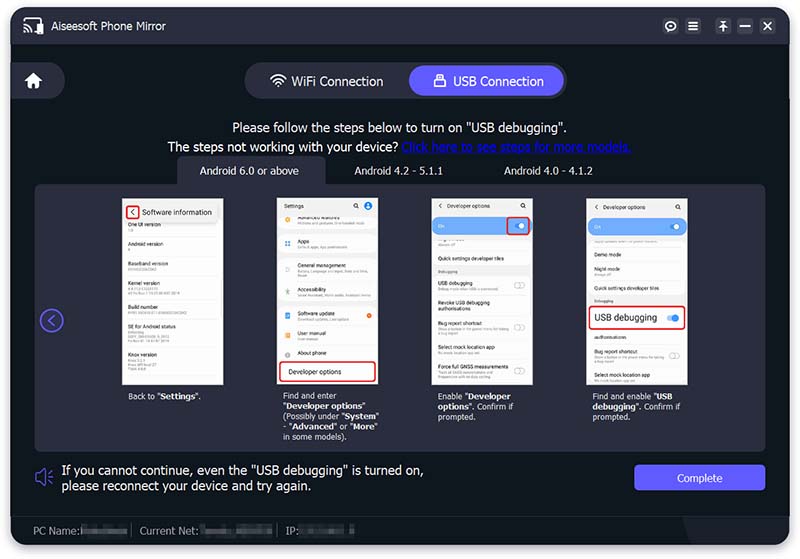
步驟 4 最後,手機鏡像將自動啟動。
現在您已經成功將手機連接到PC,如果您想使用電腦反向控製手機,您可以閱讀下一部分內容。
部分3。 如何從電腦控制安卓手機屏幕
在 以上部分 您已經學會瞭如何將手機屏幕投射到電腦上,現在您可以使用電腦來控製手機屏幕了。
步驟 1 進入頁面中間的工具欄,點擊 設定 圖標。 選擇您喜歡的窗口模式。
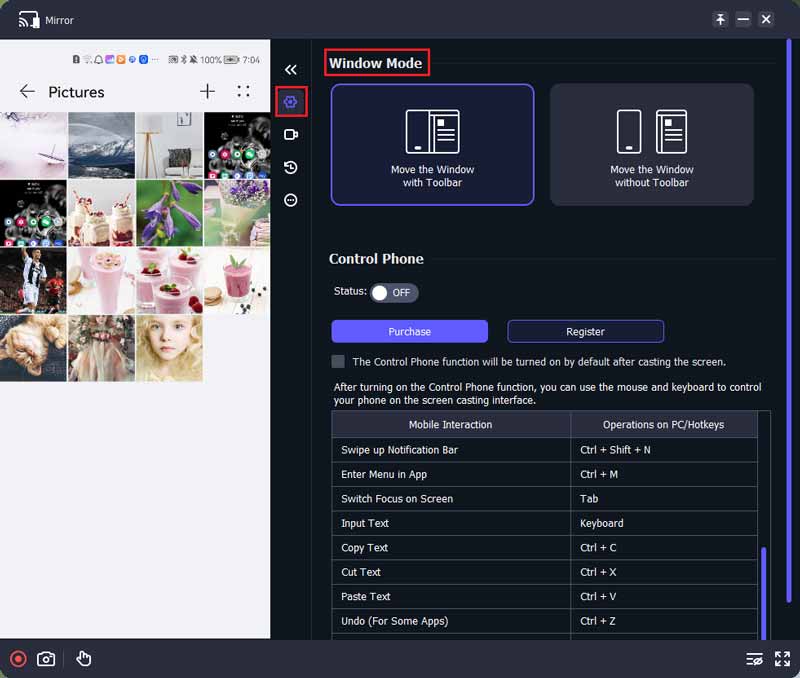
步驟 2 打開狀態中的 控製手機 選項。 然後就可以開始使用電腦控製手機了。
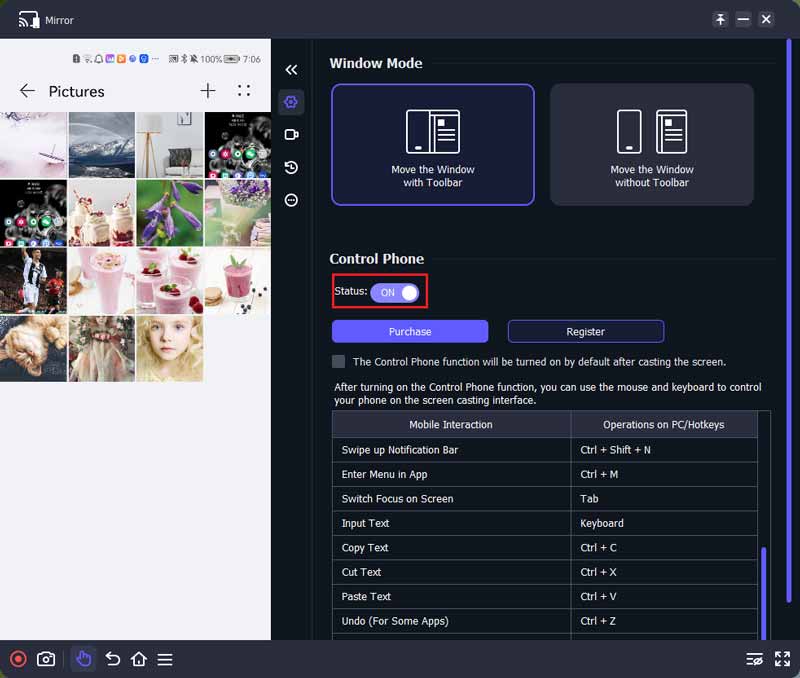
步驟 3 您可以使用本頁面提供的8個快捷鍵以及鼠標和鍵盤在投屏界面控制您的手機。
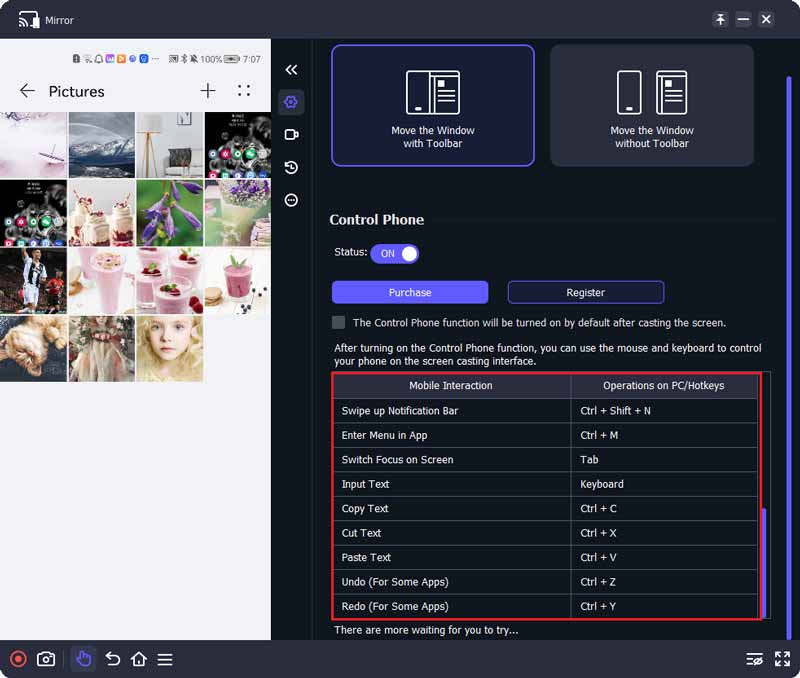
步驟 4 該頁面左側是手機屏幕,您可以輕鬆使用頁面底部的工具欄在電腦上操作手機。
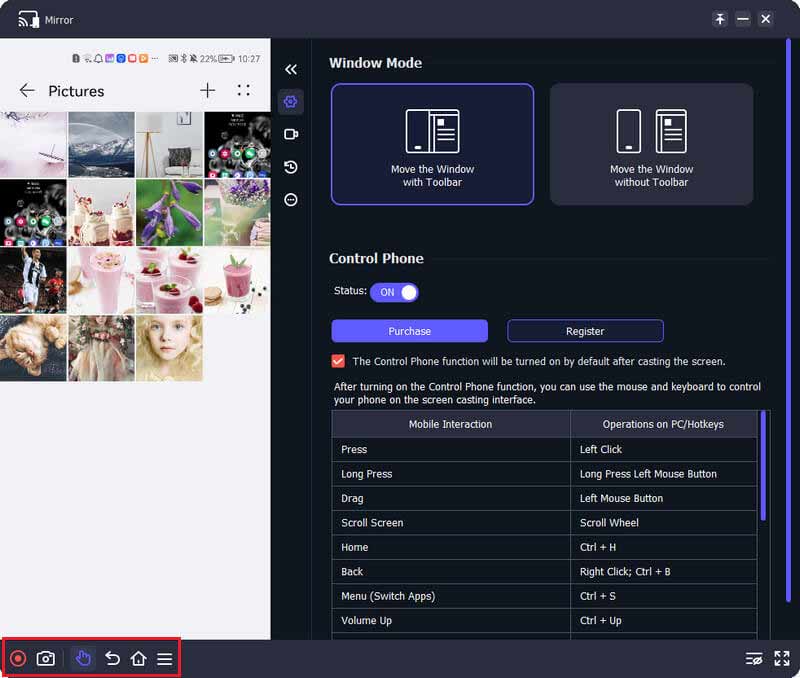
部分4。 投射屏幕時可以使用的更多功能
此外,Aiseesoft Phone Mirror 在鏡像過程中為您提供記錄和快照功能。
1.記錄
你可以點擊 開始錄製 圖標或 Record 按鈕錄製您的手機屏幕。 停止錄製後,文件將自動保存到您的計算機。

此外,該軟件使您可以選擇計算機上顯示的屏幕分辨率 設備, 4K, 2K, 1080p, 720p, 等同時,錄製文件的輸出分辨率會自動改變。
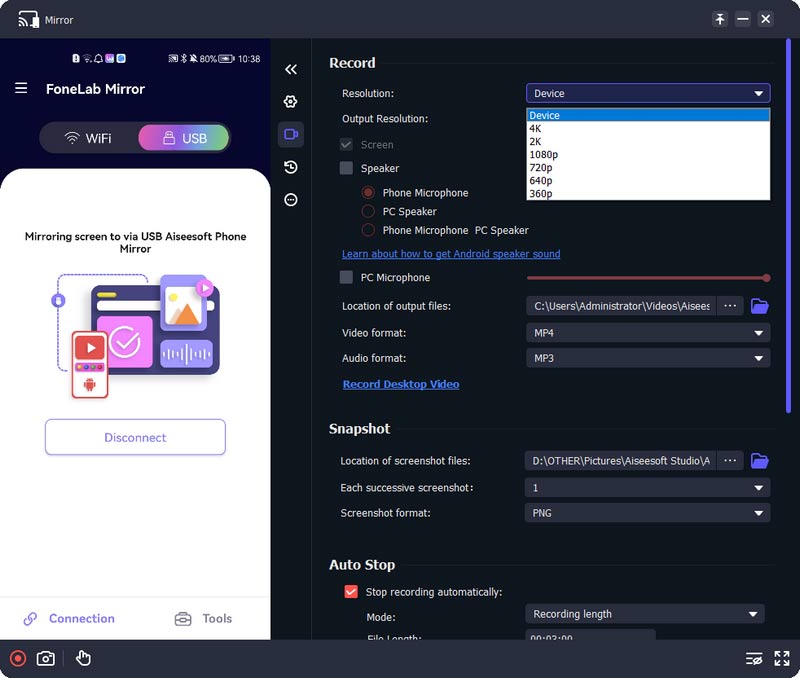
您也可以勾選 屏幕/揚聲器/PC 麥克風 選擇錄製內容。 另外,您可以通過修改旁邊的數字來調整錄音文件的長度 文件長度.
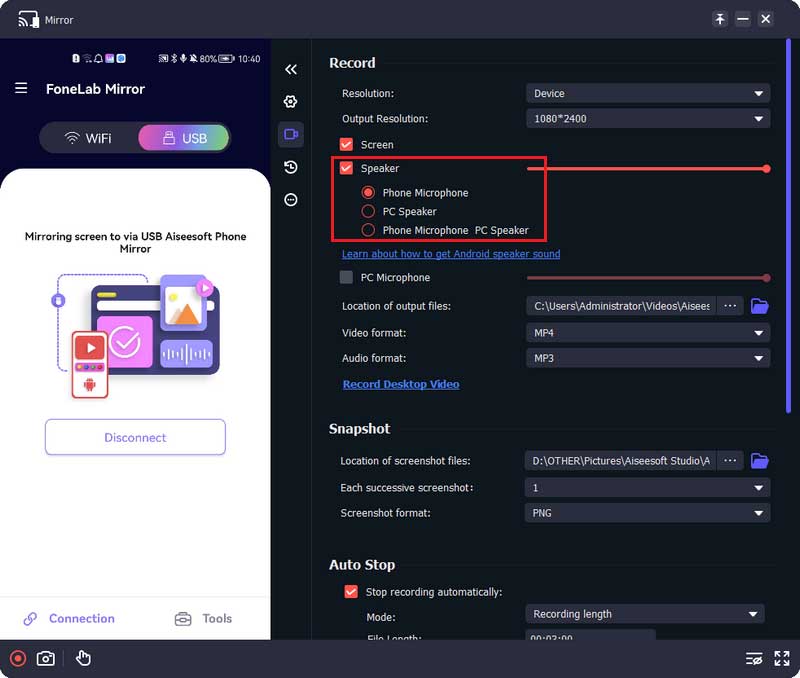
2. 快照
如果您需要在電腦上截取手機屏幕,您可以點擊 快照 按鈕。 並且您也可以通過選擇後面的數字來連續截取多張截圖 每一個連續的截圖.
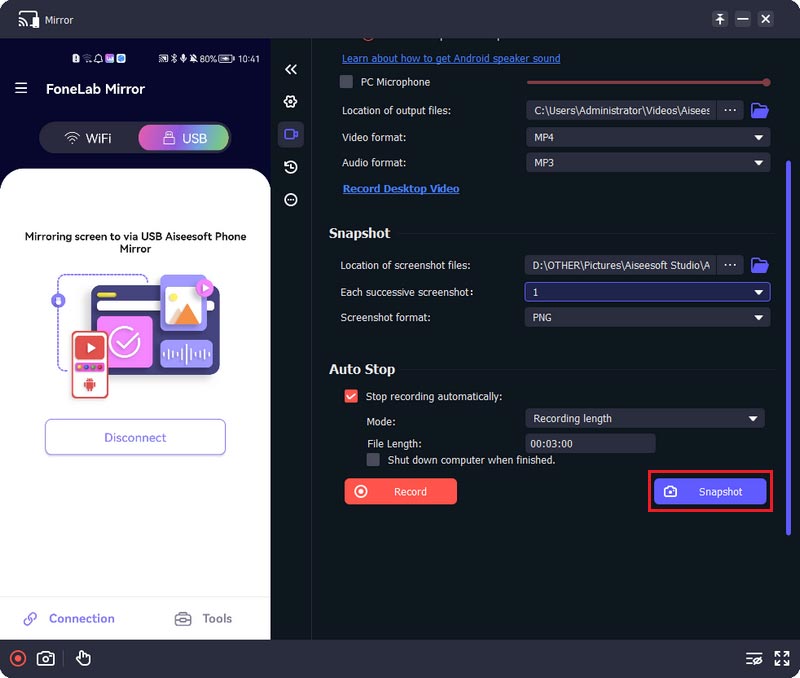
部分5。 您可以調整的首選項設置
你可以點擊 選項 圖標並選擇 偏好 選項進入其窗口。 然後,您可以根據需要調整設置。
1. 輸出
您可以在此窗口中修改屏幕截圖、視頻和音頻的輸出位置、格式和質量設置。
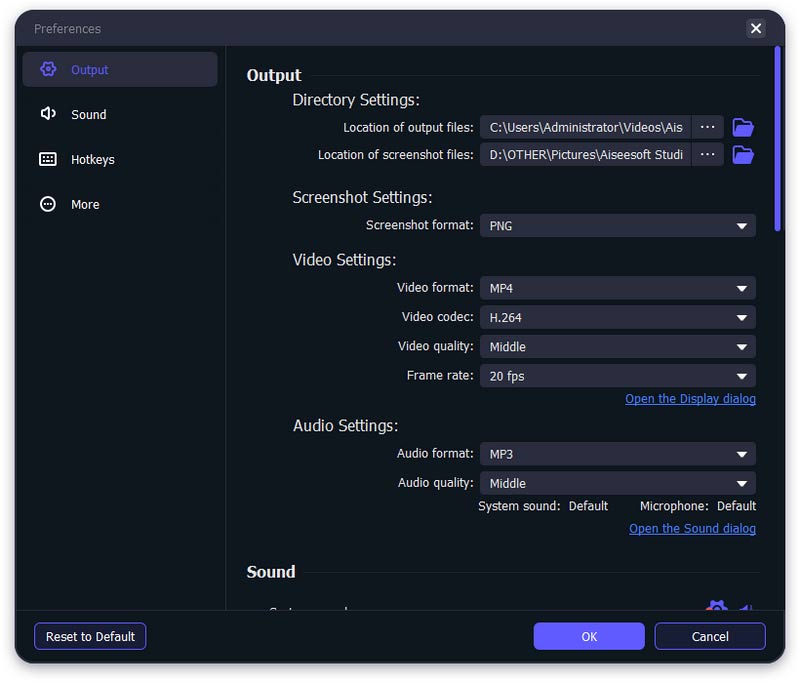
2.聲音
在這裡,您可以調整計算機上投射屏幕的聲音設置。
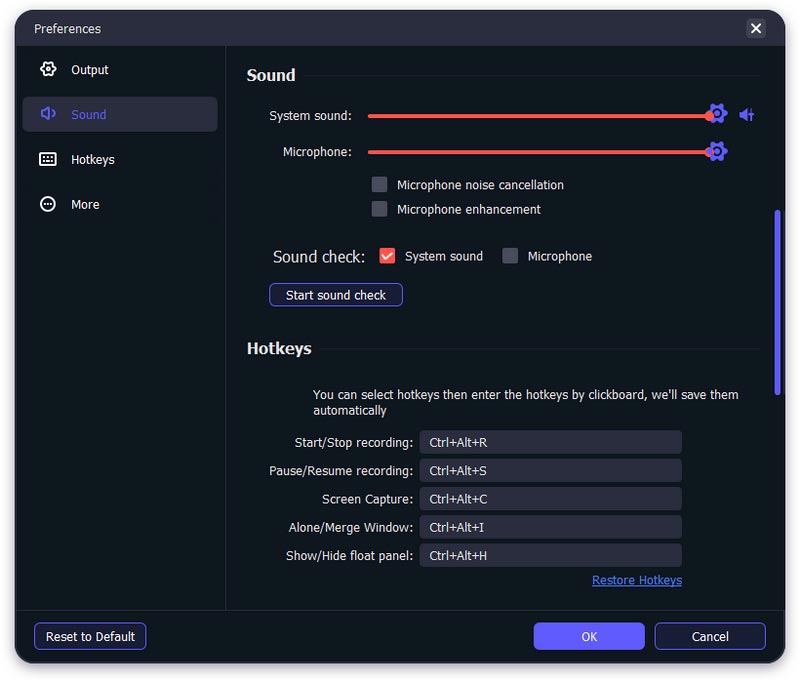
3. 熱鍵
您可以為 Aiseesoft Phone Mirror 設置熱鍵,以使在此窗口中的體驗更輕鬆。
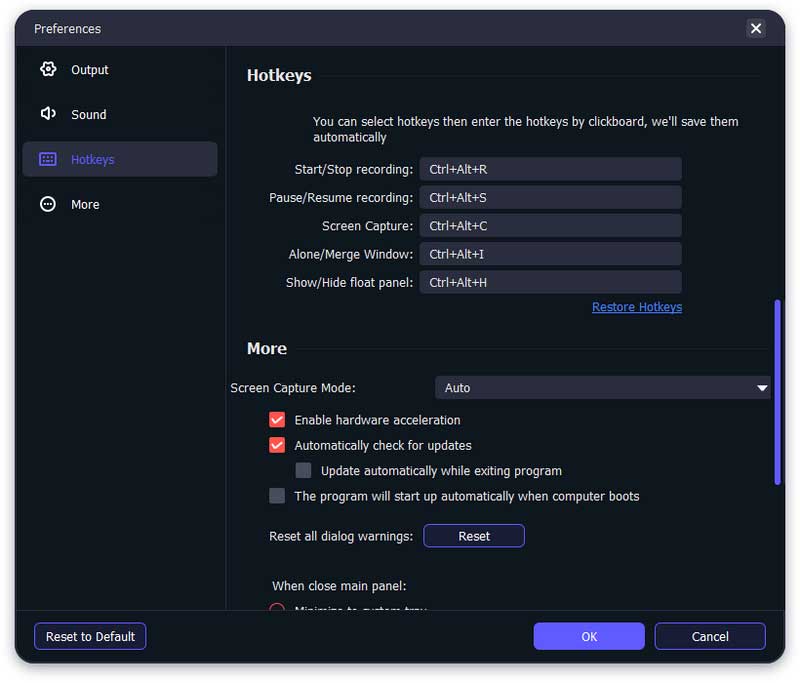
4.更多
在這裡,您可以選擇屏幕捕獲模式,自動檢查更新或不自動檢查,以及調整該程序的其他設置。