總結:無法在iPhone或Android設備上直接打開PDF文件? 您的計算機上沒有安裝Adobe PDF Reader來查看PDF文件嗎? 或由於其他原因(例如難以編輯PDF文件),您可能希望將PDF轉換為其他圖像類型。 這篇文章將向您展示一種將PDF轉換為JPEG的簡單方法。 建議使用出色的PDF到JPEG轉換器,以幫助您輕鬆進行PDF轉換。

與PDF相比,JPEG等圖像文件更小且更易於查看。 要更方便地查看PDF文件,這是一種很好的方法 將PDF轉換為JPEG(.jpg)文件。 之後,您可以欣賞輸出的JPEG文件,而不受圖片查看器的任何限制。
Aiseesoft PDF轉換大師作為最專業的PDF轉換軟件,它為用戶提供了最佳的解決方案,可將任何PDF文件轉換為具有出色輸出圖像質量的JPEG格式。 此外,它允許您選擇要轉換的PDF頁面範圍,並根據不同需求調整輸出圖像質量。 以下是如何將PDF轉換為JPEG文件的詳細說明。
使用功能強大的PDF到JPEG轉換軟件,您可以方便地將圖像從PDF文件轉換為JPEG圖片。 現在,您可以按照以下指南開始PDF轉換過程。
步驟 1 啟動PDF Converter Ultimate
首先,您需要免費下載並在計算機上安裝此專業PDF到JPEG轉換軟件。 只需雙擊上面的下載按鈕,然後按照說明進行操作即可。 確保下載正確的版本。
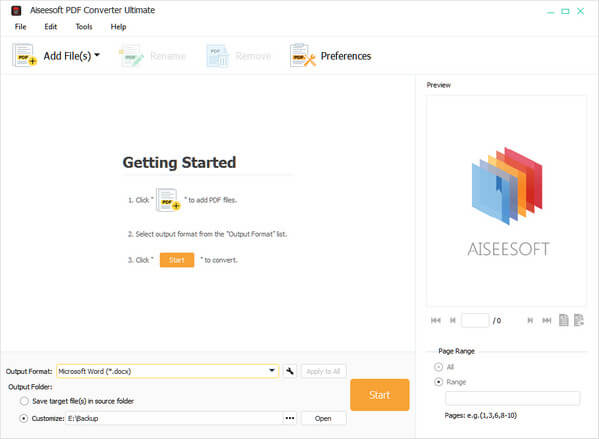
步驟 2 添加PDF文件
當您進入此PDF文件轉換器的主界面時,請點擊 添加文件 按鈕添加要轉換的PDF文件。 您可以在彈出的窗口中選擇PDF文件。 然後點擊 已提交 加載到程序中。
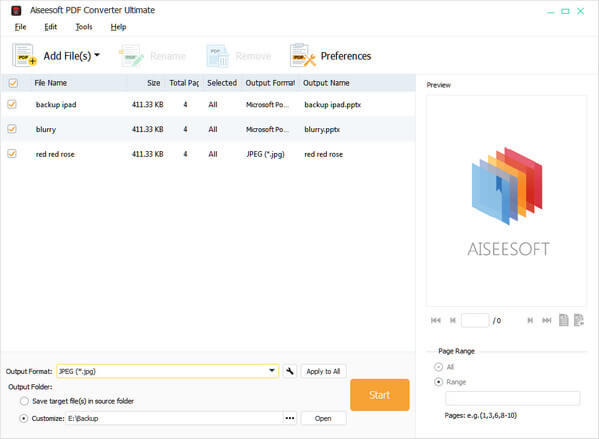
步驟 3 選擇輸出格式
考慮到要將PDF轉換為JPEG,可以在此處單擊“輸出格式”,然後選擇JPEG作為目標格式。 作為專業的PDF轉換工具,此PDF Converter Ultimate還使您能夠 將PDF轉換為PNG,GIF,TIFF,TEXT,Word,PowerPoint和其他數據類型。
步驟 4 將PDF轉換為JPEG
如果要轉換整個PDF文件,可以單擊 開始 按鈕開始將PDF轉換為JPEG。
要轉換某些頁面,您需要設置頁碼或頁面範圍。 對於單個頁面,您可以單擊 前一頁 or 下一頁 按鈕並轉到所需的頁面,或輸入頁碼並按Enter。 然後單擊下面的按鈕將當前頁面設置為輸出頁面。 或者只是檢查 範圍 並輸入頁碼。

要轉換多個頁面,首先應檢查 範圍。 然後以“ 1、3、6、8-10”的格式鍵入頁面範圍。
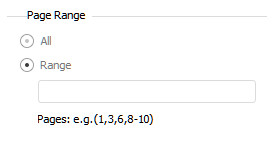
整個轉換過程可以在幾秒鐘內完成。 之後,您可以使用任何照片查看器查看轉換後的PDF文件。 您可能也有興趣 將PDF轉換為PPT 用同樣的方法。
在此頁面中,我們主要討論如何將PDF轉換為JPEG。 我們為您介紹了功能強大的PDF至JEPG圖像轉換器,可幫助您完成轉換。 當然,如果您想 將PDF轉換成Word 或其他文檔類型,您也可以依靠它。 如果您仍有任何疑問,可以給我們留言。