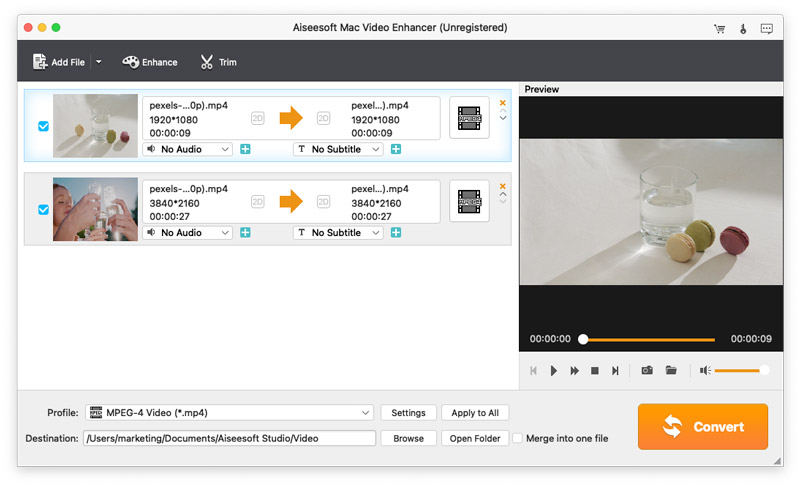輕鬆入門
簡介
Aiseesoft Mac視頻增強器是最好的視頻增強器。 它可以提高視頻質量,並在Mac上將視頻橫向旋轉到正確的角度。 它還允許您使用提供的裁剪,剪輯和水印功能來編輯視頻。 在下面的教程中,您將了解如何使用Aiseesoft Mac Video Enhancer來提高視頻質量。
如何在 Mac 上增強視頻
步驟 1 在Mac上添加視頻文件
安裝此視頻增強軟件並在 Mac 上運行。 點擊 添加文件 加載視頻。 在這裡您可以批量導入視頻文件。
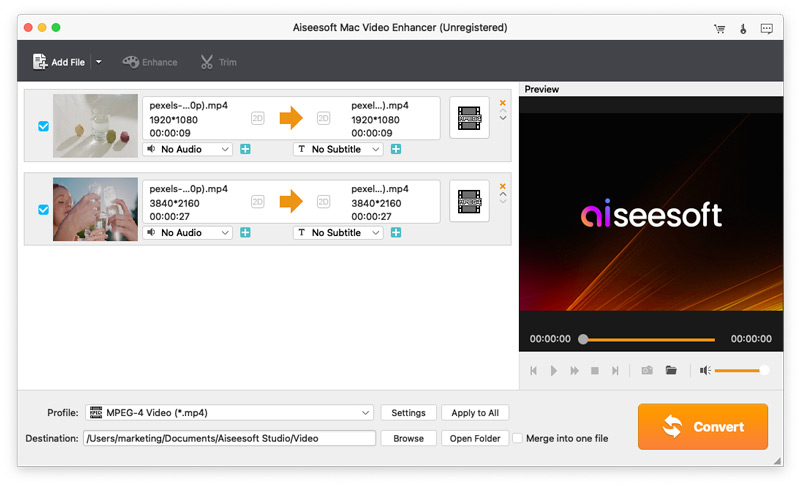
步驟 2 提高
點擊 提高 主界面中的按鈕開始增強視頻質量。 它提供了三種方法來提高視頻質量、提高分辨率、自動優化亮度和對比度以及消除視頻噪聲。 您可以選擇所需的功能來幫助增強您的視頻。 為了獲得完美的效果,我們建議您勾選三個選項。
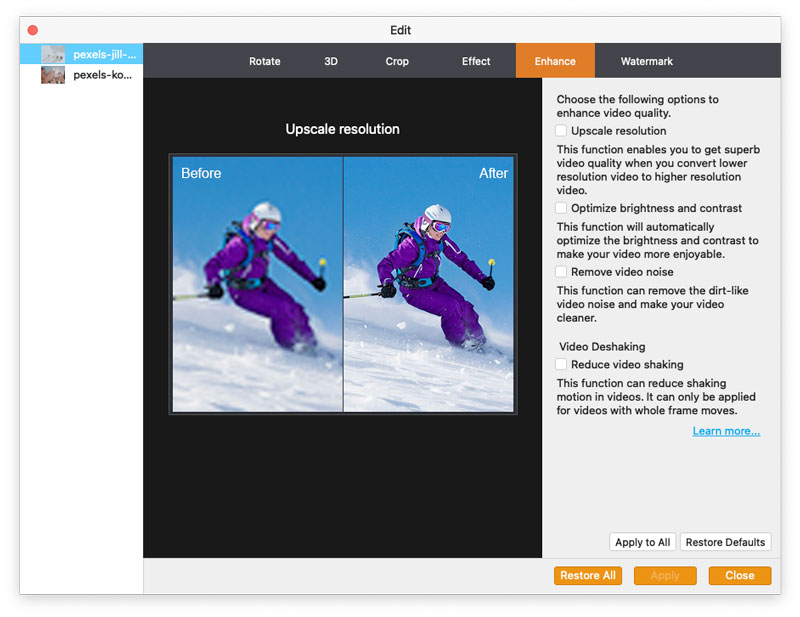
步驟 3 旋轉和翻轉
在Enhance的界面上,你會發現按鈕 輪流。 只需單擊一下即可將錄製的橫向視頻旋轉到順時針 90 度或逆時針 90 度的正確角度。 此外,此功能還允許您垂直和水平翻轉視頻。
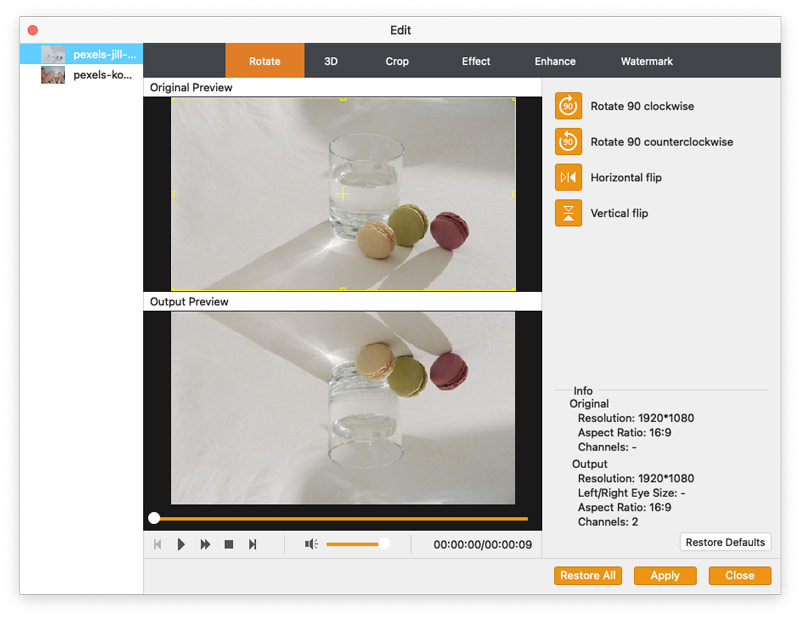
步驟 4 編輯
在效果界面中,拉動滾輪可調整視頻亮度,對比度,飽和度和色相。 您還可以調節音量以控制視頻音頻。
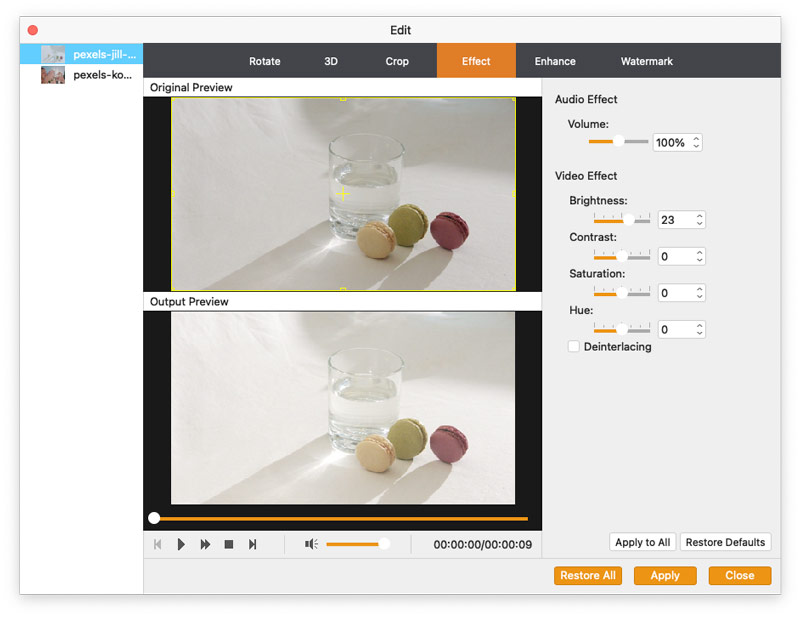
步驟 5 作物
要刪除電影的信箱以完美適合您的屏幕,或獲取您喜愛的圖像的特寫,只需單擊 作物 根據您的需要設置作物。
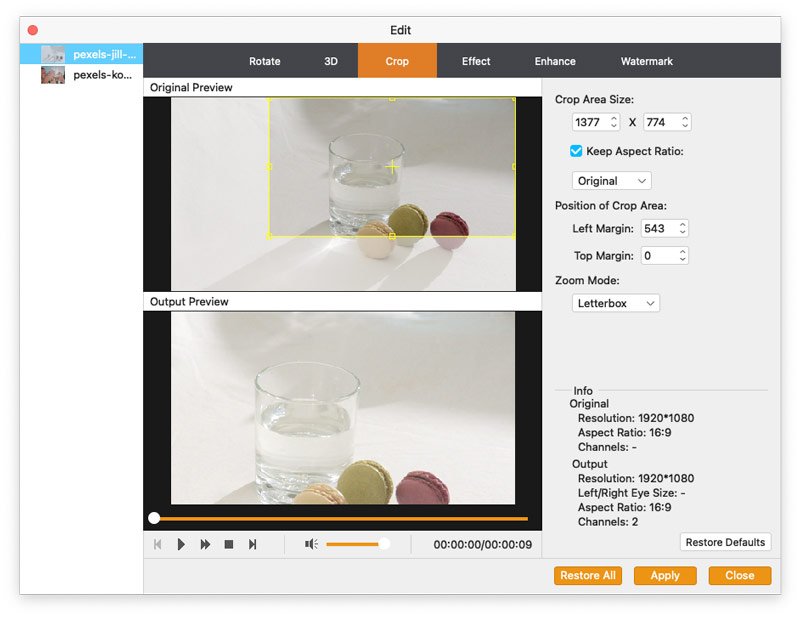
步驟 6 水印
點擊 水印 > 啟用水印 添加文本或圖片來指定您的個人水印。 對於文本,它給出字體、效果、書寫系統和顏色來定義。 至於圖片,不限於任何圖像。 水印區域和透明度均可調節。
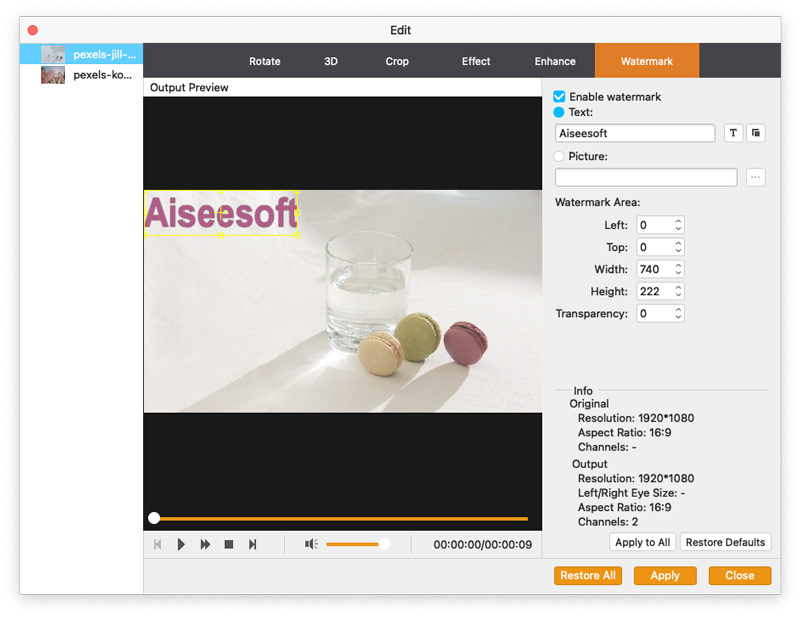
步驟 7 3D模式
編輯功能之一是 3D 效果。 打 啟用3D設置 > 浮雕/分屏 選擇 3D 模式。 還可以調節深度以滿足您的需要。 點擊 登記 右下角即可達到結果。
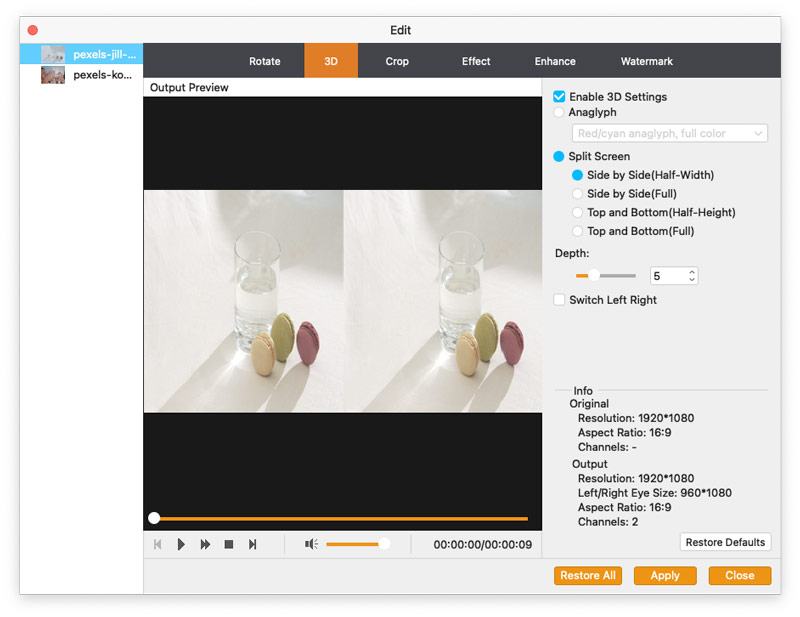
步驟 8 剪輯並合併
在主界面中,另一個顯著的功能是剪切和合併。 點擊 夾 進入剪輯視頻的過程。 確認剪切部位後,單擊剪切按鈕(帶有一把剪刀的圖像)。 您有兩種方式設置剪輯起點和終點;
方法一:將兩個箭頭拉到您要開始和結束的地方。
方法二:將球滾動到您要開始的地方,然後單擊左時間括號以找到起點。 以相同的方式定位終點。
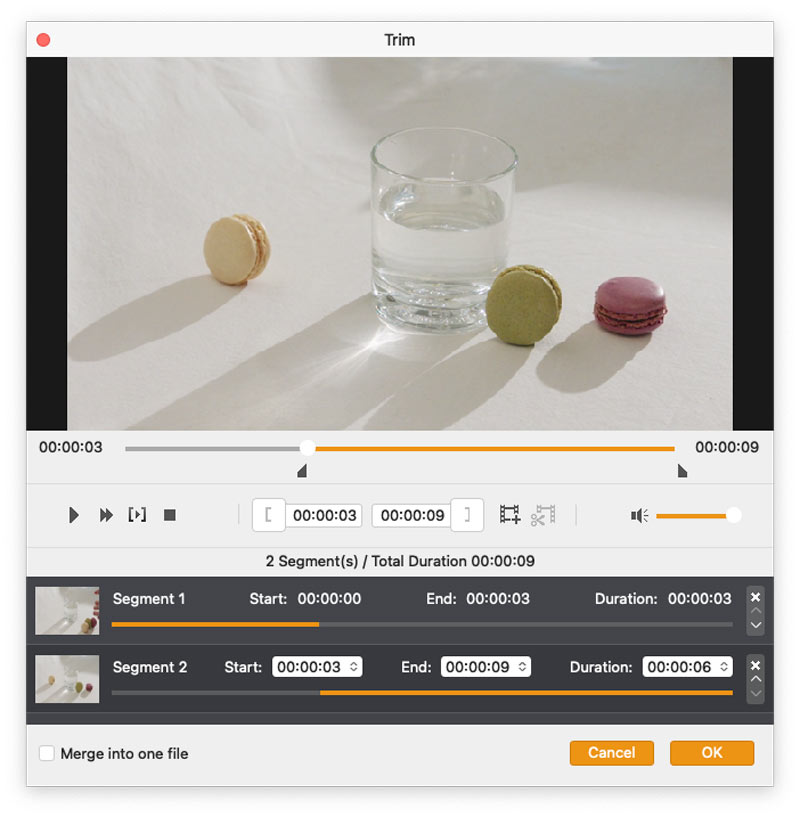
對於合併功能,我們還有兩種實現方法。
方法一:在Clip的界面中,它提供了一個單選框以合併上面的剪輯視頻。
方法二:在主界面中,您會在底部找到單選框,您可以在其中將剪輯的視頻或其他視頻合併到一個文件中。
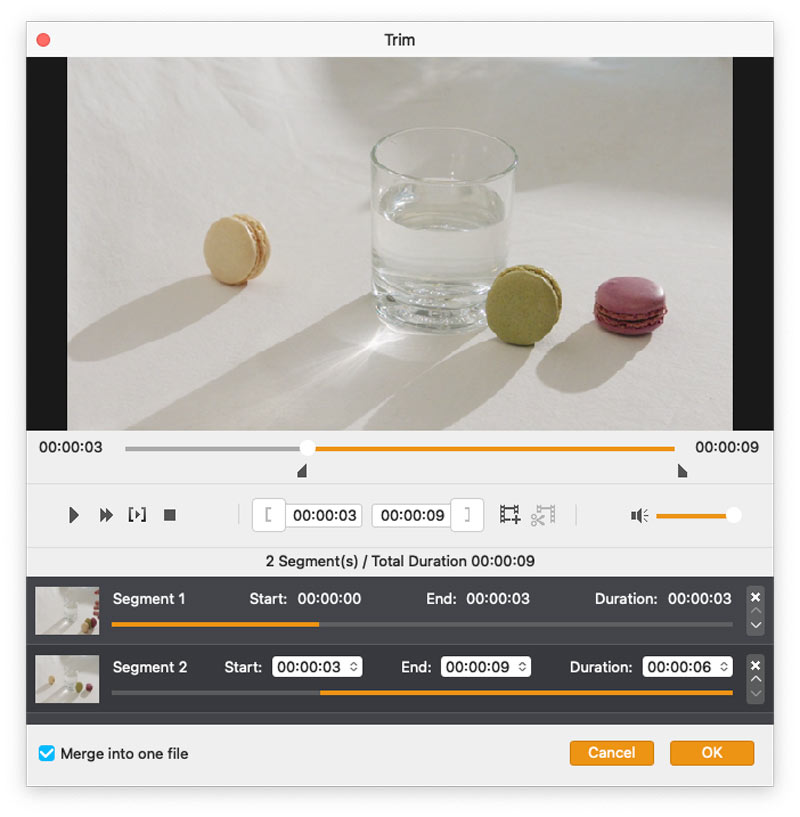
步驟 9 轉
完成所有增強或編輯效果後,單擊 轉 在主界面中完成最後一步。 在此步驟之前,您可以設置輸出視頻格式。 從配置文件的下拉菜單中可以輕鬆選擇一種格式。