輕鬆入門
簡介
作為有史以來最好的 Mac 視頻軟件,Video Convert Ultimate 使您能夠在 Mac 上輕鬆轉換和編輯視頻,包括 4K/5K/8K 視頻。 按照下面的教程學習如何使用 Aiseesoft Mac Video Converter Ultimate。
部分1。 將視頻轉換為其他視頻/音頻格式
這款 Mac Video Converter Ultimate 可以輕鬆幫助用戶在 Mac 和便攜式設備上欣賞任何視頻文件。 憑藉其強大的轉換功能,它可以將視頻轉換為 MP4、AVI、MPEG、FLV、MOV 等。
步驟 1 免費下載,安裝並打開Mac Video Converter Ultimate。 您可以使用電子郵件地址和註冊碼進行註冊。
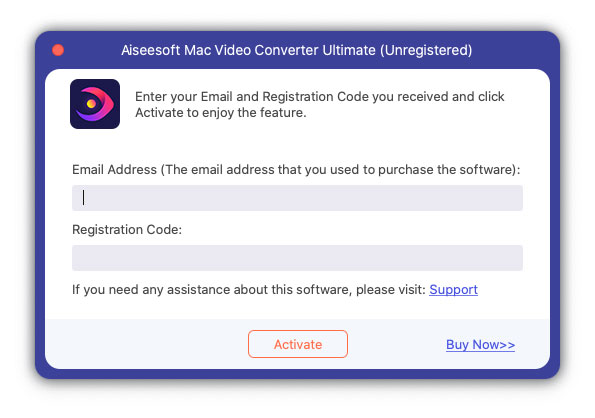
步驟 2 點擊 添加文件 按鈕從計算機添加視頻文件,或單擊旁邊的下拉箭頭 添加文件 添加視頻/音頻文件或文件夾。 您還可以將要轉換的視頻拖到Mac Video Converter Ultimate的主界面中。
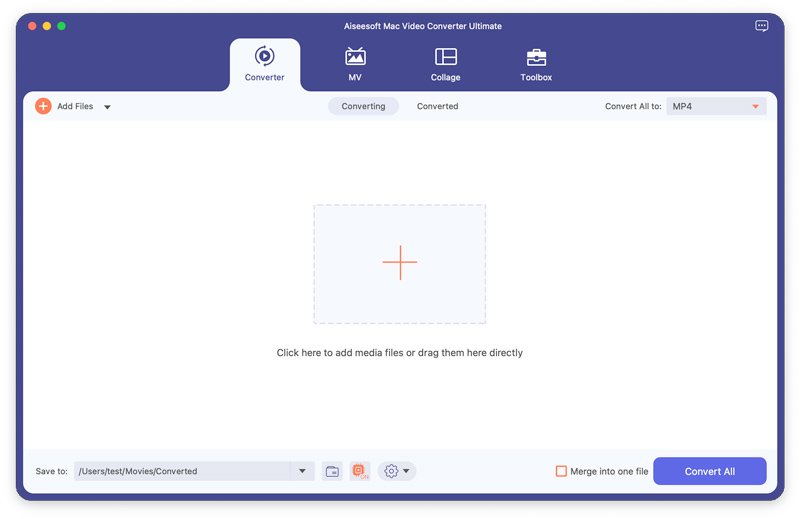
步驟 3 添加源文件後,您可以通過單擊選擇編輯源視頻效果 編輯 or 切 按鈕。 您可以修剪視頻長度、裁剪視頻、添加水印、調整視頻亮度/飽和度/對比度/色調/音量等。
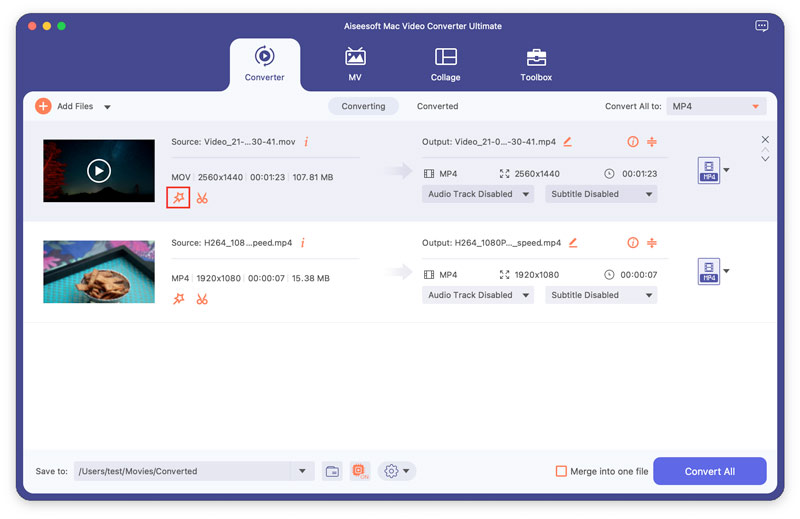
步驟 4 點擊 格式 按鈕或下拉箭頭 全部轉換為 打開輸出格式窗口。 在這裡您可以在快速搜索框中搜索並找到您想要的視頻格式。
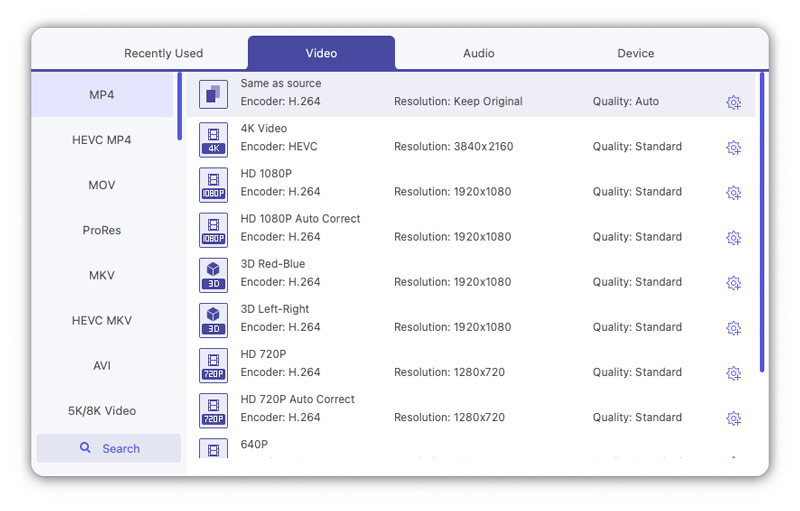
你也可以點擊 跑步裝備 右側按鈕可自定義配置文件設置,包括質量、編碼器、分辨率、幀速率和比特率。
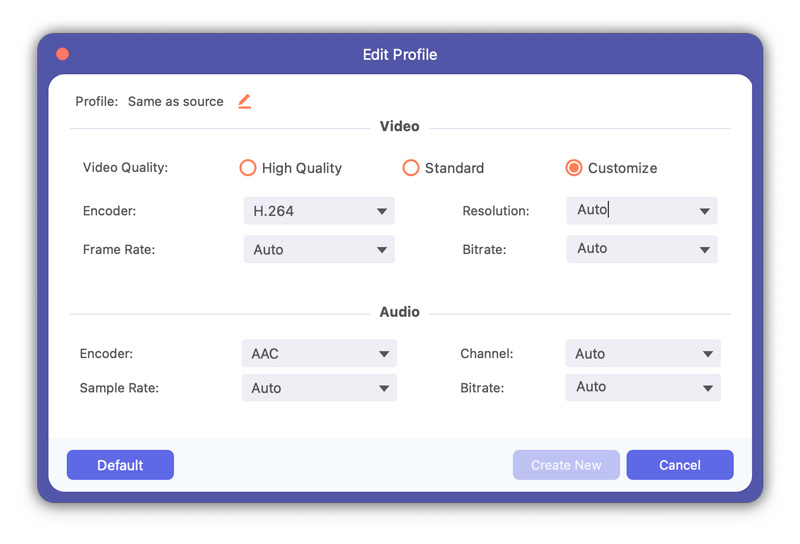
步驟 5 如果您有多個視頻需要合併,您可以勾選 合併為一個文件 選項在底部。 然後單擊 全部轉換 按鈕開始轉換計算機上的視頻文件。
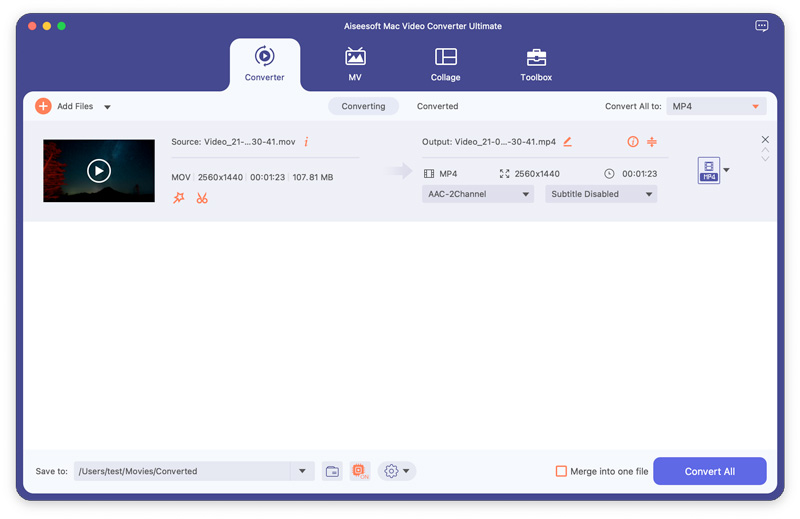
部分2。 編輯視頻效果並提高視頻質量
修剪和分割視頻
步驟 1 選擇一個視頻剪輯並單擊 切 按鈕。
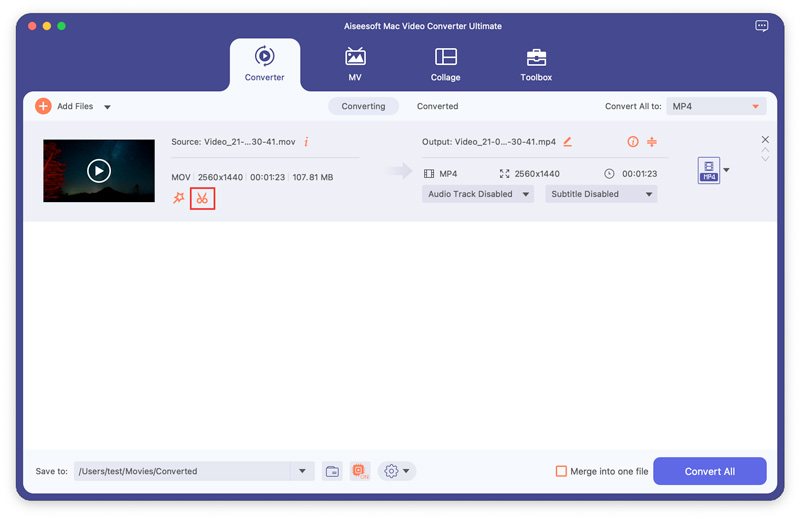
步驟 2 拖動進度條中的滑塊以設置持續時間,或輸入開始時間和結束時間以裁剪準確的片段。
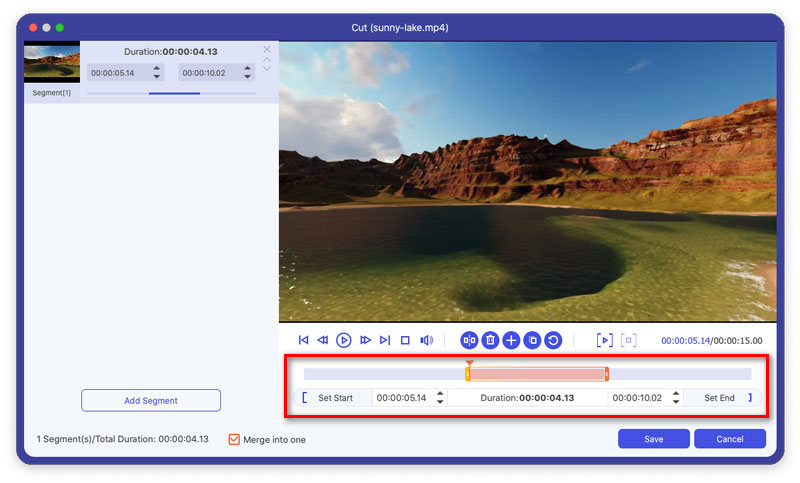
步驟 3 使用上述按鈕,您還可以將一個視頻分成兩個部分,刪除一個選定的片段,將片段添加到左側列表,或者復制並創建一個新片段。
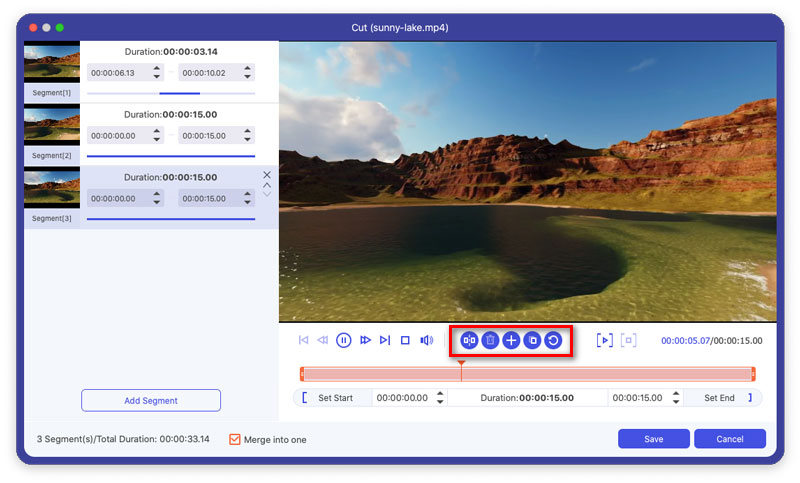
步驟 4 您可以重新排列左側列表中的視頻片段並勾選 合併成一個 組合這些視頻剪輯的選項。 之後,您可以單擊 節省 按鈕以保存視頻。
旋轉和裁剪視頻
步驟 1 選擇視頻,然後單擊 編輯 按鈕。 在裡面 旋轉和裁剪 選項卡中,您可以向右或向左旋轉 90 度,水平或垂直翻轉視頻。
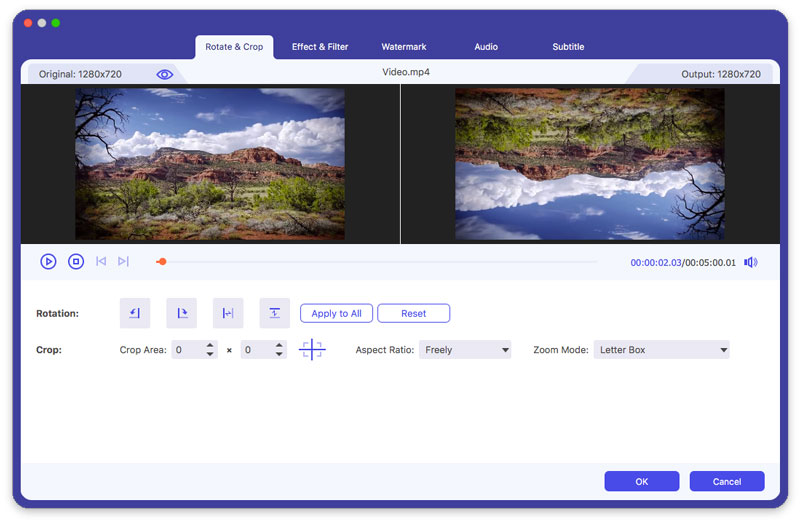
步驟 2 作物 功能可以去除視頻的黑邊。 您可以設置裁剪區域,選擇寬高比:16:9、4:3、1:1 或 9:16。 您還可以從信箱、平移和掃描或全屏中選擇縮放模式以獲得最佳效果。
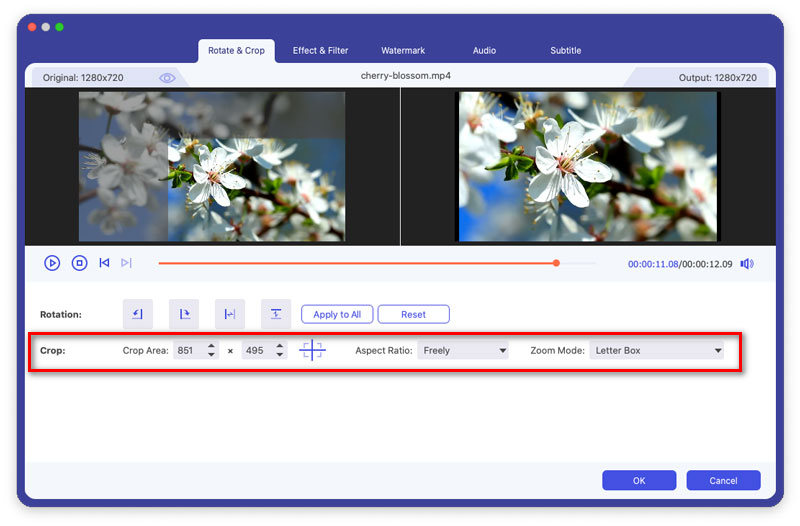
添加濾鏡和效果
步驟 1 找到 效果和濾鏡 在編輯窗口中。 在這裡您可以調整對比度、飽和度、亮度和色調等基本效果。
步驟 2 這款 Mac Video Converter Ultimate 提供了暖色、灰色、素描、香港電影、橙點、紫色、純色、坐標、星星等濾鏡。您可以單擊一個濾鏡並預覽效果。 然後單擊 OK 按鈕來應用效果。
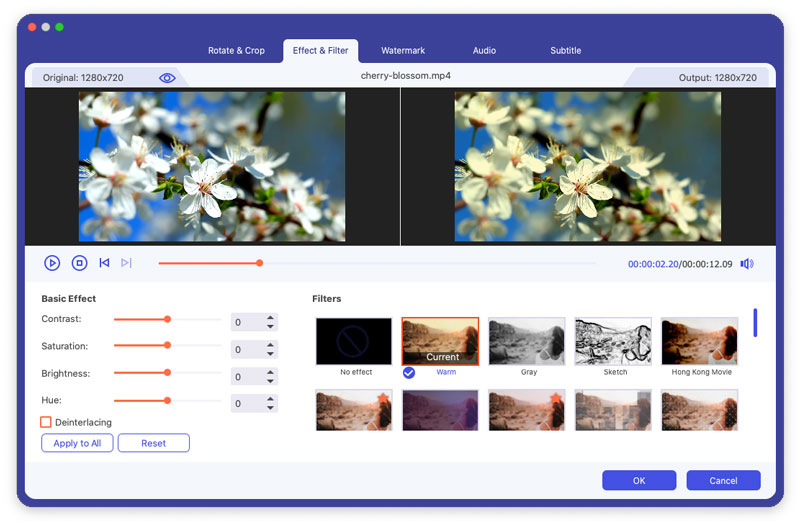
加水印
步驟 1 點擊 水印 編輯窗口中的選項卡。 選擇 文本 選項並在空白處輸入文本。 您可以更改文本字體、大小、字體樣式、顏色、位置和書寫系統。 此外,您可以拖動滑塊將文本水印旋轉到任意角度或調整不透明度從1%到100%。
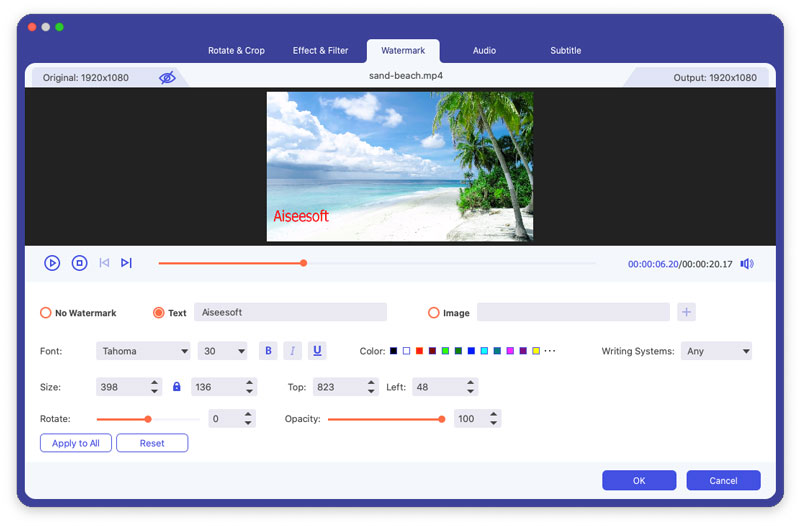
步驟 2 如果您想在視頻中添加徽標,您可以選擇 圖片 選項並單擊 添加圖片 添加圖片標誌。 您可以調整照片水印的大小、位置、旋轉和透明度。
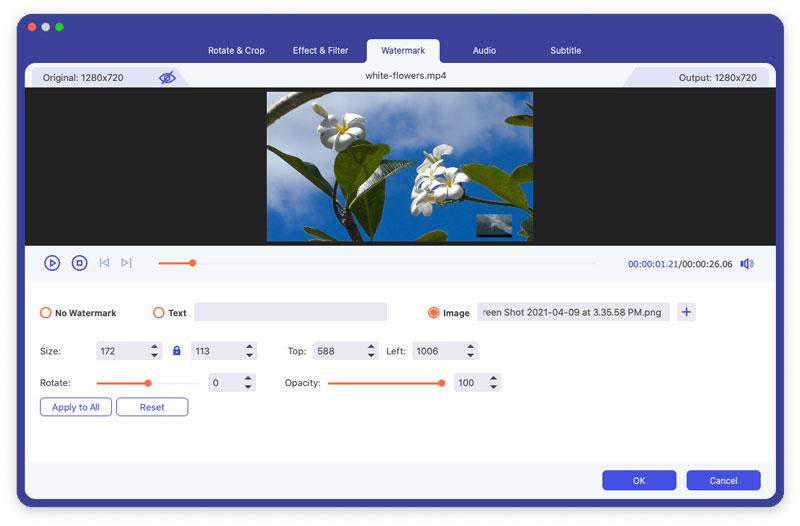
調整音頻
步驟 1 找到 音頻 編輯窗口中的選項卡。 您可以單擊 添加音頻 按鈕添加音軌。 如果音頻與視頻不同步,您可以調整音量和延遲時間以使它們匹配。
步驟 2 點擊 OK 按鈕以應用更改。
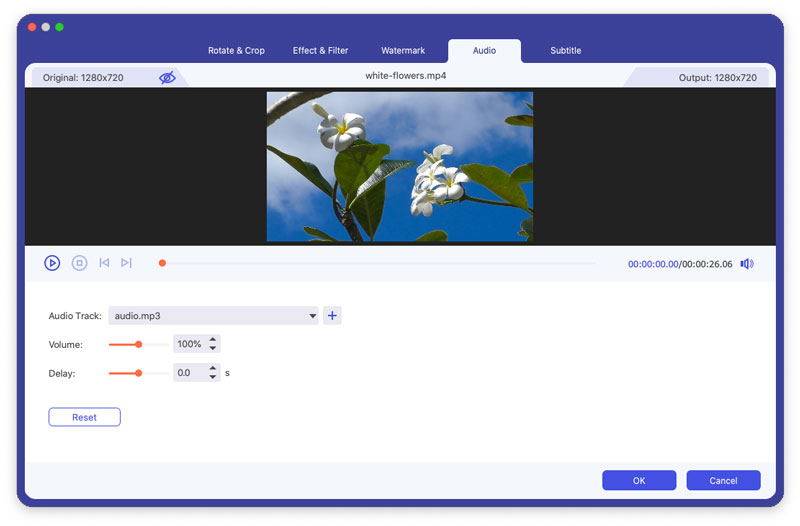
添加字幕
步驟 1 找到 字幕 編輯窗口中的選項卡。 點擊 添加字幕 從您的計算機添加(*.srt、*.ssa、*.ass)。 您可以調整字體大小、字體樣式、顏色和輪廓。
步驟 2 點擊 OK 按鈕保存更改。
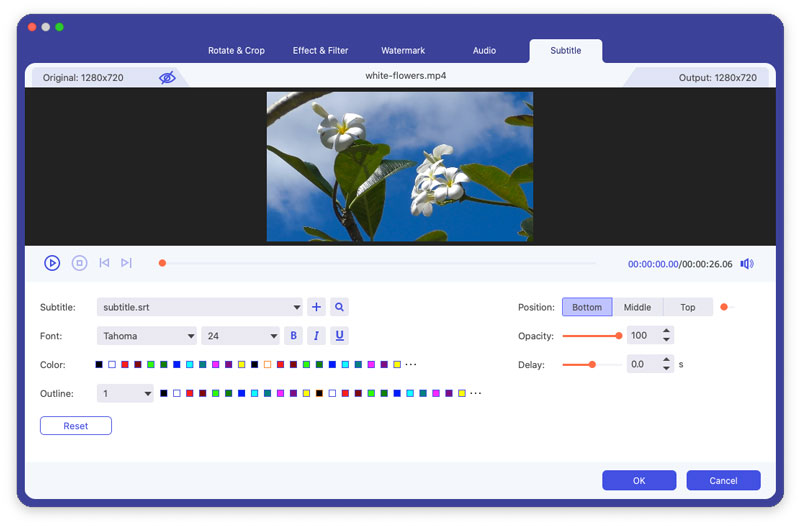
部分3。 MV製作
該軟件具有MV製作功能,您可以使用該功能通過素材或圖片製作視頻。
步驟 1 點擊MV
打開程序後,單擊 MV 選項卡,進入MV製作界面。
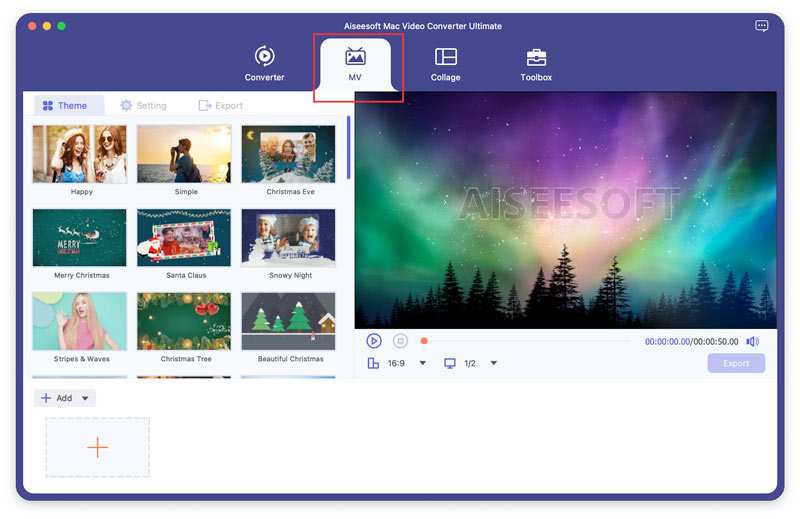
步驟 2 添加文件
點擊 加入 按鈕位於界面左下角,用於添加您的片段或圖片。
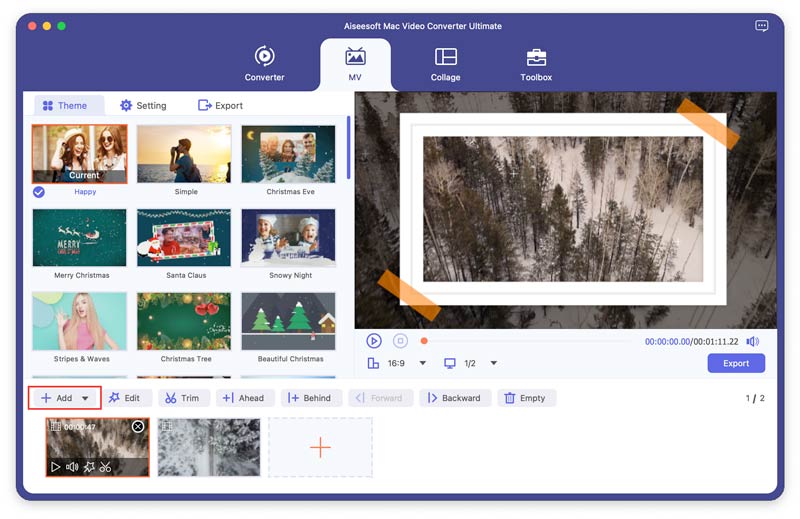
添加這些文件後,您可以通過鼠標移動某個文件或單擊來調整它們的順序 向前 和 落後.
步驟 3 編輯視頻
您可以通過單擊來編輯或修剪整個視頻 編輯 or 修剪 按鈕在保存之前,您還可以單獨編輯或修剪您的素材或圖片。
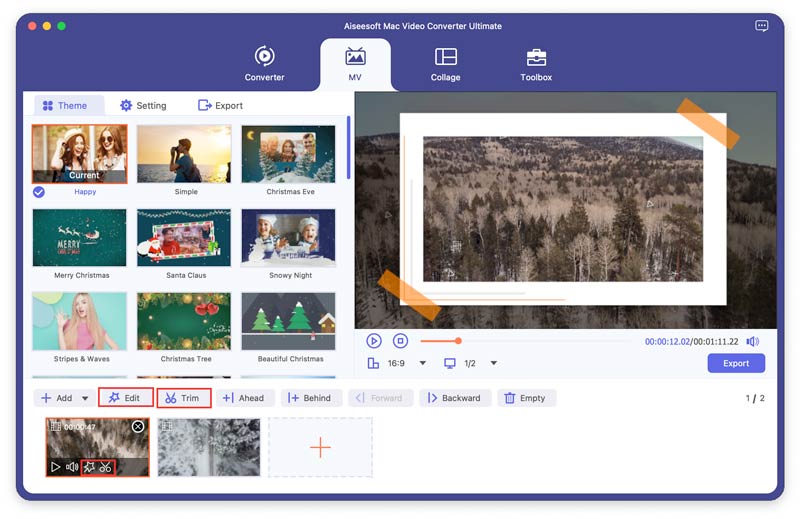
步驟 4 選擇一個主題
編輯或修剪視頻後,您可以從主題中選擇主題 主題 位於 MV 左側的選項卡。 點擊 主題 選項卡並選擇您喜歡的 MV 主題。
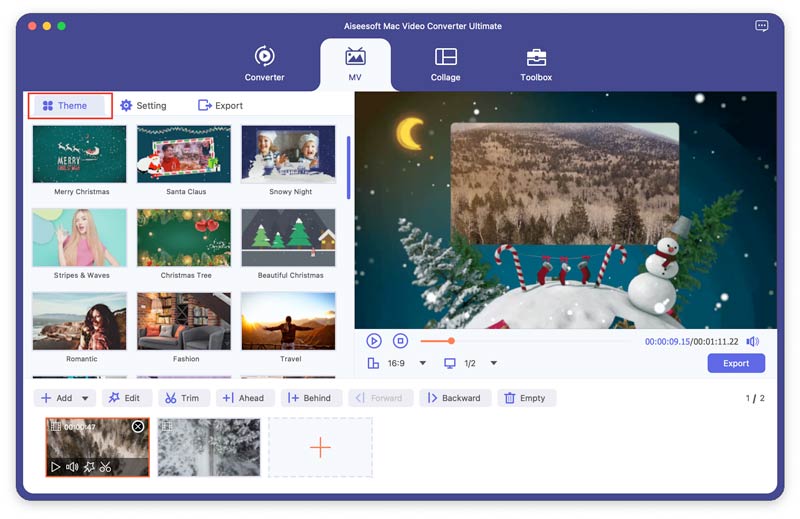
步驟 5 設置標題和音軌
點擊 設置 選項卡,然後您可以為 MV 添加標題。 檢查以下方框 開始標題 和 結束標題,稍後您可以編輯MV的開始標題和結束標題。
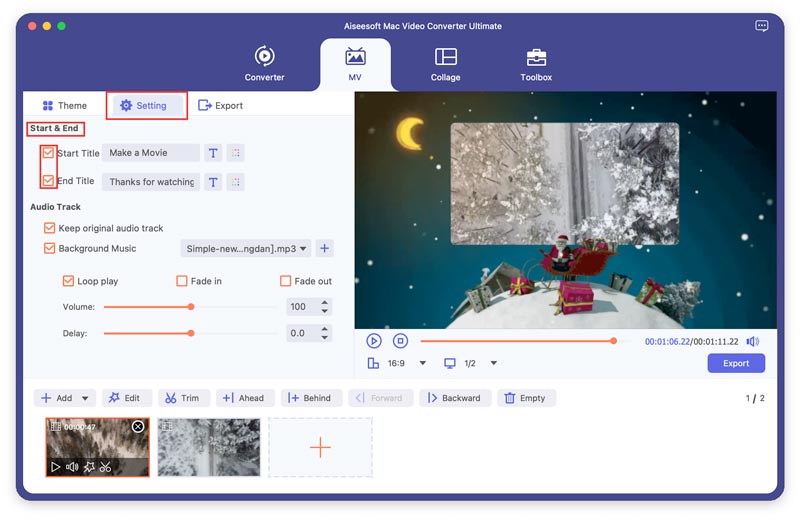
除此之外,您還可以為您的MV設置背景音樂,並允許保留原始音軌。 除了, 循環播放, 淡入, 消退,或者全部設置為音頻過渡。
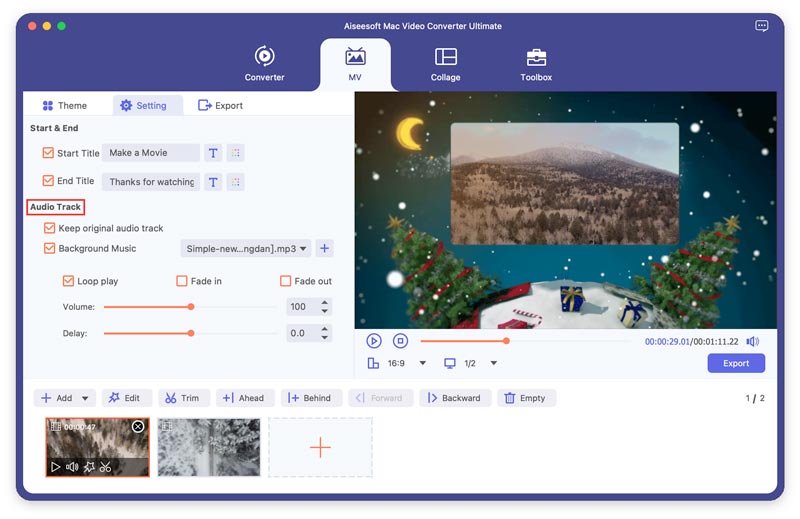
步驟 6 導出MV
您可以通過單擊位於格式旁邊的下拉菜單來選擇要保存 MV 的格式。
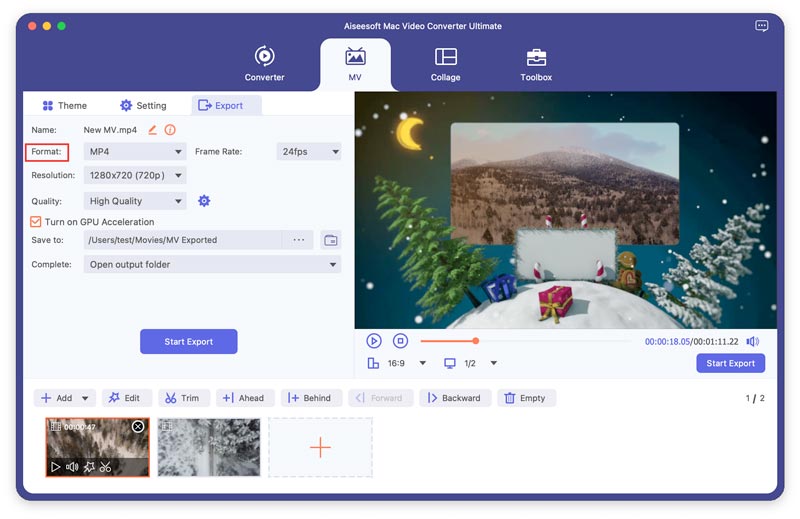
點擊 開始出口 按鈕製作您的 MV。
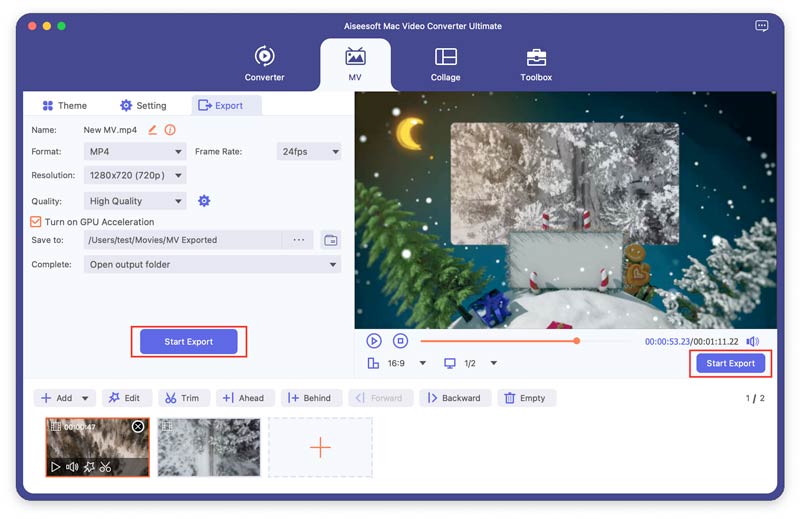
部分4。 分屏視頻製作
該程序可以讓您將多個鏡頭組合成一個視頻屏幕。 您可以使用它來執行將視頻並排放置並立即播放的任務。
步驟 1 選擇分屏佈局
點擊 拼貼 功能,點擊 模板 選項卡可根據需要選擇分屏佈局。
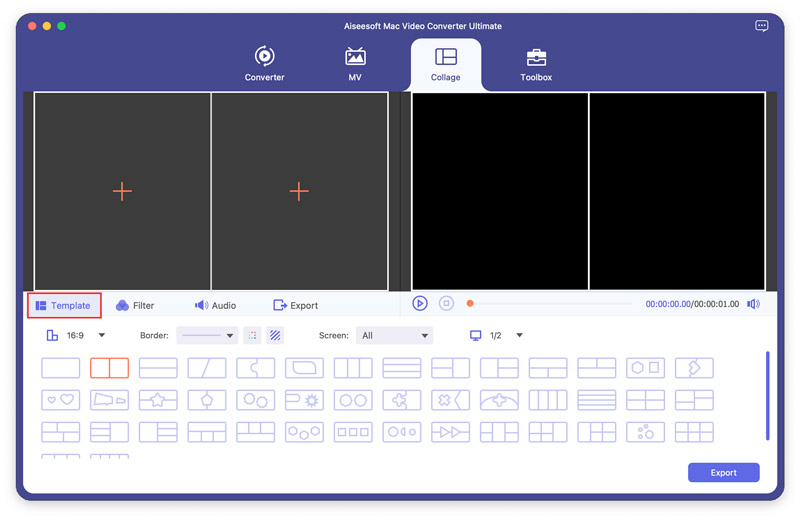
步驟 2 添加文件
點擊 + 將您想要製作的視頻添加到分屏視頻中。
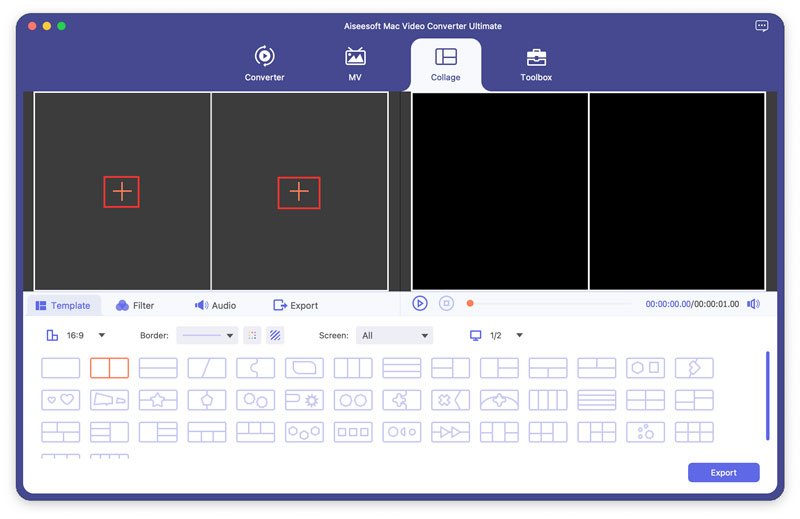
添加視頻後,您可以通過拖動線條來調整它們。
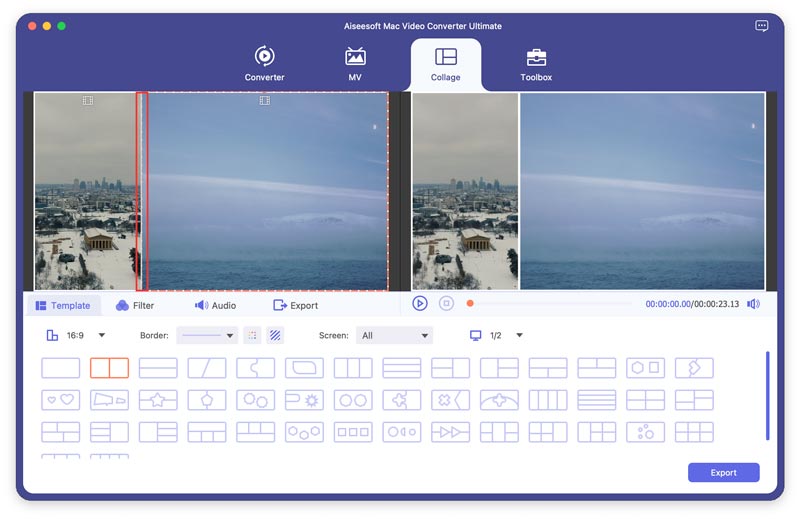
步驟 3 編輯視頻並選擇過濾器
您可以在以下位置編輯您的視頻 拼貼 界面。 選擇您要編輯的視頻,然後單擊 編輯 按鈕。 然後,您可以裁剪、旋轉、添加濾鏡、添加水印等等。
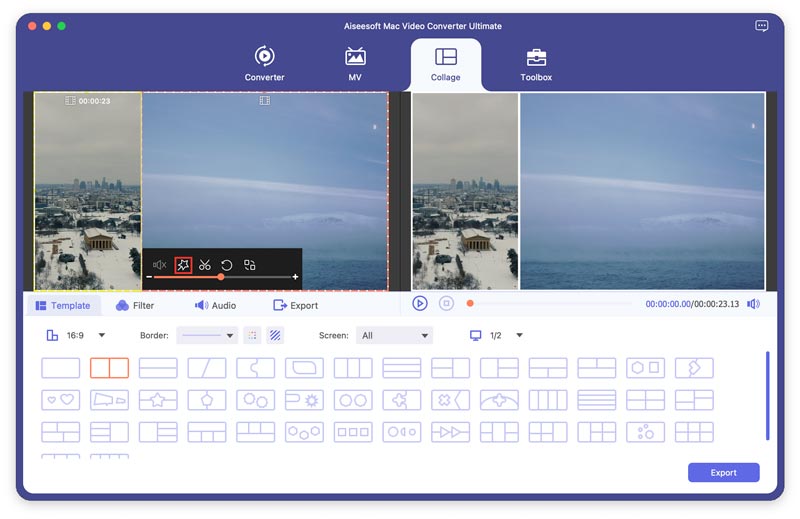
編輯完視頻後,您可以在界面中選擇濾鏡進行美化 篩選 標籤。
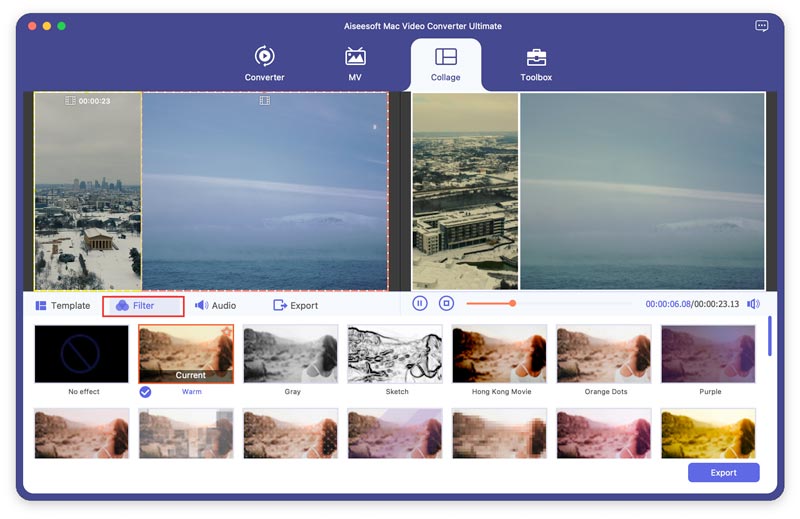
步驟 4 調整音軌
如果您想保留視頻中的原始音軌,可以檢查 保留原始音軌 選項。 要添加歌曲作為背景音樂,請選中 背景音樂 然後從您的計算機中選擇歌曲。 還有其他音頻設置需要配置,例如循環播放、淡入或淡出、音量等。
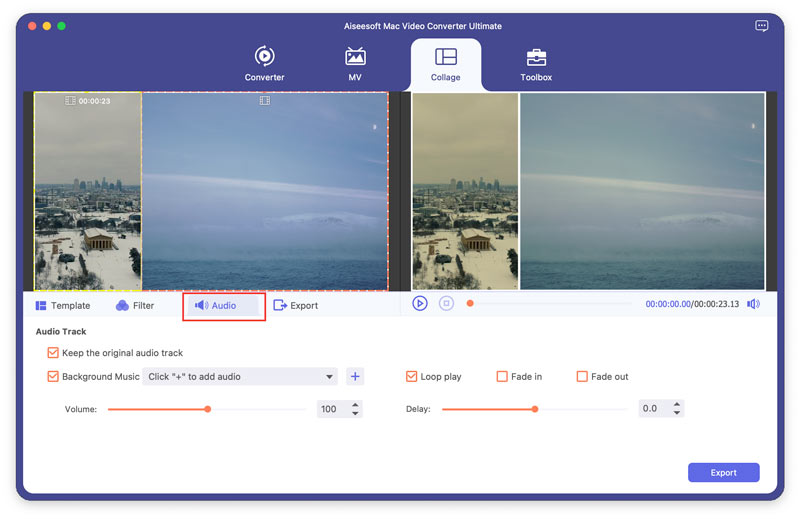
步驟 5 導出視頻
轉到 出口 標籤,點擊 開始出口 按鈕生成分屏視頻,然後將其保存到您的計算機。
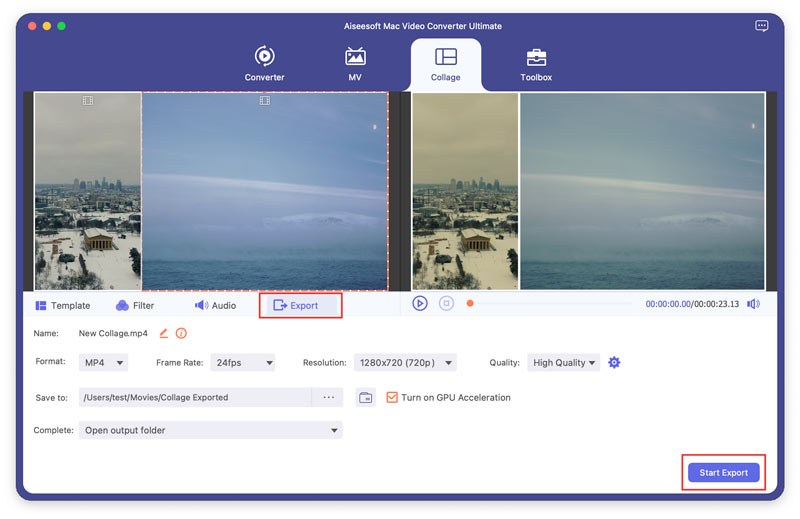
部分5。 工具箱
媒體元數據編輯器
步驟 1 點擊 工具箱 在頂部,您可以查看所有流行的工具。 點擊 媒體元數據編輯器 使用此工具。

步驟 2 單擊大加號按鈕以添加要編輯的媒體文件。 在這裡,您可以重命名媒體文件,更改媒體元數據,例如標題,藝術家,專輯,作曲家,流派,年份,曲目和評論。
步驟 3 點擊 節省 按鈕保存更改。
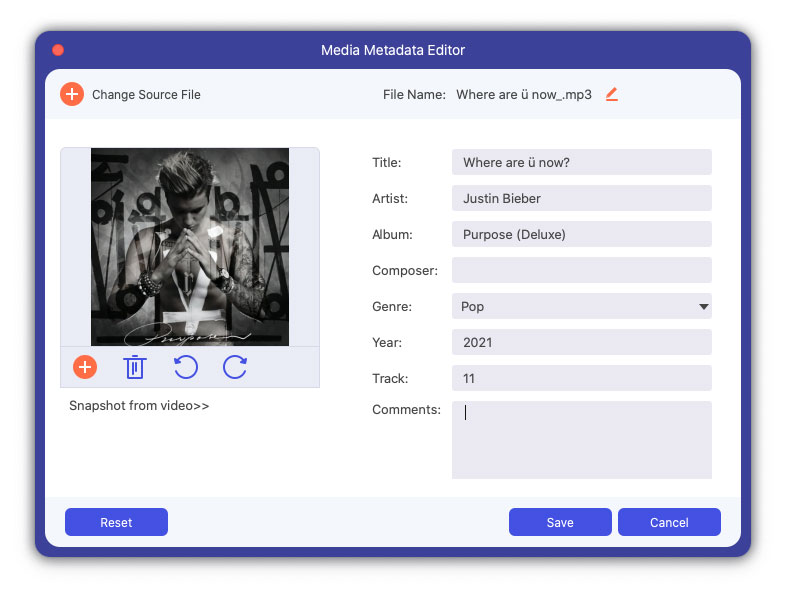
視頻壓縮
步驟 1 點擊 視頻壓縮 從工具箱界面。 您可以通過單擊大加號按鈕上傳視頻。
步驟 2 您可以更改視頻名稱,調整壓縮率,選擇輸出格式,分辨率,比特率並預覽壓縮效果。
步驟 3 點擊 壓縮 按鈕將大視頻壓縮為小尺寸。
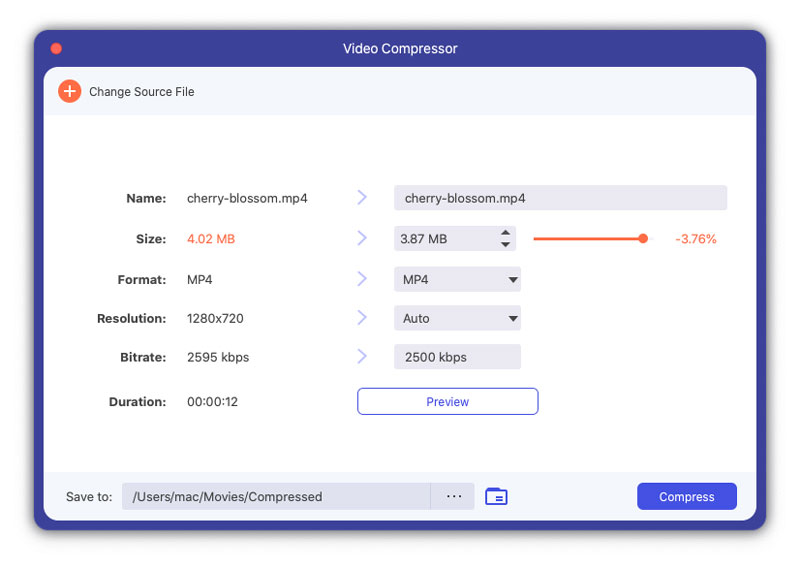
製造GIF
步驟 1 點擊 製造GIF 從工具箱界面。 添加視頻或一些圖片。
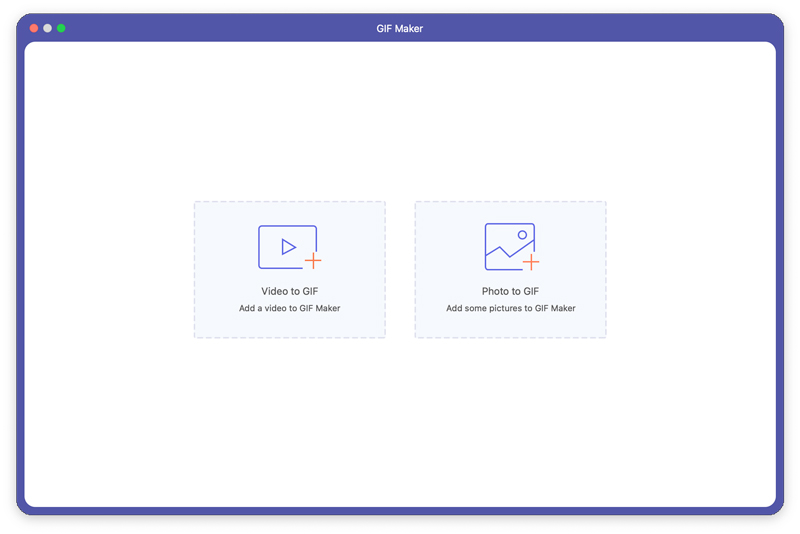
步驟 2 如果添加視頻,則可以使用各種功能編輯視頻,例如旋轉和裁剪、效果和濾鏡、水印、音頻和字幕。 或者剪切視頻並保存您想要製作 GIF 的部分。 您還可以設置輸出屏幕大小和幀速率。
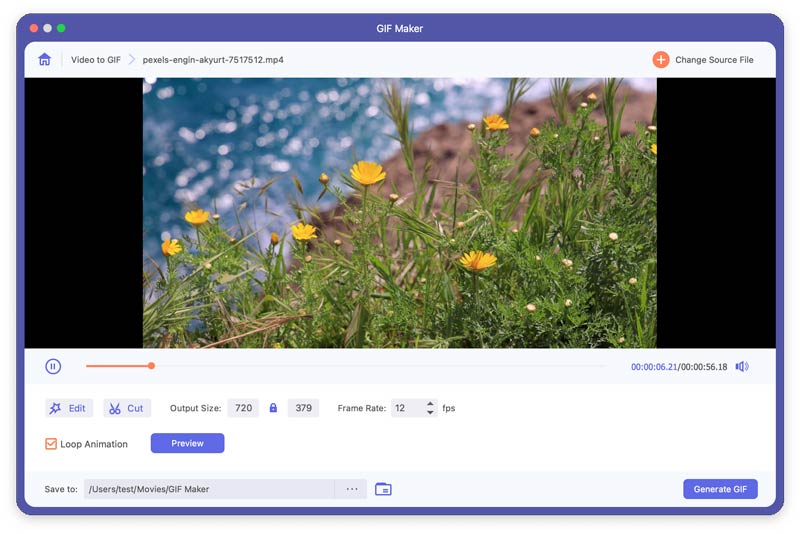
如果添加了一些圖片,可以通過移動鼠標或單擊 向前向後 按鈕。
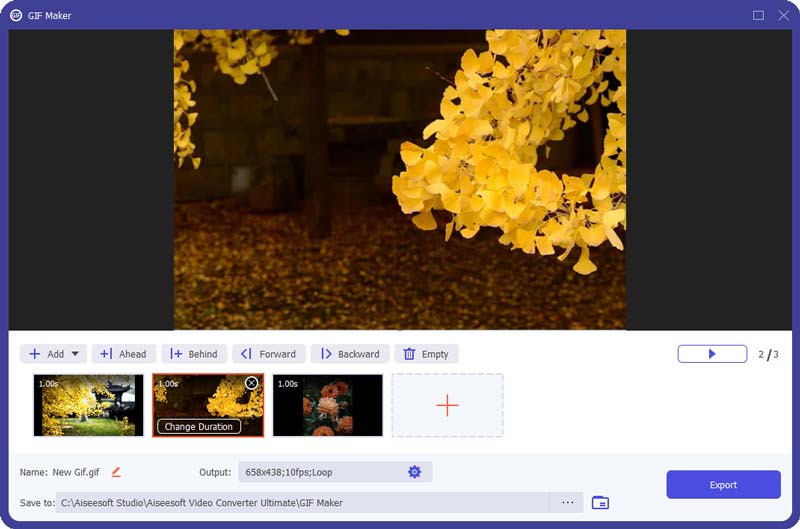
步驟 3 點擊 產生GIF or 出口 創建您的 GIF。
3D製作器
步驟 1 發現 3D製作器 在工具箱中。 單擊大加號圖標將視頻添加到 3D Maker。
步驟 2 您可以選擇浮雕3D效果,或分屏3D效果,例如並排(全/半寬)或上下(全/半高)。
步驟 3 點擊 產生3D 按鈕添加 3D 效果。
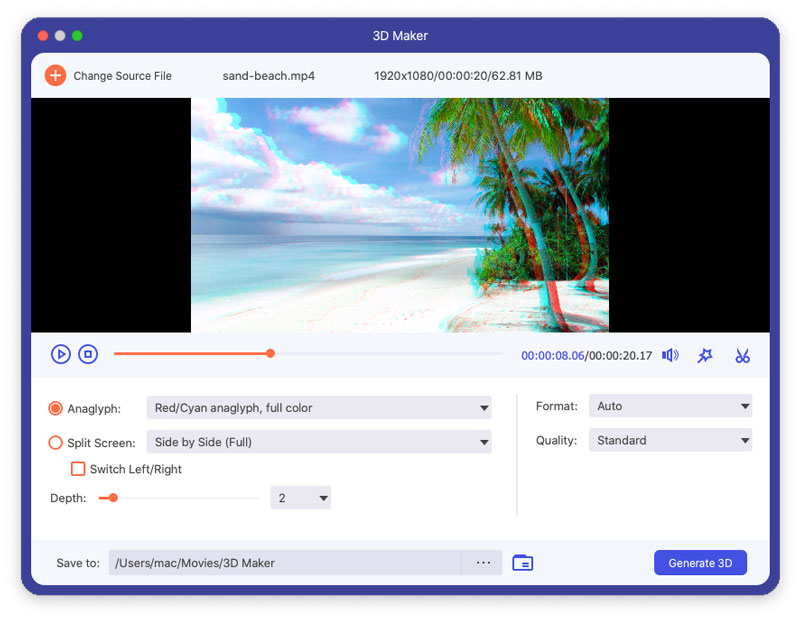
視頻增強
步驟 1 點擊 視頻增強 在工具箱中。 單擊中央加號將視頻添加到此工具。
步驟 2 您可以通過選擇和應用這四個功能來提高視頻質量。
高分辨率:您可以使用此功能將低分辨率視頻轉換為高分辨率視頻。
優化亮度和對比度:您可以使用此功能自動調整視頻的亮度和對比度。
刪除視頻噪音:您可以使用此功能自動消除視頻中的視頻噪音。
減少視頻抖動:此功能可以幫助您穩定抖動的視頻。
步驟 3 點擊 提高 按鈕來提高視頻質量。

視頻微調
步驟 1 點擊 視頻微調 從工具箱界面。 添加視頻。
步驟 2 您可以拖動進度條上的剪輯器或直接在底部持續時間欄上輸入開始和結束時間來剪掉您不想要的部分。 點擊 添加細分,如果您想添加更多或其他段。 點擊 快速拆分,當前片段可以按平均分割或按時間分割。
步驟 3 如果您想添加淡入/淡出效果,請檢查進度欄下方的選項。 查看 合併成一個,如果您想將所有剪輯合併為一個。 點擊 出口 按鈕導出您修剪的視頻。
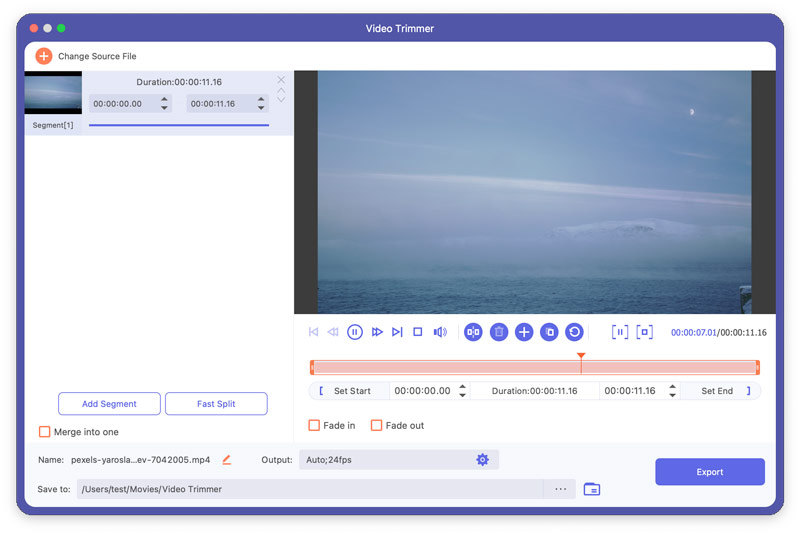
視頻速度控制器
步驟 1 點擊 視頻速度控制器 從工具箱界面。 添加視頻。
步驟 2 根據您的需要選擇速度,您可以預覽效果。
步驟 3 點擊 出口 按鈕以新的速度導出視頻。

視頻反轉器
步驟 1 點擊 視頻反轉器 從工具箱界面。 添加視頻。
步驟 2 點擊 出口 按鈕導出您反轉的視頻。
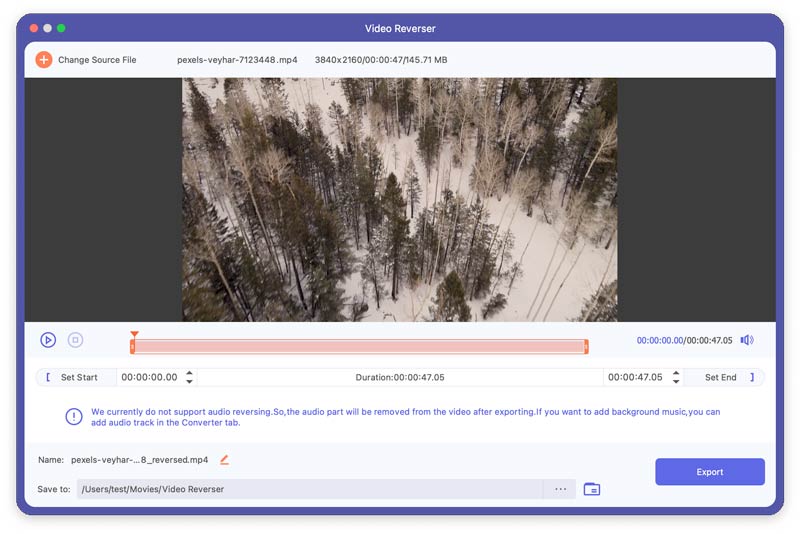
視頻合併
步驟 1 點擊 視頻合併 從工具箱界面。 向其中添加視頻。
步驟 2 添加這些文件後,您可以通過鼠標移動某個文件或單擊來調整它們的順序 向前 和 落後。 您還可以在此界面中編輯和修剪視頻片段。 點擊 空的 按鈕刪除所有剪輯。
步驟3。 點擊 出口 按鈕導出您合併的視頻。
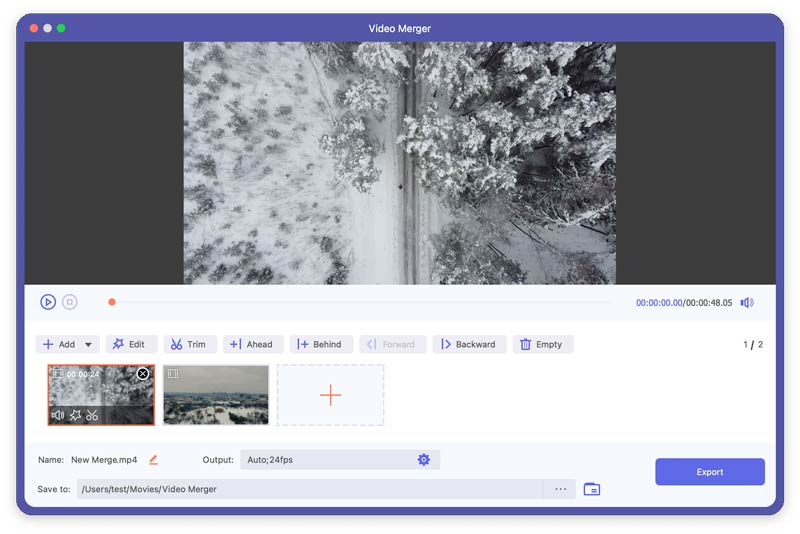
視頻旋轉器
步驟 1 點擊 視頻旋轉器 從工具箱界面。 添加視頻。
步驟 2 您可以向左/向右旋轉 90 度,以及水平/垂直翻轉。 您可以隨時預覽結果。
步驟 3 點擊 出口 按鈕導出旋轉的視頻。
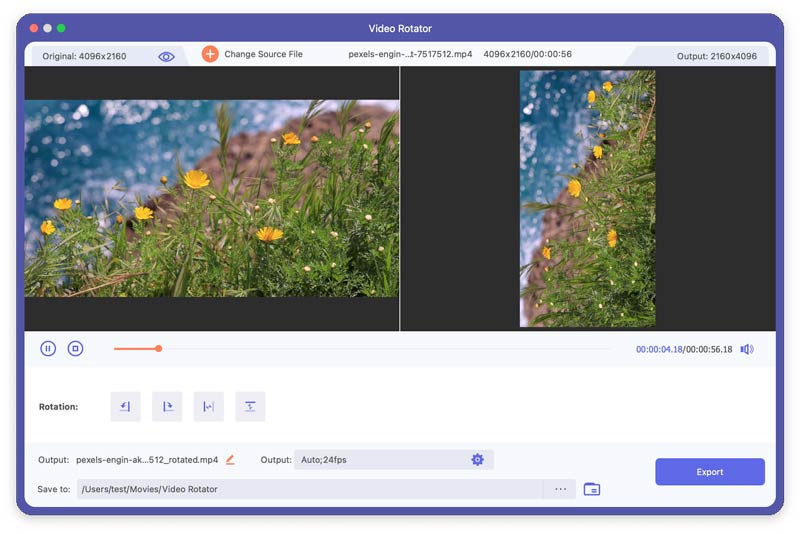
Volume Booster
步驟 1 點擊 Volume Booster 從工具箱界面。 添加視頻。
步驟 2 您可以通過拖動欄上的點來調整視頻的音量。
步驟 3 點擊 出口 按鈕以導出視頻。
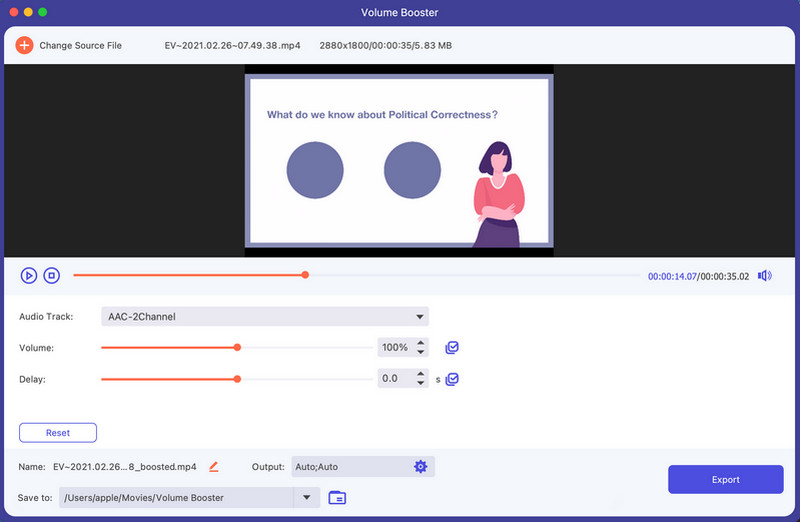
音頻同步
步驟 1 點擊 音頻同步 從工具箱界面。 添加視頻。
步驟 2 當視頻的音軌不同步時,您可以使用音頻同步來解決問題。 通過拖動音頻上的點來加快或減慢音頻速度 延遲 酒吧根據您的需要。
步驟 3 點擊 出口 按鈕以導出視頻。
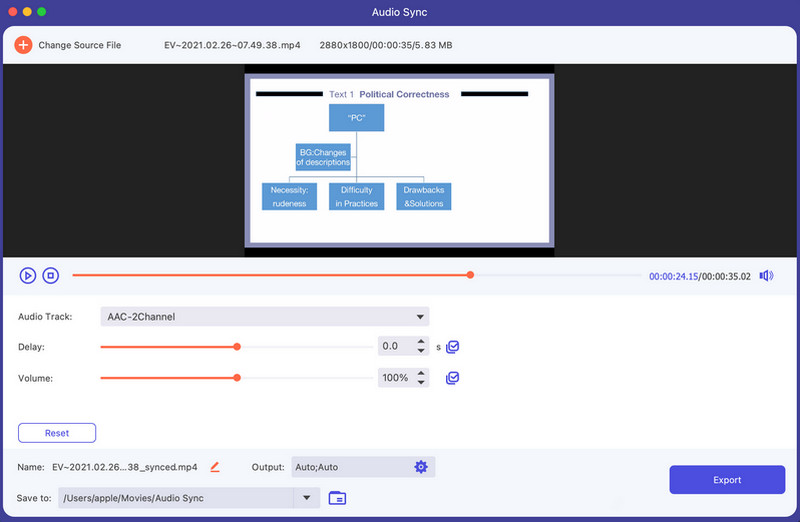
音頻壓縮
步驟 1 選擇 音頻壓縮 工具箱中的功能。 單擊中央加號以添加需要壓縮的音頻。 接下來,您可以直接滑動滑塊來減小音頻大小。 文件名、格式、通道、採樣率和比特率也可以根據您的需要進行編輯。
步驟 2 最後,您可以選擇壓縮音頻文件的保存路徑,然後單擊 壓縮 完成音頻壓縮。
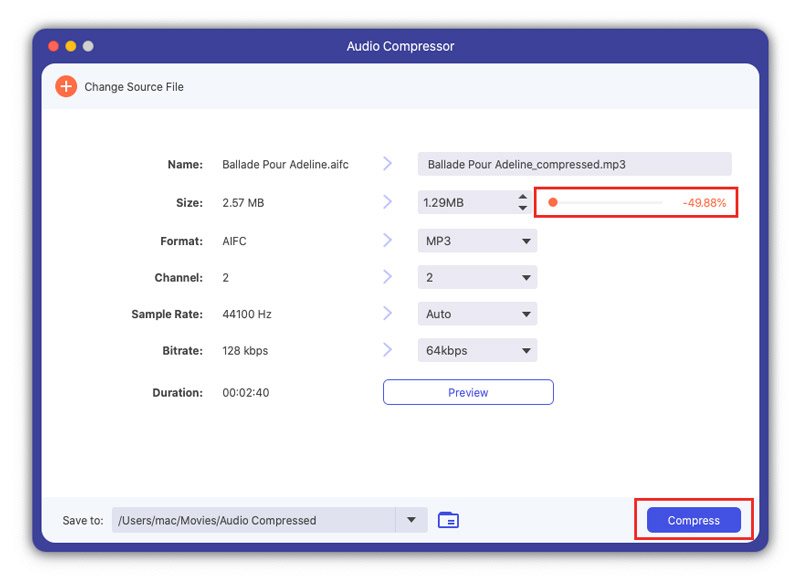
視頻水印去除器
步驟 1 轉到 工具箱 標籤並點擊 視頻水印去除器 按鈕進入該功能。
步驟 2 點擊 添加去水印區域 通過拖動框來選擇要刪除的水印區域。 您還可以更改數量 尺寸, 頂部, 或者 左列 選擇水印區域。
步驟 3 如果您只想刪除特定時間段的水印,可以拖動進度條。
步驟 4 最後,點擊 出口 按鈕完成。
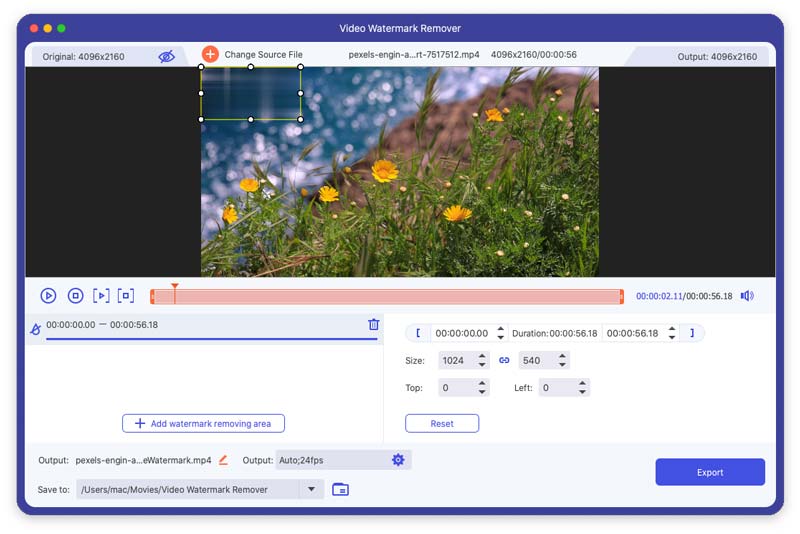
圖像轉換器
步驟 1 您需要輸入 圖像轉換器 工具箱中的工具用於轉換圖像格式。 之後,您可以通過單擊加號來添加圖片。 您可以一次添加多個圖像進行轉換並選擇輸出格式。 您還可以單獨更改輸出格式。 此外,您可以單擊左側的格式圖標來根據需要更改圖像的分辨率和質量。
步驟 2 稍後,單擊 出口 按鈕將轉換後的圖像保存到您的設備。
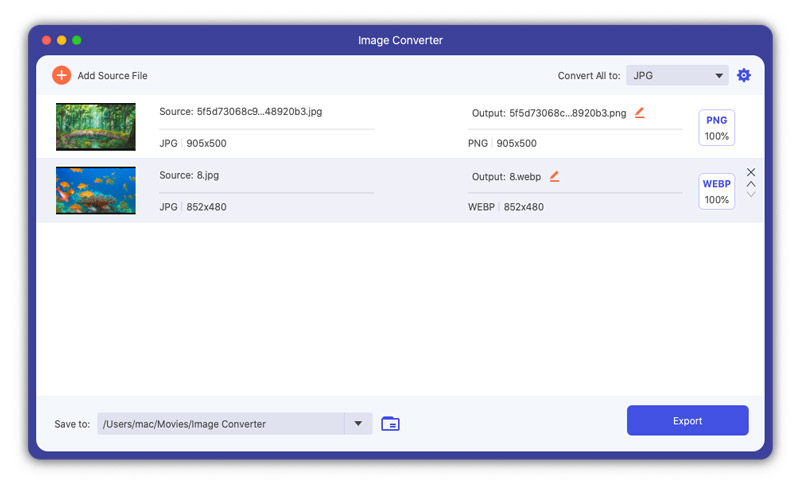
視頻裁剪器
步驟 1 要裁剪視頻,請打開 視頻裁剪器 在工具箱中,單擊大加號以添加視頻。
步驟 2 裁剪時,您可以根據需要直接在視頻圖片上拖動黃色矩形。 您還可以通過更改來選擇要保留的區域 作物面積 數。
步驟 3 如果您想查看裁剪結果,請點擊 預覽 按鈕。 接下來,單擊 出口 按鈕以保存裁剪後的視頻。
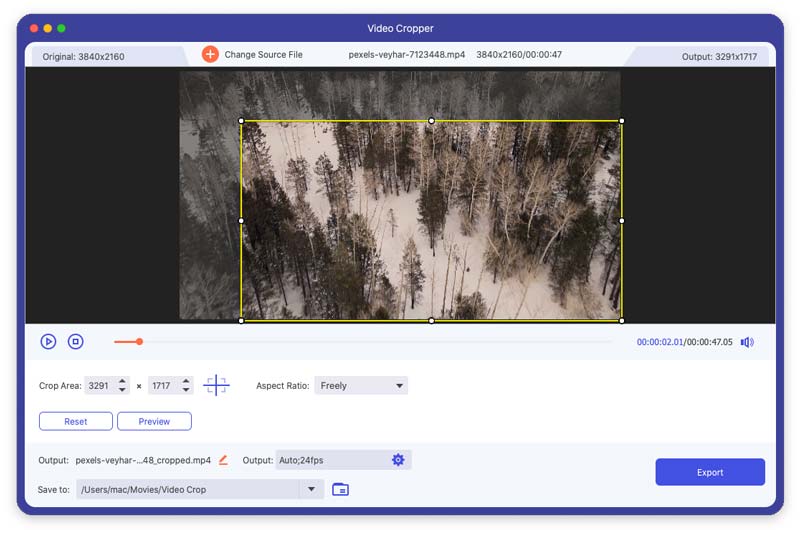
視頻水印
步驟 1 點擊 視頻水印 ,在 工具箱 選項卡並通過單擊中央加號將視頻添加到此工具。
步驟 2 在此功能中,您可以為視頻添加文本水印和圖像水印。
如果您想為視頻添加文字水印,請選擇 文本水印。 在這裡您可以更改文本字體和顏色。
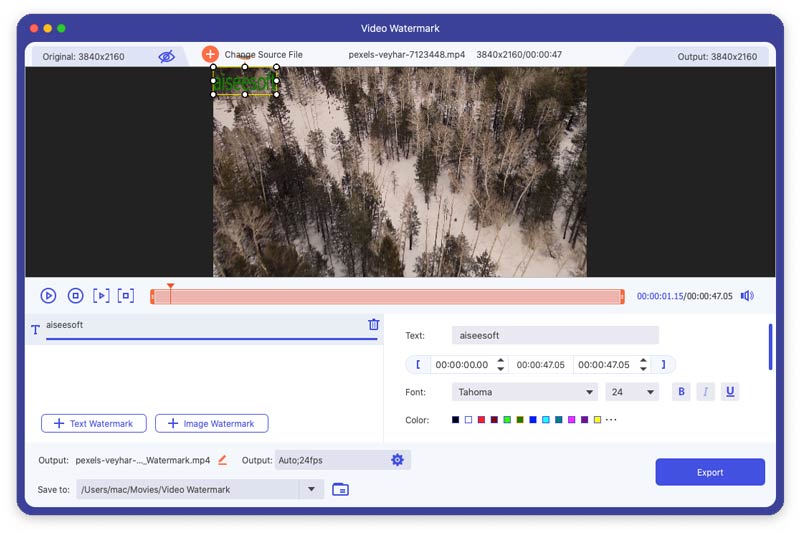
如果您想為視頻添加圖像水印或現有徽標,您可以選擇 水印圖像。 您可以在此處更改圖像水印的方向和不透明度。
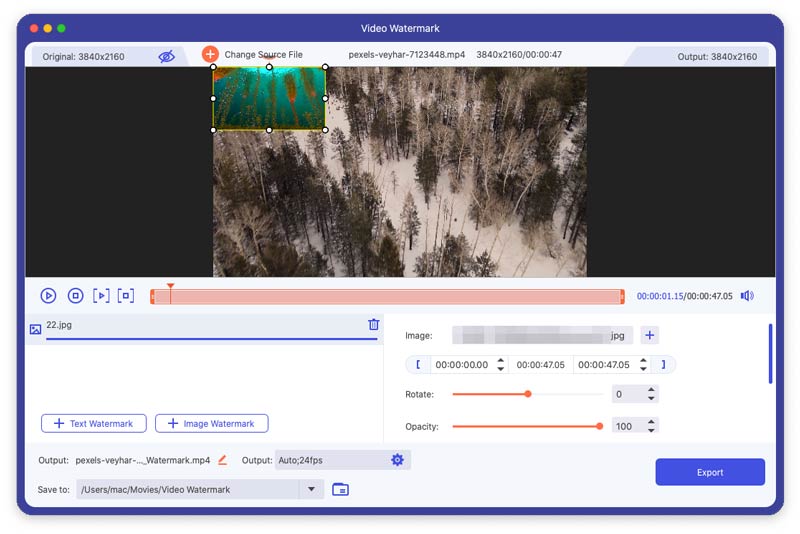
步驟 3 最後,點擊 出口 按鈕保存帶水印的視頻。
色彩校正
步驟 1 點擊 色彩校正 ,在 工具箱 選項卡並通過單擊中央加號將視頻添加到此工具。
步驟 2 使用此工具時,您可以更改 對比, 飽和, 亮度和 色調 隨心所欲地製作您的視頻。
步驟 3 稍後,單擊 出口 按鈕以保存視頻。
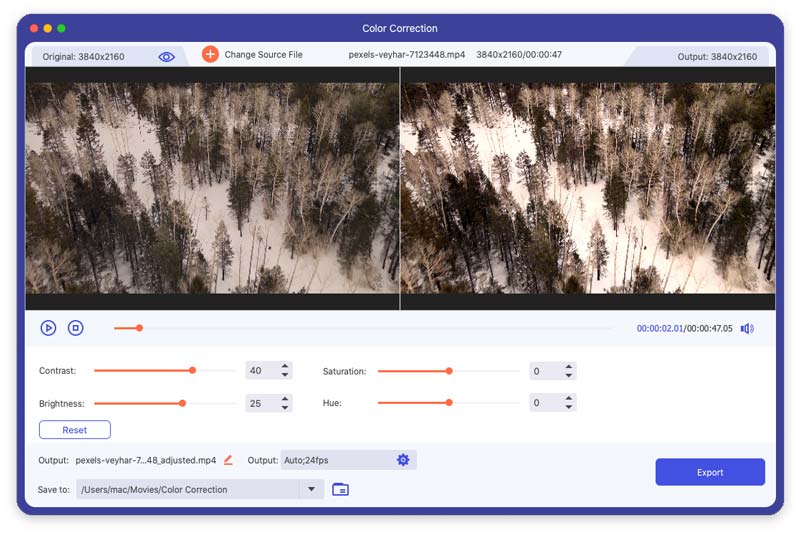
文件日期更改器
步驟 1 要更改文件日期,請單擊 文件日期更改器 in 工具箱。 您可以在此處更改文件的創建日期、修改日期和訪問日期。 並且您可以批量更改多個文件日期。
步驟 2 接下來,點擊 登記 按鈕完成修改。
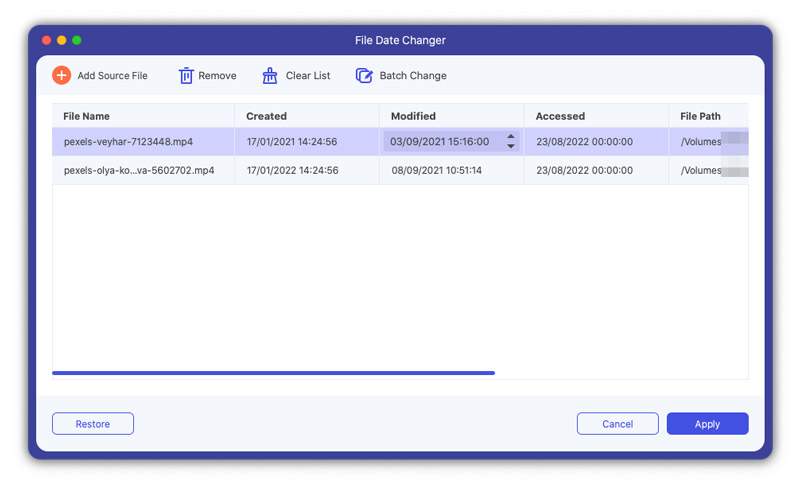
噪音消除器
步驟 1 發現 噪音消除器 從工具箱界面。 選擇要輸入的視頻。
步驟 2 當您認為視頻中的噪音令人討厭時,您可以使用噪音消除器來解決問題。 要消除多餘的噪音,您可以檢查 啟用音頻降噪 框並單擊 複選框 後面的按鈕可根據您的需要應用於所有音軌。
步驟 2 點擊 出口 按鈕以導出視頻。
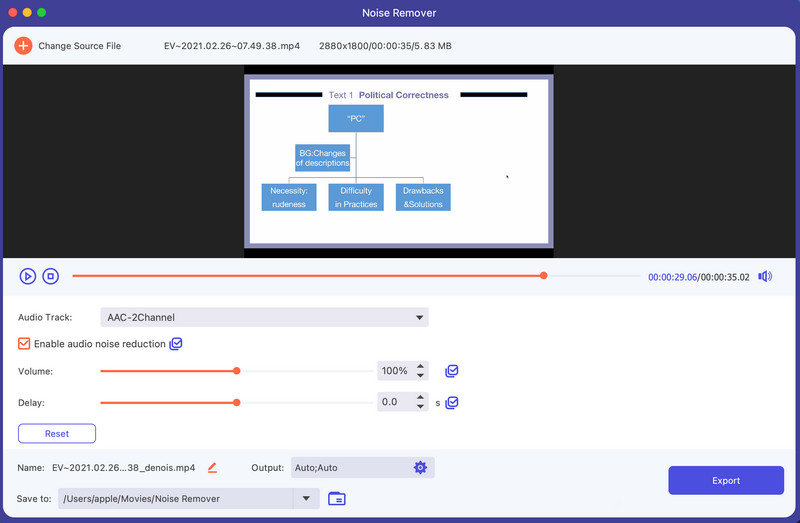
視頻播放器
步驟 1 發現 視頻播放器 從工具箱界面。 輸入您的目標視頻。
步驟 2 要播放和欣賞您的視頻,您可以使用視頻播放器的不同功能。 在底部菜單中,您可以查看單獨的圖標以播放、停止和將視頻移動到上一個或下一個 5 秒、選擇音軌、編輯字幕、更改播放速度、拍攝快照、調節音量和進入全屏。
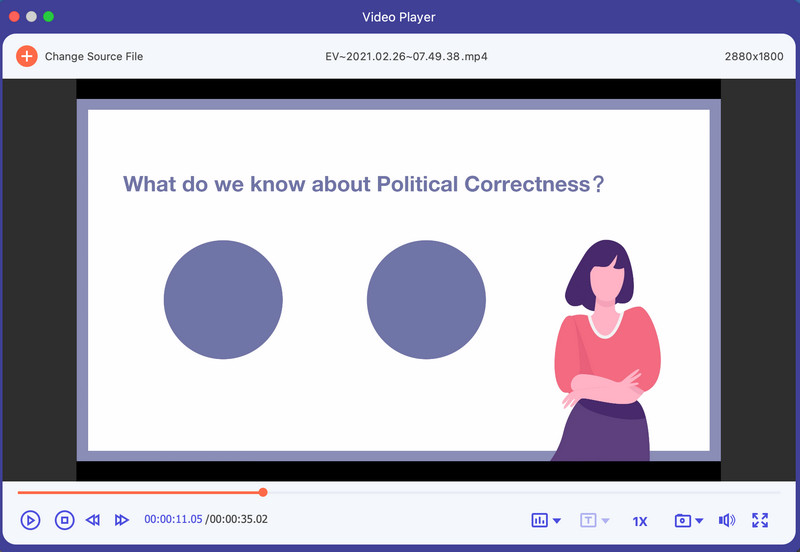
部分6。 為不同的需求設置偏好
使用轉換器功能時,可以點擊界面下方的齒輪圖標。 這是首選項的按鈕。
其中有五個選項。
1.一般
您可以在此部分設置字幕語言、音頻語言等。
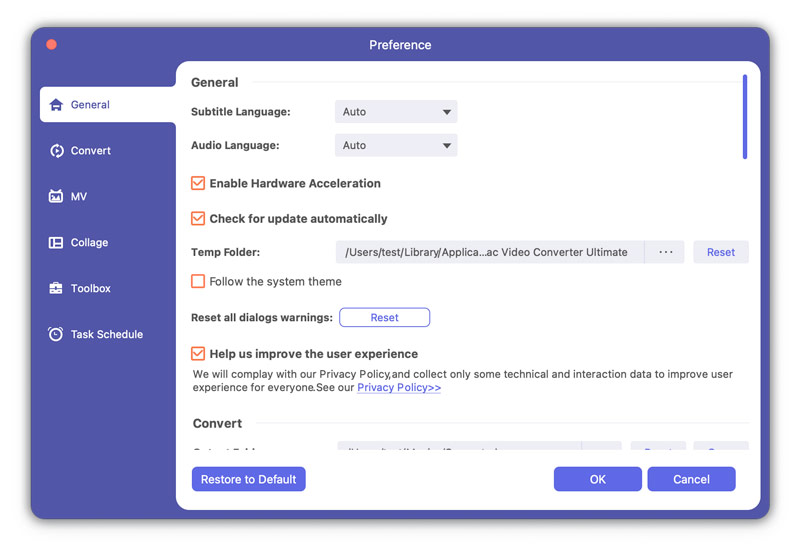
2.轉換
您可以在此部分設置輸出文件夾、快照文件夾、轉換任務等。
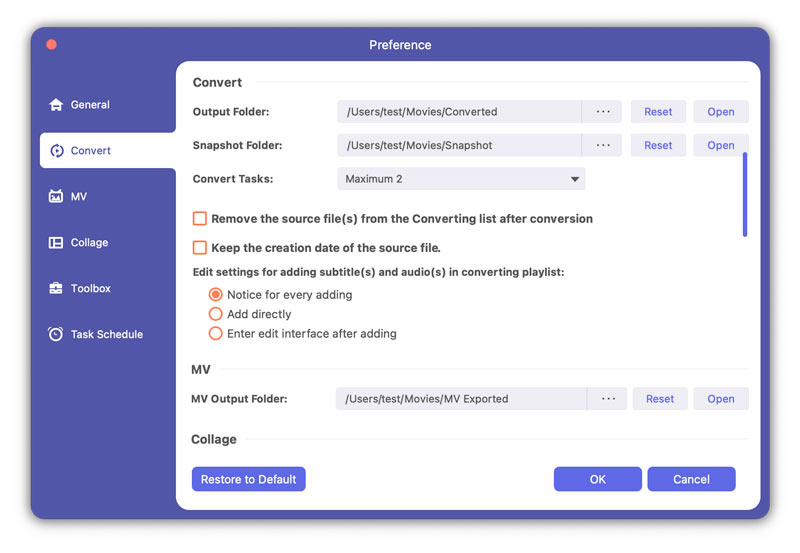
3. 音樂錄影帶
您可以在此部分更改 MV 輸出文件夾。
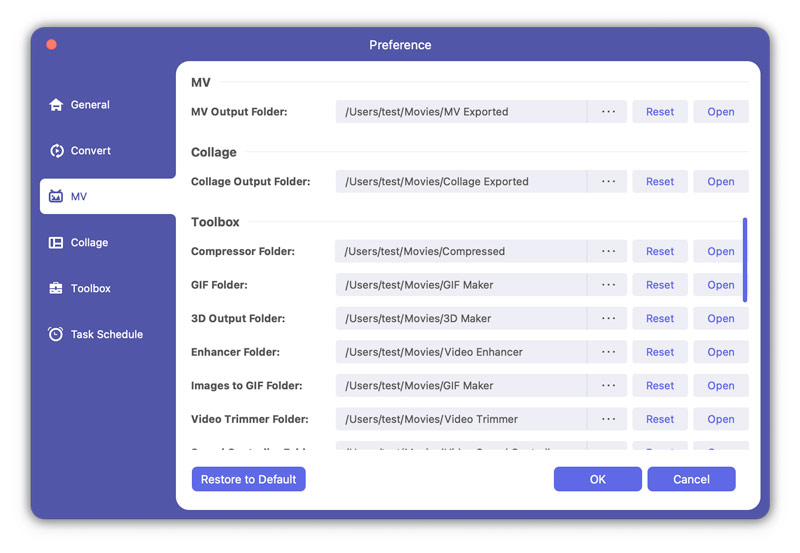
4.拼貼
您可以在此部分更改拼貼輸出文件夾。
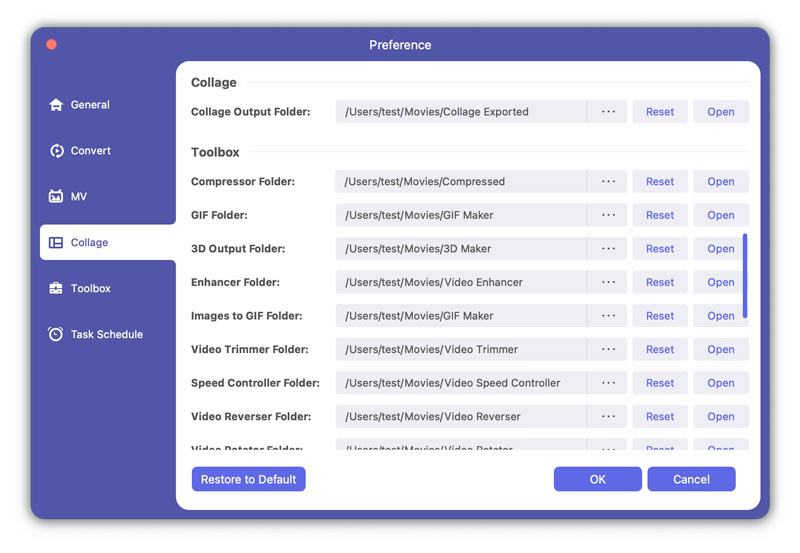
5.工具箱
您可以在此部分設置壓縮器、GIF、3D、圖像到 Gif、視頻修剪器、速度控制器、視頻反向器、視頻旋轉器、視頻合併、音頻增強器和音頻同步的輸出文件夾。 您還可以在此處選中保留源文件的創建日期復選框。
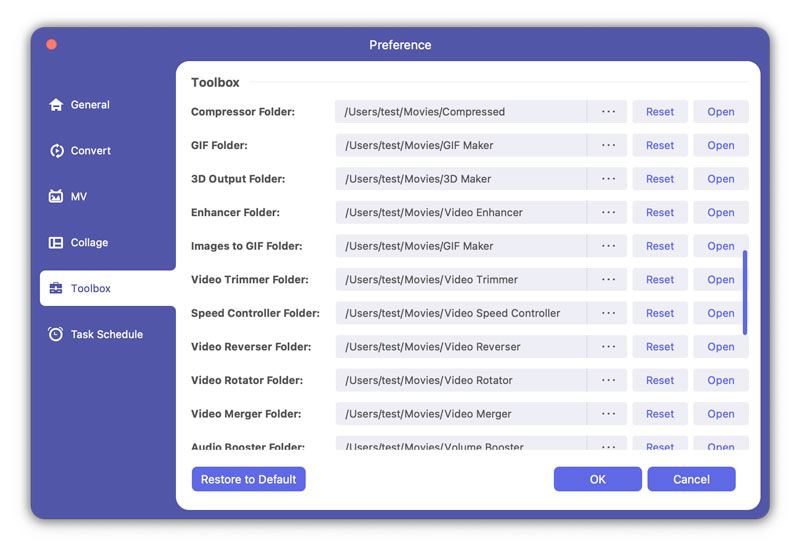
6.任務計劃
您可以選擇打開輸出文件夾、關閉計算機、睡眠計算機、退出程序或完成本節中的任務後什麼都不做等操作。 您還可以通過選中任務完成時的嗶聲框來選擇在完成任務後是否讓軟件發出嗶嗶聲。
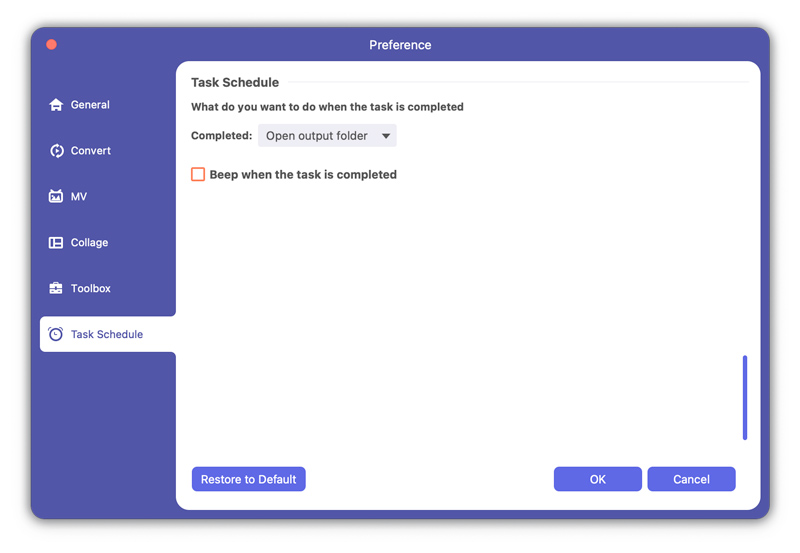
部分7。 Mac Video Converter Ultimate 的更多首選項設置
除了具有最佳的轉換,編輯和增強功能外,Mac Video Converter Ultimate還具有更多的首選項設置,包括:
更新消息
為了查看本軟件的新功能,您需要進行設置以獲得更新提醒。 點擊 選項 > 尋求幫助 > 勾選檢查更新...
-
如何將 iMovie 視頻放入著名的在線網站
將視頻從 iMovie 上傳到著名的在線網站時,如何解決不同的問題? 如何將 iMovie 上傳到著名的在線網站?
 來自 珍妮瑞安 | 06.12.2017
來自 珍妮瑞安 | 06.12.2017 -
如何將MTS轉換為MOV
如果您用相機拍攝了一些MTS視頻,您是否知道如何將其轉換為MOV並在Mac上播放? 這篇文章會清楚地告訴您。
 來自 珍妮瑞安 | 22.02.2013
來自 珍妮瑞安 | 22.02.2013 -
如何將MTS轉換為MP4 HD
將MTS轉換為MP4時,應確保輸出文件的高質量。 查找有關如何將MTS轉換為高質量MP4文件的詳細信息。
 來自 珍妮瑞安 | 22.02.2013
來自 珍妮瑞安 | 22.02.2013 -
如何將MOV轉換為SWF
本文介紹了有關將MOV轉換為SWF的過程的詳細信息。
 來自 珍妮瑞安 | 14.03.2014
來自 珍妮瑞安 | 14.03.2014 -
如何將ASF轉換為MOV
在ASF中獲得一些教育視頻時,必須將ASF轉換為MOV才能用於Apple設備。 立即了解將ASF轉換為MOV的最簡單方法。
 來自 珍妮瑞安 | 24.08.2012
來自 珍妮瑞安 | 24.08.2012 -
將M4V轉換為MP4的簡單方法
要將M4V轉換為MP4? 您可以在本文中了解如何在線將M4V轉換為MP4以及如何在Mac / Windows上使用M4V轉換為MP4將M4V轉換為MP4。
 來自 珍妮瑞安 | 08.03.2016
來自 珍妮瑞安 | 08.03.2016 -
如何使用MP4轉換器將DAT轉換為MP4
為了確保DAT文件可在更多設備上播放,您需要將DAT文件轉換為MP4。 嘗試本文中的DAT到MP4轉換器。
 來自 珍妮瑞安 | 22.02.2013
來自 珍妮瑞安 | 22.02.2013 -
如何在Windows和Mac上將MP4轉換為XviD
將MP4轉換為XviD時遇到問題? 本文將為您提供有關Windows / Mac的解決方案。
 來自 珍妮瑞安 | 22.02.2013
來自 珍妮瑞安 | 22.02.2013 -
如何將TS轉換為MP4
如果必須使用TS文件,則可以將TS轉換為MP4文件。 將TS文件更改為MP4時,什麼重要? 您可以從文章中找到詳細信息。
 來自 珍妮瑞安 | 21.07.2017
來自 珍妮瑞安 | 21.07.2017 -
如何將VOB轉換為Windows Movie Maker的WMV
本文提供了最佳的方式來加載VOB文件,以使用初始VOB到WMV Converter進行回放和編輯。
 來自 珍妮瑞安 | 22.02.2013
來自 珍妮瑞安 | 22.02.2013 -
如何將M4V轉換為WMV
要在Windows操作上使用iTunes文件怎麼辦,必須將M4V轉換為WMV。 只需從本文中學習如何輕鬆地將加密的M4V更改為WMV。
 來自 珍妮瑞安 | 08.03.2016
來自 珍妮瑞安 | 08.03.2016 -
如何將ASF轉換為WMV
如果需要將ASF轉換為WMV格式,則應了解ASF和WMV之間的區別。 本文介紹了將ASF文件更改為WMV的簡便方法。
 來自 珍妮瑞安 | 14.03.2014
來自 珍妮瑞安 | 14.03.2014 -
將WMV轉換為SWF的三種方法
儘管Windows Movie Maker對您的WMV視頻說“不”,但您不必擔心。 只需在加載之前將WMV轉換為SWF。
 來自 珍妮瑞安 | 14.03.2014
來自 珍妮瑞安 | 14.03.2014 -
如何使用免費的視頻轉換器將WMV轉換為MP3
您只想要.mp3音頻? 然後,這個免費的視頻轉換器將幫助您輕鬆快速地將.wmv文件轉換為.mp3音頻。
 來自 珍妮瑞安 | 14.03.2014
來自 珍妮瑞安 | 14.03.2014 -
如何將AVI轉換為WMV
專業的AVI到WMV轉換器使在計算機上將AVI轉換成WMV非常容易。
 來自 珍妮瑞安 | 27.06.2018
來自 珍妮瑞安 | 27.06.2018 -
如何將AVI轉換為高質量的WMA
如果某些設備僅與音頻文件兼容,則可以將AVI高質量轉換為WMA。 只需從本文中了解有關如何將AVI更改為WMA的更多詳細信息。
 來自 珍妮瑞安 | 22.02.2013
來自 珍妮瑞安 | 22.02.2013 -
最佳三合一AVI至3G2轉換器
本文為您介紹了最好的多合一AVI到3G2轉換器。 您可以輕鬆地將AVI視頻文件轉換為3G2文件,並根據需要個性化視頻輸出。
 來自 珍妮瑞安 | 27.12.2016
來自 珍妮瑞安 | 27.12.2016 -
如何將M2TS轉換為HDTV的AVI
當您必須在HDTV上使用AVCHD文件時,必須將M2TS文件轉換為AVI。 本文介紹了將M2TS轉碼為AVI的最佳和最簡便的方法。
 來自 珍妮瑞安 | 11.12.2017
來自 珍妮瑞安 | 11.12.2017 -
如何將高清視頻刻錄到藍光光盤
Aiseesoft Blu-ray Creator可以創建帶有高清視頻的Blu-ray光盤。 將TS,MTS,高清MP4,MPG,/ MOV,MXF,MKV視頻刻錄到藍光光盤,而不會造成質量損失。
 來自 路易莎·懷特 | 19.06.2014
來自 路易莎·懷特 | 19.06.2014 -
如何輕鬆快速地將VOB轉換為MKV
如果您在將VOB轉換為MKV時遇到問題,則Aiseesoft MKV Converter是最適合您的轉換程序。 本文逐步介紹瞭如何使用此功能強大的VOB到MKV轉換器將VOB轉換為MKV。
 來自 珍妮瑞安 | 22.02.2013
來自 珍妮瑞安 | 22.02.2013 -
如何將視頻從便攜式攝像機導入Mac
本指南介紹瞭如何將便攜式攝像機連接到Mac,然後將便攜式攝像機中的素材複製到iMovie中。
 來自 珍妮瑞安 | 14.03.2014
來自 珍妮瑞安 | 14.03.2014 -
如何將MKV轉換為Xvid
您可以將DVD播放器,Xvid播放器甚至DivX播放器的MKV更改為Xvid格式。 本文是解釋將MKV轉碼為Xvid的詳細過程的文章。
 來自 珍妮瑞安 | 13.12.2016
來自 珍妮瑞安 | 13.12.2016 -
如何將MKV轉換為DivX格式
如果您已經為PS3或Xbox下載了一些MKV電影,則可以將MKV轉換為DivX格式。 從本文中找到將MKV文件更改為DivX的最佳方法。
 來自 珍妮瑞安 | 13.12.2016
來自 珍妮瑞安 | 13.12.2016 -
如何將FLV轉換為DivX格式
作為用於在線流媒體的流行視頻格式,您可以將FLV轉換為DivX格式,以便在HDTV上播放。 了解有關將FLV更改為DivX文件的詳細信息。
 來自 珍妮瑞安 | 22.02.2013
來自 珍妮瑞安 | 22.02.2013 -
如何將FLV轉換為3G2
當您有一些FLV視頻文件時,應將FLV轉換為3G2移動版。 為了根據需要將FLV轉碼為3G2,您可以立即了解詳細信息。
 來自 珍妮瑞安 | 22.02.2013
來自 珍妮瑞安 | 22.02.2013 -
如何將FLV轉換為WMA
您需要為您的播放器使用在線視頻嗎? 您應該將 FLV 轉換為 WMA。 從文章中了解將 FLV 轉碼為 WMA 的最佳方法。
 來自 珍妮瑞安 | 06.04.2017
來自 珍妮瑞安 | 06.04.2017 -
適用於Windows 5 / Mac的10種最佳分屏視頻編輯器
對常規視頻感到無聊嗎? 以下是5種最佳的分屏視頻編輯器,可幫助您使用自己的視頻和照片創建獨特的效果。
 來自 阿什莉·梅 | 08.04.2021
來自 阿什莉·梅 | 08.04.2021 -
如何將MKV轉換為MPG
如果必須將MKV更改為MPG,則可以先了解有關這兩種格式的更多詳細信息。 然後,學習將MKV輕鬆轉換為MPG的詳細步驟。
 來自 珍妮瑞安 | 27.12.2016
來自 珍妮瑞安 | 27.12.2016 -
如何將M4V轉換為MPEG
如果您有一些iTunes文件,則必須將M4V轉換為MPEG才能在DVD上播放iTunes。 從本文中了解將M4V轉換為MPEG的最佳方法。
 來自 珍妮瑞安 | 08.03.2016
來自 珍妮瑞安 | 08.03.2016 -
如何將MPG轉換為VOB
當您需要將MPG轉換為VOB時,可以輕鬆找到MPG到VOB轉換器。 但是,什麼是正確的VOB文件類型? 從本文中了解更多信息。
 來自 珍妮瑞安 | 22.02.2013
來自 珍妮瑞安 | 22.02.2013 -
如何將MPEG2轉換為MPEG4
如果您已用MPEG2錄製了任何文件,則必須通過將MPEG2轉換為MPEG4在設備上使用該文件。 立即學習將MPEG2轉換為MPEG4的最佳方法。
 來自 珍妮瑞安 | 22.02.2013
來自 珍妮瑞安 | 22.02.2013 -
如何將4K MTS轉換為MPEG
當您擁有一些AVCHD文件時,您需要將MTS轉換為MPEG以進行在線流傳輸。 本文介紹了將MTS文件轉碼為MPEG的要求。
 來自 珍妮瑞安 | 14.03.2014
來自 珍妮瑞安 | 14.03.2014 -
如何將VOB轉換為MPEG
如果必須從DVD中編輯VOB文件,則必須首先將VOB文件轉碼為MPEG。 本文提供了將VOB轉換為MPEG的最佳方法。
 來自 珍妮瑞安 | 22.02.2013
來自 珍妮瑞安 | 22.02.2013 -
如何將VOB轉換為3GP
如果要在Android手機上觀看DVD中的VOB文件,則必須將VOB轉換為3GP才能在便攜式播放器上播放。
 來自 珍妮瑞安 | 22.02.2013
來自 珍妮瑞安 | 22.02.2013 -
如何將RMVB轉換為手機的3GP
如果必須在手機上使用RMVB文件,則必須將RMVB轉換為3GP文件。 只需了解將RMVB轉換為手機兼容格式3GP的詳細方法即可。
 來自 珍妮瑞安 | 27.12.2016
來自 珍妮瑞安 | 27.12.2016

