iTunes和iCloud提供了強大的備份功能,以保護iPhone / iPad / iPod上的數據。 萬一您的設備丟失,損壞,崩潰或更新,iPhone中的數據往往會丟失。 在這種情況下,您可能將iTunes和iCloud視為最後一根稻草。 每次在Mac上使用iTunes和iCloud備份iOS數據時,它都會在本地光盤中生成備份文件。 你知道他們保存在哪裡嗎? 打開路徑主文件夾/庫/應用程序支持/ MobileSync /備份/。 恭喜您找到了! 雙擊任何一個,您可以打開它嗎? 我敢打賭你不能。 確實,您在Mac上獲得了備份文件,但無法使用它。 完全沒有備份有什麼區別嗎?
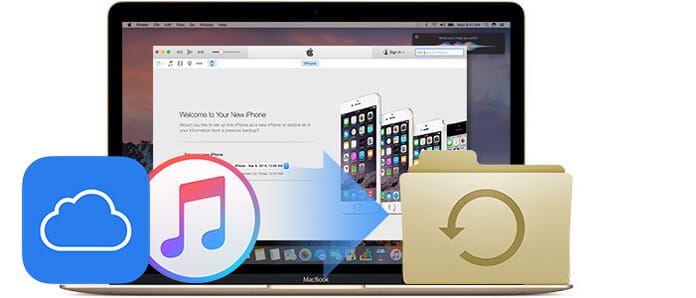
要充分利用iTunes備份功能,您需要 Mac Fone實驗室,最好的iPhone備份提取器 在Mac上提取iPhone備份。 閱讀以下內容並詳細學習。
步驟 1在Mac上下載並安裝Aiseesoft Mac FoneLab。
步驟 2如果Mac上有備份文件,則程序會自動檢測到它們,並在“從iTunes備份文件中恢復”部分列出。 選中所需的一項,然後單擊“開始”按鈕進行掃描。 幾秒鐘後,備份文件中的所有數據將被掃描並顯示給您。
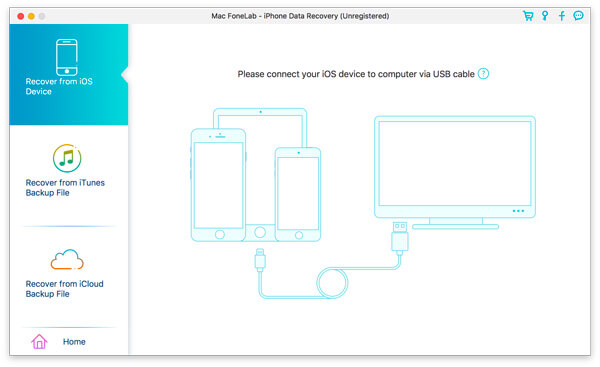
步驟 3所有掃描的文件都在單獨的類別下列出。 如果要恢復所有備份文件,只需單擊“恢復”按鈕。 如果要恢復某些文件,則首先應取消選中左側的設備名稱,因為默認情況下所有文件都處於未選中狀態。
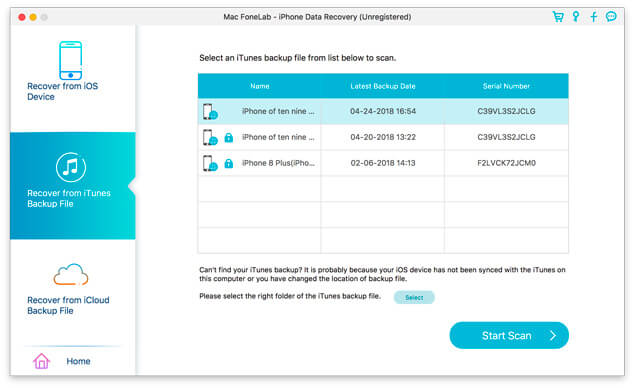
步驟 4然後一一檢查所需文件,然後單擊“恢復”開始。 很快,您將在Mac上以受支持的格式獲取恢復的文件。 在“輸出文件夾”中找到它們。
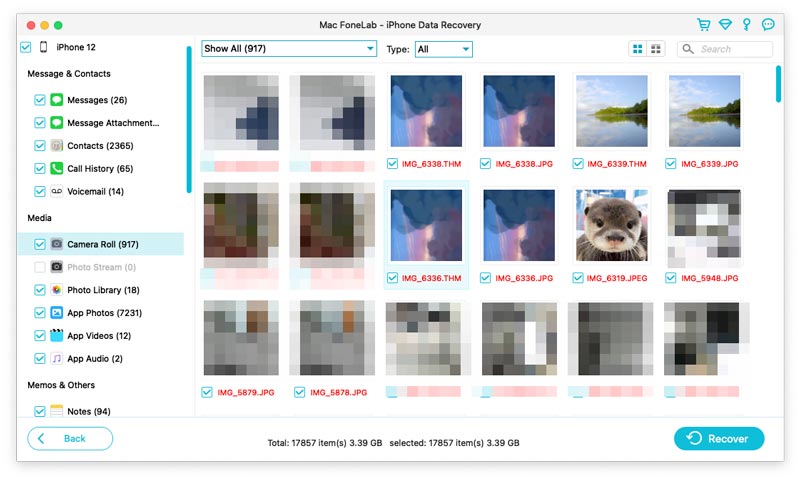
步驟 5選擇“從iCloud備份文件中恢復”。 登錄到您的帳戶。 選擇所需的備份文件,然後單擊“下載”。 現在,您可以在掃描後在Mac上查看文件,但是如果要提取文件,請選擇所需的文件,然後單擊“恢復”。
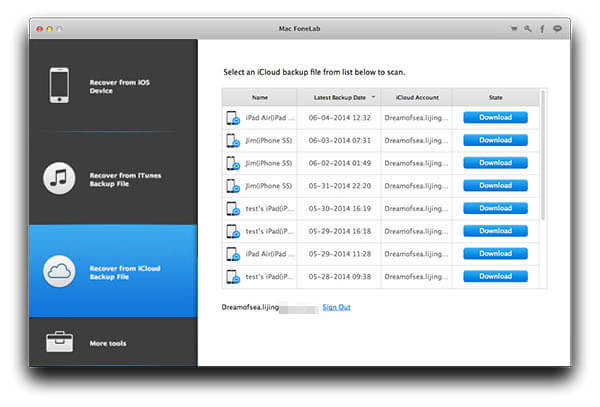
除了iPhone,您還可以使用此程序 在Mac上提取iPad文件。 無論您想在Mac上的iPhone / iPad / iPod上提取聯繫人,照片,視頻,消息等數據,還是其他數據,Mac FoneLab都是您的最佳選擇。