“如何將舊的iPhone 5備份到Mac?如果丟失一些重要文件(例如照片,聯繫人,視頻等),我想在Macbook上進行iphone備份。有沒有安全簡單的方法可以將iPhone備份到蘋果電腦?”
您是否曾經想過備份iPhone以保存您所有珍貴的照片,視頻,聯繫人,短信,應用程序和其他有價值的文件? 當遇到一些糟糕的意外情況時,將這些數據保存在某個地方似乎至關重要。 例如,您的iPhone可能被盜或損壞。 或者,您在急於上班或上學時可能會將iPhone留在地鐵或出租車上。 在這種情況下,您仍然有機會取回所有重要數據。 將iPhone備份到本地或安全保存的位置(例如PC或Mac)非常重要。 本指南將向您介紹在Mac上備份和查看iPhone數據的三種方法。
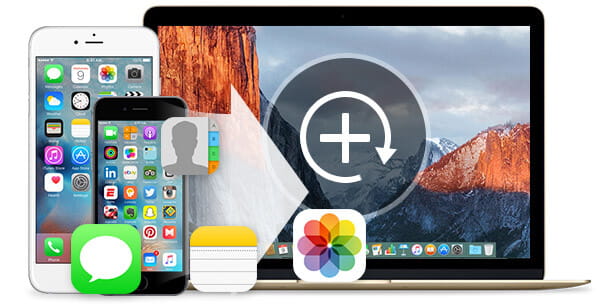
將iPhone備份到Mac
建議您使用幾種方法將iPhone數據備份到Mac。 您可以選擇通過iTunes將iPhone數據同步到Mac,通過Mac iPhone數據恢復在Mac上備份已刪除或丟失的iPhone數據,或使用Mac iPhone文件傳輸直接將iPhone數據導出到Mac。 在第一部分中,我們將向您展示如何使用iTunes將iPhone備份到Mac。
iTunes是蘋果公司開發的用於播放音樂,視頻和其他數字媒體的免費應用程序,什麼是iTunes)也可以是很好的iOS數據傳輸和管理工具。 使用iTunes,您可以輕鬆地將iPhone,iPad和iPod的數據複製到Mac或PC。 此外,iTunes可以轉移您從Apple Store和iTunes Store購買或下載的項目。 如何 將iPhone文件備份到iTunes 在Mac上?
將購買的商品從iPhone轉移到Mac上的iTunes
要將購買的商品從iPhone備份到iTunes,您需要登錄iTunes並首先在iTunes上授權Mac。
步驟 1 啟動iTunes,然後將iPhone插入Mac。
步驟 2 在Mac的頂部工具欄上,單擊“文件”>“設備”>“從iPhone轉移購買的商品”。
步驟 3 等待幾秒鐘,您可以將所有購買的商品從iPhone轉移到Mac上的iTunes
使用iTunes將iPhone備份到Mac
步驟 1 當您通過USB電纜將iPhone與Mac連接時,iTunes界面的左上角將顯示設備圖標。 單擊“設備”>“摘要”圖標。
步驟 2 在“備份”列上,從“自動備份”>“立即備份”中選擇“此計算機”。 片刻之內,iPhone的完整備份將同步到Mac硬盤。
步驟 3 然後,檢查“首選項”>“設備”以查看您的iPhone數據是否已成功同步。
用iTunes將iPhone備份到Mac看起來非常簡單。 實際上,完成整個過程將花費很長時間,並且您無法直接在Mac上訪問iTunes備份。 因此,將iPhone同步到Mac上的iTunes之後,您可以導航 iTunes備份位置 在Mac上檢查iPhone數據。
使用iTunes將iPhoto備份到Mac仍然有點複雜嗎? 有時,iTunes備份過程的錯誤操作會導致意外的數據丟失。 因此,在這裡,我們想向您介紹功能齊全的 Mac iPhone數據恢復 幫助您將iPhone數據複製到Mac。 這款出色的軟件可以幫助您輕鬆,安全地將iPhone備份到Mac,而無需iTunes,包括現有和已刪除的文件。 首先,您可以在Mac上免費下載,安裝和運行此軟件。
步驟 1 運行Mac iPhone數據恢復。 將iPhone插入PC,然後選擇“從iOS設備恢復”。
步驟 2 單擊“開始掃描”按鈕開始iPhone數據掃描。 iPhone上的所有文件類型都將在特定類別下列出。
步驟 3 選擇要備份的數據,然後單擊“恢復”以將這些選定的iPhone數據備份到Mac。
當您需要將iPhone文件備份到Mac時,還有另一種選擇。 Mac iPhone文件傳輸 是一種著名且靈活的iOS工具,用於將iPhone,iPad和iPod數據傳輸到Mac。 此外,它可以將聯繫人,音樂,視頻和其他數據傳輸到Mac或iTunes庫和另一台iOS設備。 此外,您無需iPhoto即可輕鬆將iPhone照片複製到Mac。
步驟 1 下載並啟動Mac iPhone數據傳輸,然後將iPhone連接到Mac。
步驟 2 自動檢測到您的iOS設備後,選擇要傳輸到Mac的內容。 以媒體傳輸為例,單擊“媒體”,您將找到所有音樂,視頻和其他媒體文件。
步驟 3 選擇要備份到Mac的文件,然後選擇“導出到”>“導出到Mac”以在Mac上開始備份。
如果曾經使用iTunes將iPhone備份到Mac,則應該知道,您無法直接檢查iTunes備份中所有文件的詳細信息。 但是對於許多用戶來說,查看iTunes備份非常重要。 在這一部分中,我們將向您展示如何檢查iPhone備份文件,包括iTunes和iCloud備份。
步驟 1 在Mac上下載並安裝Mac iPhone數據恢復。
步驟 2 選擇“從iTunes備份文件中恢復”。 選擇所需的一個,然後單擊“開始掃描”按鈕進行掃描。
步驟 3 到目前為止,您可以使用該程序查看備份文件。 如果要在Mac上查看更方便,請單擊“恢復”,它們將被導出到Mac。
步驟 1 啟動該工具,然後選擇“從iCloud備份文件中恢復”。
步驟 2 登錄到您的帳戶。 選擇所需的備份文件,然後單擊“下載”。
步驟 3 掃描文件,將刪除所有已刪除和現有的數據。 現在,您可以在Mac上查看文件,但是如果要導出它們,則只需執行上述方法即可。 選擇所需的一個,然後單擊“恢復”。
在本文中,我們主要討論如何將iPhone備份到Mac。 我們向您展示了將重要的iOS文件複製到Mac的三種方法。 希望您在閱讀本指南後可以方便地備份和管理寶貴的iPhone數據。