如果您有帶彩色顯示屏的iPod,則可以使用此iPod查看照片,而不僅僅是聽音樂。 通過將iPod照片傳輸到外部硬盤驅動器,您可以備份重要的圖片以備將來使用。 此外,您還可以輸出iPod Photos,以獲得更好的編輯體驗。 因此,選擇一種功能強大的iPod照片傳輸將照片從iPod同步到計算機非常重要。

iPod Photo Transfer
許多用戶認為,對iPod照片傳輸軟件有一些共同的要求。 例如,有些人希望以JPG,TIFF,PNG等不同格式輸出傳輸的照片。如果有一些內置濾鏡,效果會更好。 因此,本文介紹了3種不同的方法,可以輕鬆地將iPod照片傳輸到計算機。
通過使用 Aiseesoft FoneTrans,您可以輕鬆地在iPod和計算機之間傳輸照片。 FoneTrans是最終的iOS傳輸,允許用戶傳輸,編輯和管理大多數iOS文件。 您不僅可以輸出照片,還可以輸出其他文件類型,包括聯繫人,消息,視頻,鈴聲,電子書等。 至於傳輸iPod照片,您可以按照以下步驟將iPod照片輕鬆放入Windows或Mac計算機。
步驟 1 啟動iPod照片傳輸
在Windows或Mac PC上下載並安裝FoneTrans。 運行此iPod照片傳輸軟件,然後將iPod插入計算機。 然後FoneTrans可以自動檢測您的iOS設備。
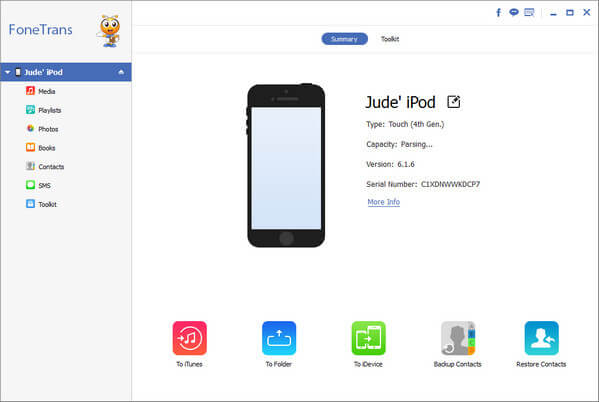
步驟 2 選擇要輸出的iPod照片
在FoneTrans的左側面板中選擇“照片”,以查看iPod照片的所有類別。 您可以自由輸出相機膠卷,照片庫,我的收藏夾和其他文件夾中的照片。 只需選擇您要傳輸的任何照片即可。
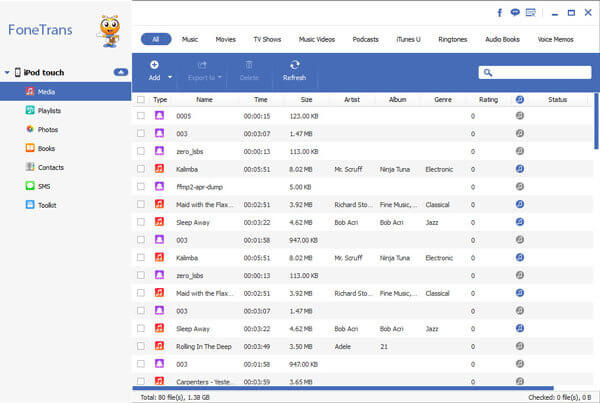
步驟 3 將照片從iPod傳輸到計算機
在工具欄中選擇“導出到”選項,然後選擇“導出到PC”。 您也可以在此期間將iPod照片添加到iTunes庫。 最後,設置目標文件夾以保存所有傳輸的iPod照片。
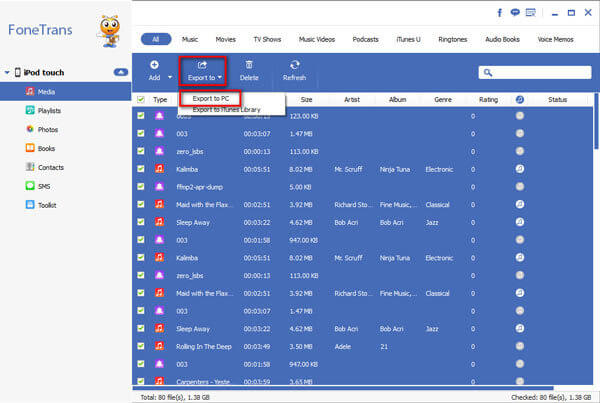
好了,您也可以嘗試上述步驟,將照片也從iPhone和iPod傳輸到計算機。
對於使用PC系統的人,使用自動播放是將iPod照片傳輸到PC的另一種方法。 通過將iPod照片移至計算機,可以釋放iPod上更多的寶貴存儲空間。
步驟 1 將iPod連接到PC上的自動播放
使用閃電USB電纜將iPod連接到計算機。 等待幾秒鐘以檢測PC上的iOS設備。 稍後,您會看到三個彈出選項,分別是“導入圖片和視頻”,“下載圖像”和“打開設備以查看新文件”。 收到通知後,您可以選擇第一個選項。 如果看不到這些選項,則將iPod重新連接到PC。
步驟 2 通過自動播放將照片從iPod傳輸到PC
您可以按日期查看這些iPod照片,並使用不同的選項將它們分組。 要整理iPod照片,可以在單擊“導入”之前添加標籤。 此外,您可以管理“導入設置”以設置輸出文件夾名稱,旋轉照片和進行其他自定義。
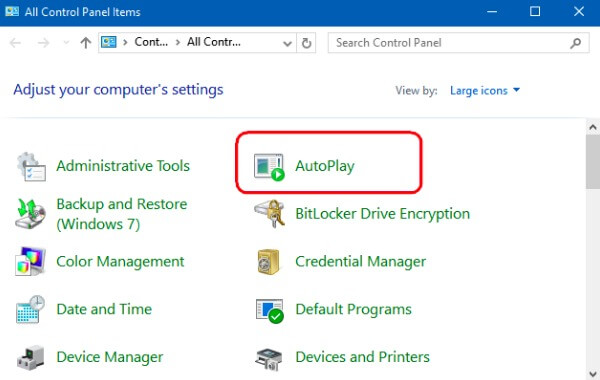
實際上,您可以在桌面上打開“我的電腦”或“計算機”,右鍵單擊iPod Touch並選擇“導入圖片和視頻”。
您可以將iPod置於磁盤模式下,以將照片從iPod傳輸到Mac計算機。 此外,此方法還可以傳輸其他iPod文件,包括您以前下載的歌曲。
步驟 1 在iTunes上啟用磁盤模式
用閃電USB電纜將iPod連接到計算機。 稍後,打開iTunes並單擊頂部“設備”菜單上的iPod圖標。 默認情況下,您將位於“摘要”頁面。 在iTunes主界面中向下滾動“選項”部分。 然後勾選“手動管理音樂和視頻”和“啟用磁盤使用”選項。
步驟 2 使用iTunes將照片從iPod傳輸到計算機
選擇桌面上的iPod圖標,您可以看到所有文件顯示在類別中。 只需選擇要傳輸的某些文件,然後將其複制並粘貼到計算機上的文件夾中即可。 如果要傳輸大量的iPod照片,可能需要一段時間。
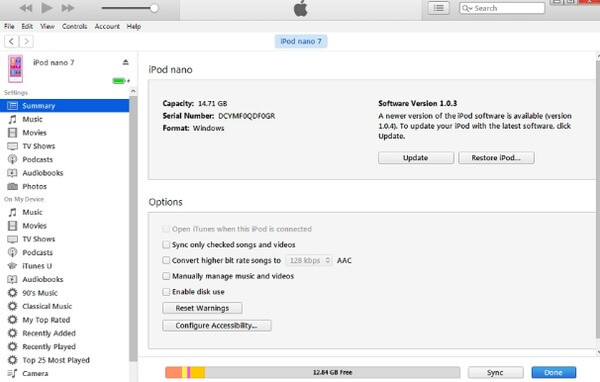
這是從便攜式設備和計算機傳輸文件的常用方法。 只要記住右鍵單擊iPod圖標即可手動彈出。
通過以上三種不同的iPod照片傳輸方法,您可以輕鬆安全地將照片輸出到計算機。 但是,三個iPod照片傳輸程序仍然存在一些差異。
第一個FoneTrans使用戶能夠傳輸,編輯,管理和預覽所有iOS數據,而不會丟失數據。 一鍵即可將iPod照片輸出到另一台iDevice,計算機或iTunes庫。 至於自動播放,只有PC用戶可以將照片從iPod傳輸到計算機。 iTunes可能會自動刪除以前的iOS數據。
由於它們的局限性和相似性,您可以閱讀並選擇上面的特定解決方案,以輕鬆地將照片從iPod傳輸到計算機。 如果您在此過程中遇到任何困難,請隨時與我們聯繫。