iPad具有更大的屏幕,適合欣賞動態視覺內容。 如何將藍光和DVD電影傳輸到iPad? 由於iPad無法與外部藍光驅動器一起使用,因此您必須從藍光光盤或DVD翻錄電影,然後再進行傳輸。 將藍光電影和DVD電影傳輸到iPad的最佳方法應該是什麼?
本文分享了將DVD電影轉換為iPad以及將Blu-ray和DVD電影轉換為iPad的方法。 為了獲得iPad所需的電影,您可以立即從本文中了解有關詳細信息的更多信息。

如何將藍光或DVD電影轉換和傳輸到iPad
Tipard藍光轉換器 是一個專業的藍光DVD轉換器,可以從藍光光盤和DVD中提取高質量的電影。 它能夠將藍光光盤,文件夾,ISO圖像文件轉換為MP4,MOV,WMV和其他預設,包括不同的iPad類型。
步驟 1 安裝後啟動藍光轉換軟件。 將要在iPad上觀看的藍光光盤插入藍光驅動器。
步驟 2 單擊“加載光盤”按鈕後,藍光電影將被添加到媒體庫區域。
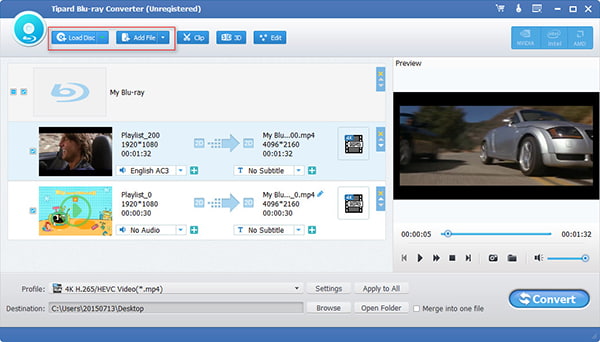
步驟 3 選中所需電影旁邊的框。 如果不確定,則可以使用右側的內置媒體播放器預覽它們。 如果要編輯電影,可以在頂部功能區上找到工具。
步驟 4 展開“配置文件”下拉列表,然後選擇您的iPad型號作為目標設備。 然後單擊“瀏覽”按鈕,然後選擇一個文件夾來保存電影文件。
步驟 5 最後,單擊“轉換”按鈕以開始從藍光光盤翻錄電影。 之後,您可以使用iTunes或其他專業的iPhone傳輸程序將藍光電影傳輸到iPad。
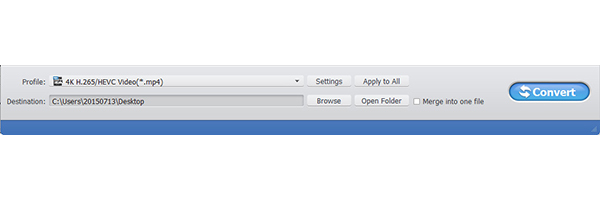
注意: 它只能將自製DVD翻錄到iMovie或QuickTime。 但是,您可能需要根據需要使用某些外部藍光驅動器或DVD驅動器,尤其是在使用Mac計算機時。
Aiseesoft視頻轉換大師 是另一個很棒的DVD到iPad的轉換器,可以將自製DVD轉換為視頻格式。 此外,在將DVD電影傳輸到iPad之前,您還可以增強DVD中的視頻。

步驟 1 在計算機上下載並安裝程序。 將要在iPad上觀看的DVD插入DVD驅動器。 單擊窗口頂部的“加載光盤”按鈕以讀取DVD電影並將其添加到程序中。

步驟 2 從“配置文件”下拉列表中選擇iPad型號,然後單擊“另存為”按鈕以設置目標。 單擊底部的“設置”按鈕,以調整輸出視頻的不同參數。

步驟 3 為了提高DVD電影的視頻質量,請單擊“視頻增強”按鈕,選擇“高解析度”,“優化亮度和對比度”,“消除視頻噪聲”和“減少視頻抖動”,以獲取所需的視頻。 iPad。

步驟 4 最後,單擊“轉換”按鈕以高質量轉換DVD電影。 現在,您可以輕鬆地通過iTunes或其他解決方案將DVD電影從計算機傳輸到iPad。

如何將藍光和DVD電影傳輸到iPad? 由於DVD或藍光光盤中的視頻太大而無法傳輸,因此您應事先將視頻剪輯到不同的剪輯中。 選擇所需的藍光視頻片段並將其傳輸到iPad中,然後刪除您已經觀看過的視頻片段。 Aiseesoft Fonetrans 軟件 應該是將藍光和DVD傳輸到iPad的最佳iTunes選擇。
步驟1:啟動iPad傳輸軟件
在Windows或Mac上下載並安裝Aiseesoft Fonetrans。 使用原始的Lightning電纜將iPad連接到計算機。 啟動程序後,它將自動識別iPad。

步驟2:將文件傳輸到計算機以釋放空間
由於藍光電影較大且佔用大量空間,因此您可以將一些文件從iPad傳輸到計算機進行備份。 選擇不重要的文件,然後單擊“導出到PC”到計算機或外部硬盤驅動器。

注意: 選擇不需要的照片,然後單擊“廢紙“”圖標將其從iPad中刪除。 確保有足夠的空間將藍光光盤和DVD電影傳輸到iPad。
步驟3:從計算機中選擇藍光電影
轉到左側欄中的“視頻”標籤,然後選擇“電影”選項。 按下頂部功能區上的“加號”圖標,然後選擇要在iPad上播放的所有所需藍光電影或DVD電影。
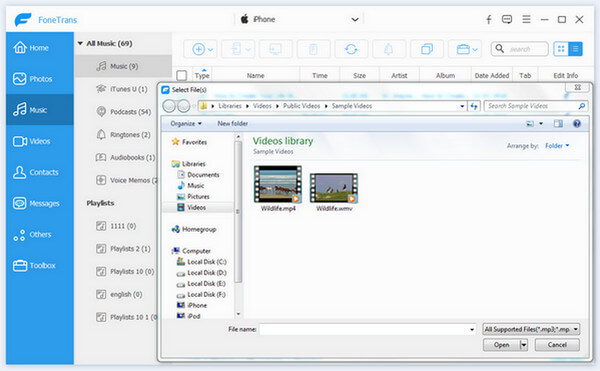
步驟4:將Blu-ray和DVD電影傳輸到iPad
單擊“打開”按鈕後,藍光電影將從硬盤驅動器發送到iPad。 將藍光電影傳輸到iPad可能需要一段時間。 在此過程中,應保持iPad的連接狀態。
整個過程結束後,您可以在iPad上的“照片”應用中找到電影。 將藍光電影傳輸到iPad後,您可以隨時隨地播放文件。 只需刪除觀看的剪輯並在下次導入新的剪輯即可。
結論
根據上面的教程,您應該了解如何將藍光和DVD電影快速傳輸到iPad。 首先,您需要翻錄藍光光盤或DVD中的電影。 然後通過iTunes和專業iPad傳輸將藍光或DVD電影傳輸到iPad。 順便說一句,您還可以 在Xbox 360上播放DVD 和其他設備。 本文共享分步指南,以從iPad的藍光電影中提取高質量的電影。 有關在iPad上轉換或傳輸藍光光盤和DVD電影的更多問題,您現在可以在本文中留下更多評論。