
總結: 有什麼簡單的方法可以縮放視頻嗎? 這篇文章向您展示了 3 種在社交媒體上放大/縮小的免費方法。 如果您有同樣的需求,您可以繼續閱讀以找到您喜歡的視頻縮放方式。
在某些情況下,縮放視頻非常有用,尤其是當您想仔細查看屏幕上正在播放的內容時。
如何 縮放視頻?
本文將向您展示 3 種放大/縮小視頻的免費方法。
更輕鬆的是,您還可以從縮放視頻教程中快速學習。
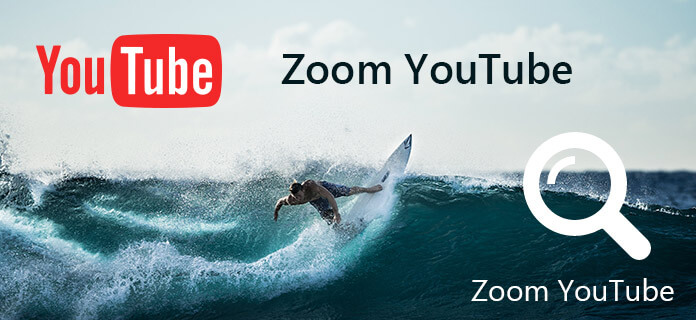
當您想要縮放視頻時,免費方式永遠是您的首選。 免費視頻編輯 介紹到這裡。 這個視頻編輯免費軟件能夠讓您輕鬆地將視頻文件裁剪成您喜歡的文件。 除了視頻縮放,您還可以使用此程序來編輯視頻。
步驟 1 選擇裁剪功能
下載並安裝免費視頻編輯器。 點擊主界面中的“裁剪”按鈕,進入視頻裁剪窗口。

步驟 2 縮放視頻
點擊“添加文件”按鈕添加要放大的視頻。或者您可以直接將視頻文件拖放到界面中。 從這裡,您可以調整裁剪區域的大小。 此外,您可以選擇在保持縱橫比的情況下裁剪視頻。 對於裁剪區域的位置,您可以個性化左邊距和上邊距。
當您要更改矩形的大小時,向內拖動任何矩形角以減小尺寸,向外部拖動任何矩形角以增大尺寸。 從左側選擇Zoon模式。

步驟 3 保存裁剪後的視頻
縮放設置結束後,點擊“配置文件”框選擇兼容格式,如 FLV 等。最後,點擊“保存”按鈕裁剪視頻。 之後,單擊“打開輸出文件夾”按鈕以檢查裁剪的視頻文件。

查看下面的視頻以了解有關如何縮放視頻的更多信息:


當您使用社交平台視頻編輯器時,直接編輯視頻會更容易。 與其他在線視頻編輯服務相比,此視頻編輯工具具有直觀的界面。 使用視頻編輯器,您可以輕鬆放大視頻。 此外,它還提供了其他編輯功能,如視頻裁剪、為視頻添加音樂或文本等。以下指南將逐步向您展示如何放大視頻。
>步驟 1 導入您想放大的視頻文件。在社交平台上,您可以點擊“導入”按鈕並添加視頻。 對於您社交平台上的視頻,您可以直接將視頻從視頻池拖放到時間線。
步驟 2 將視頻文件放入時間線後,您可以雙擊視頻文件並點擊“裁剪”按鈕。 當您單擊它時,會彈出一個編輯窗口,您可以在其上找到縮放功能。 有了它,您可以在剪掉不需要的視頻部分後放大視頻。
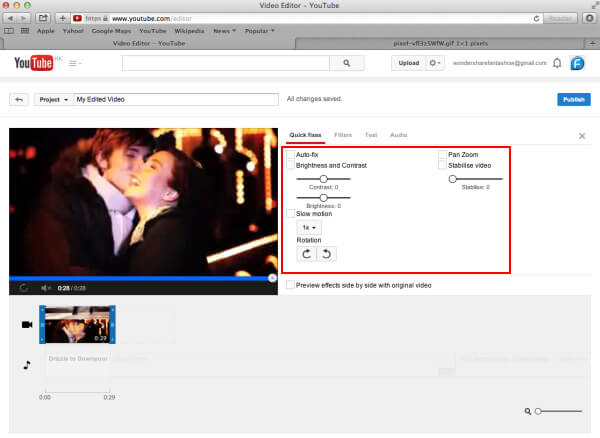
步驟 3 放大後預覽視頻。 如果視頻令人滿意,您可以單擊“創建”按鈕並以您喜歡的格式導出縮放視頻。 視頻編輯器支持多種視頻格式。
當您想要放大視頻時,您可以使用 iMovie。 無論您使用何種視頻格式,iMovie 都可以放大視頻。 使用 iMovie,只要將視頻導入其時間線,您就可以縮放視頻。 此外,您還可以使用此程序縮小視頻。 現在我們將向您展示如何使用 iMovie 放大視頻。
步驟 1 在Mac上啟動iMovie程序。 並將視頻文件導入其時間軸。
步驟 2 在項目工作場所,您將在頂部看到一個“裁剪”按鈕,然後單擊該按鈕。 您應該選擇“肯燒傷”,之後您將看到兩個帶有紅色和綠色的矩形。
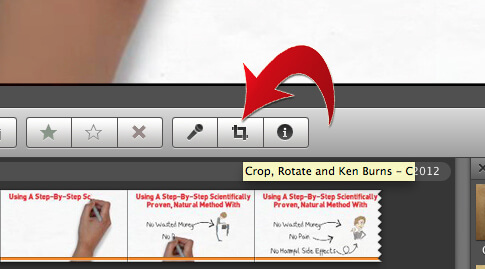
步驟 3 矩形之一將放置在縮放的起點,另一矩形將放置在終點。 確保您設置正確,以免放大未指定的部分。 當您要更改矩形的大小時,請向內拖動任意一個角以減小尺寸,向外側拖動任何一個角以增大尺寸。
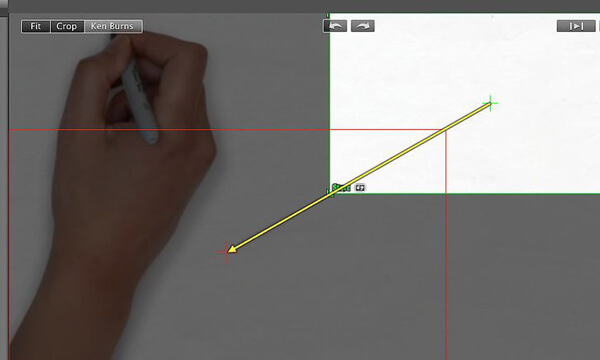
步驟 4 單擊“播放”按鈕預覽視頻。 如果滿意,請單擊“完成”按鈕,一旦滿意就可以了。 視頻縮放效果將自動應用到視頻中。
想知道更多嗎 在iMovie上縮放視頻,訪問這裡。
現在您必須找到合適的解決方案來縮放視頻。 希望您在閱讀這篇文章後可以輕鬆縮放視頻。 如果您還有任何問題,或者有更好的視頻縮放方法,您可以給我們留言。