如何使用所有可能的方式在Mac上壓縮和解壓縮文件和文件夾
通過在Mac上創建一個zip文件,您可以將一個文件,多個文件或整個文件夾壓縮到一個壓縮文件.zip中。 Mac OS X和macOS操作系統都具有內置的壓縮系統。 因此,您可以在Mac上壓縮和解壓縮文件,而無需安裝其他軟件。
Zip文件在Mac上佔用的存儲空間更少。 此外,通過壓縮zip文件,您可以用更少的時間共享相同的內容。 許多人喜歡壓縮文件以減少電子郵件傳輸時間。 順便說一句,您可以上傳更多文件作為電子郵件附件,而沒有空間限制。
如果您不熟悉Mac上的壓縮和解壓縮文件,則可以參考以下段落。 本文介紹了在不同情況下創建zip存檔的詳細步驟。 您還可以取消存檔zip文件以提取所需的內容。
第1部分:什麼是Mac上的Zip文件
Zip是由Phil Katz和PKWARE在1989年創建的一種存檔文件格式。它是一種用於無損數據壓縮的標準格式。 創建zip文件時,文件擴展名是.zip或.zip(較新的壓縮算法)。 壓縮文件中包含一個或多個文件。 在Mac上壓縮文件時,可以設置密碼保護。
在許多情況下,您可能還會看到 rar 文件。 zip 和 rar 有什麼區別? 好吧,rar 格式於 1993 年作為專有存檔文件格式發布。 在 zip VS rar 回合中,zip 比 rar 格式更受歡迎。 您需要安裝 WinRAR 才能打開 rar 文件。 但是如果你想在 Mac 上打開 zip 文件,你可以通過簡單的點擊輕鬆解決問題。
第2部分:如何在Mac上壓縮文件
有一個名為“Archive Utility”的預裝工具。 您可以在存檔實用程序的幫助下直接在 Mac 上製作 zip 文件。 當然,您也可以在 Mac 上鍵入命令行來壓縮 zip 文件。
方法1:如何在Mac上創建一個Zip文件
步驟二
在Mac上打開Finder。 選擇您要壓縮的文件或文件夾。
步驟二
從右鍵單擊菜單中選擇“壓縮 ** 項目”。

方法2:如何在Mac上將文件夾壓縮為ZIP
步驟二
在Finder中,創建一個新文件夾。 您可以將要壓縮的所有文件收集到此文件夾中。
步驟二
選擇“壓縮 **”在 Mac 上製作 Zip 文件。 您也可以從“文件”下拉列表中選擇“壓縮**”。

方法3:如何使用終端在Mac上壓縮文件
步驟二
運行 Finder 並單擊左側窗格中的“應用程序”。
步驟二
打開“實用程序”文件夾,您可以快速找到並打開 Mac 上的終端應用程序。
步驟二
輸入“zip archive.zip " 然後按 "Enter" 在 Mac 上創建一個 zip 文件。
步驟二
另外,您也可以在終端內拖放文件來存檔zip文件。

方式4:如何在Mac上用密碼保護Zip文件
步驟二
選擇文件並右鍵單擊它。 選擇“壓縮**”壓縮文件。
步驟二
在 Finder 中輸入“Terminal”以快速啟動 Terminal。
步驟二
在終端窗口中鍵入“zip -er archive_name target_folder”。
步驟二
輸入密碼,然後在彈出窗口中重複輸入密碼以進行驗證。
步驟二
按“Enter”鍵在 Mac 上創建一個密碼保護的 zip 文件。

第3部分:如何在Mac上解壓縮文件
如果您從某些在線站點下載文件,則可以發現下載的文件也被存檔為zip文件。 如何在Mac上解壓縮文件以將其解壓縮? 您可以在此處獲得答案。
方法1:如何在Mac上打開Zip文件
步驟二
默認情況下,存檔實用程序功能已集成到Mac中。 您可以雙擊該壓縮文件以將其解壓縮。
步驟二
因此,您可以看到一個新文件夾出現,具有與壓縮文件相同的名稱。

方法2:如何在Mac上將文件解壓縮到同一目錄
步驟二
導航到壓縮文件,例如桌面,下載或其他位置。
步驟二
選擇“打開”以在 Mac 上打開壓縮文件。

方法3:如何在Mac上使用終端解壓縮Zip文件
步驟二
運行終端應用程序。 您可以通過Finder>應用程序>實用程序>終端找到它。
步驟二
將壓縮文件移動到桌面。 如果沒有,您也需要在終端中輸入位置。
步驟二
輸入“unzip archive.zip”。 按“Enter”在 Mac 上解壓縮一個 zip 文件。

第4部分:在Mac上存儲太多文件? 試試這個功能強大的Mac Cleaner
儘管您可以通過壓縮來壓縮大文件,但是這些文件仍然存在於您的存儲空間中。 隨著時間的流逝,越來越多的壓縮文件將出現在您有限的存儲空間中。 您可能會忘記幾個月沒有打開的壓縮文件。 好吧,為什麼不清理您的Mac Aiseesoft Mac Cleaner 獲得更多的可用空間? 您可以有選擇地刪除不需要的大文件和舊文件。 智能預覽窗口可以幫助您確定是否要刪除垃圾文件。
順便說一句,有一個內置的存檔器。 您可以一鍵解壓縮7Z和RAR文件。 還可以在此處在Mac上解壓縮GZ文件。 您可以在Mac Cleaner中卸載應用程序,清理cookie,加密文件,管理Microsoft文檔以及進行更多更改。 它不僅僅是一個簡單的Mac清潔軟件。

下載
Mac清理
- 掃描大型和舊文件,一文不值的文件/緩存/日誌以及其他不需要的文件。
- 獲取智能過濾器以快速預覽。
- 快速按您未打開的月份或文件大小刪除大型和舊文件。
- 從7z和RAR壓縮文件或提取文件。
- 一鍵式安全刪除大型壓縮文件和其他毫無價值的文件。
步驟二
免費下載、安裝和啟動 Mac Cleaner。 您可以在“狀態”部分查看 Mac 的系統狀態,包括 CPU、內存和磁盤。

步驟二
單擊“清理器”部分中的“大文件和舊文件”。 單擊“掃描”以找出 Mac 上您可能不會在幾秒鐘內註意到的所有大文件和文件夾。

步驟二
點擊“查看”查看掃描結果。 您可以看到大型和舊的 Mac 文件被分類,包括“> 100 MB”、“5 MB 到 100 MB”、“> 1 年”和“> 30 天”。 根據您的需要選擇術語以獲取壓縮文件。

步驟二
您可以看到每個文件的確切文件大小。 單擊“預覽”圖標以獲取彈出窗口。 您可以單擊右上角的“解壓縮”以在 Mac 上快速解壓縮文件。 您也可以單擊“文件夾”圖標以單擊一次導航至其目標文件夾。

步驟二
在要刪除的壓縮文件前標記。 最後,單擊“清除”以刪除所選文件。

注意: 您可以使用其“Unarchiver”將任何文件或文件夾壓縮為 RAR 文件。 添加文件後,您可以單擊“壓縮”或“解壓縮”圖標以在 Mac 上提取和壓縮文件。 因此,您可以直接打開任何 RAR 文件。

這就是關於如何在 Mac 上壓縮和解壓縮文件的全部內容。 您可以將任何照片、視頻、圖像、音頻等壓縮到 Zip 文件中。 當然,您可以通過上述步驟輕鬆打開一個 zip 文件。 如果壓縮文件和文件夾後您的計算機空間仍然不足,您可以使用 Mac Cleaner 快速 在Mac上刪除下載 並壓縮/提取RAR文件。 內置的重複查找程序,取消存檔程序和許多其他功能也值得嘗試。
你怎麼看這個帖子?
高
評級:4.7 / 5(基於126投票)跟著我們
 發表您的評論並加入我們的討論
發表您的評論並加入我們的討論
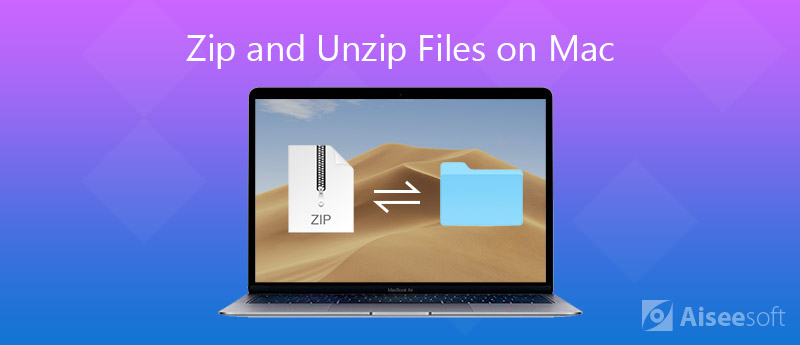








100% 安全。無廣告。
100% 安全。無廣告。





