NTFS(新技術文件系統)是等效於Windows 95 FAT和HFPS的NT文件系統。 在Windows NT操作系統上使用NTFS。 您可以使用NTFS在硬盤上存儲和檢索文件。 通常,您可以在Windows上充分利用NTFS驅動器。 但是,NTFS與Mac不兼容。 您可以在Mac上讀取但不能寫入NTFS。
更具體地說,當您將磁盤插入Mac計算機時,一切運行正常。 您可以在Mac上讀取NTFS驅動器。 但是,您無法保存,刪除或對存儲的文件進行任何更改。 這是因為之前使用NTFS格式化了連接的驅動器。
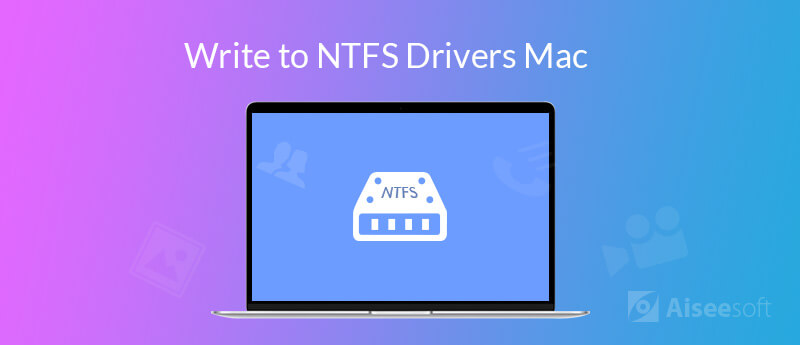
儘管Apple支持讀取NTFS和其他Windows格式,但是寫入支持被禁用。 在Mac上的NTFS上仍然無法寫。 您不能直接在Mac上寫入Windows格式的驅動器。
如果你真的想 在Mac上寫入NTFS驅動器,你可以 將NTFS格式化為Mac格式,或者您可以使用 NTFS for Mac驅動程序 代替。 通過執行以下段落所示的操作,您可以輕鬆跨平台讀取和寫入驅動器。
您的Windows NTFS驅動器未格式化。 但是您仍然可以在Mac上啟用NTFS編寫。 它是 Aiseesoft Mac Cleaner 可以作為Mac上最好的NTFS驅動程序。 您可以在Mac上讀寫Microsoft NTFS,而無需進行任何更改。 該程序還允許用戶隱藏文件,清理Cookie, 刪除重複的文件,卸載應用程序,切碎文件,分析Wi-Fi,優化Mac性能等。 使用Mac Cleaner,可以使Mac計算機保持良好狀態。

下載
100% 安全。無廣告。
步驟二
免費下載,安裝並啟動Aiseesoft Mac Cleaner。 請點擊 工具包 在主界面中。
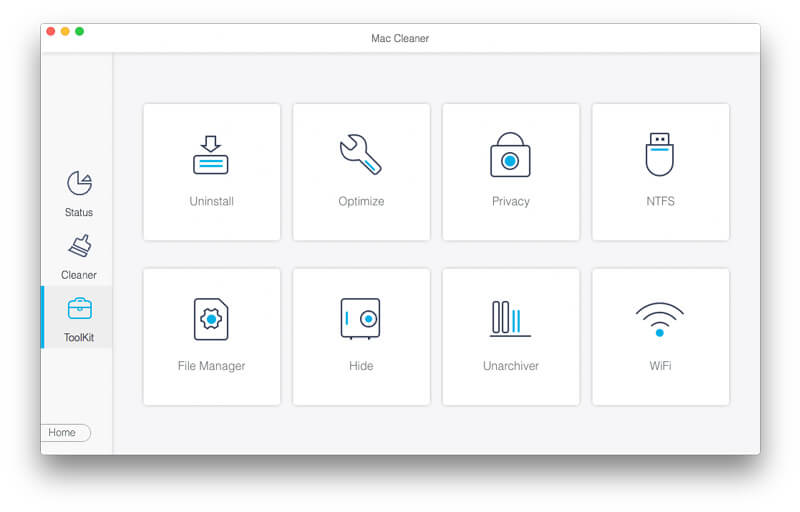
步驟二
點擊 NTFS 訪問Mac版NTFS驅動程序。 將您的NTFS驅動器插入USB端口。 請點擊 寫 獲取一個彈出窗口。
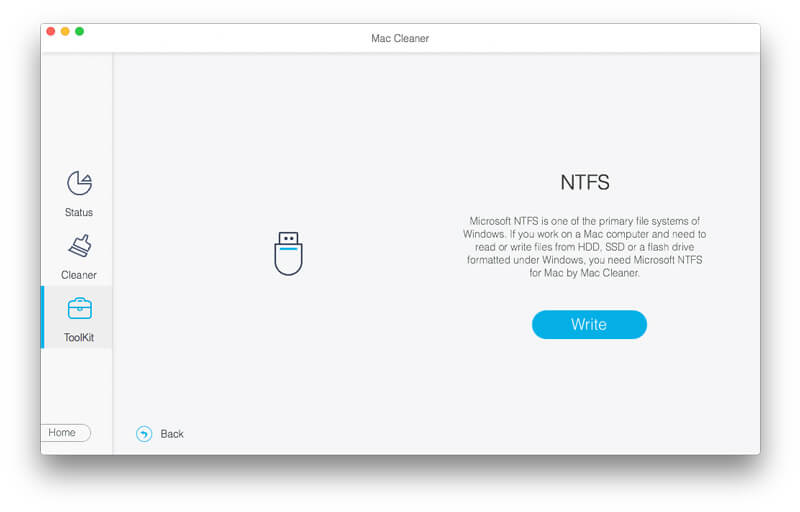
步驟二
在這裡,您可以看到已連接的驅動器。 寫入狀態為 是。 以後,您可以在Mac上成功寫入NTFS。 然後點擊 噴出 在Mac上編寫NTFS驅動器後。
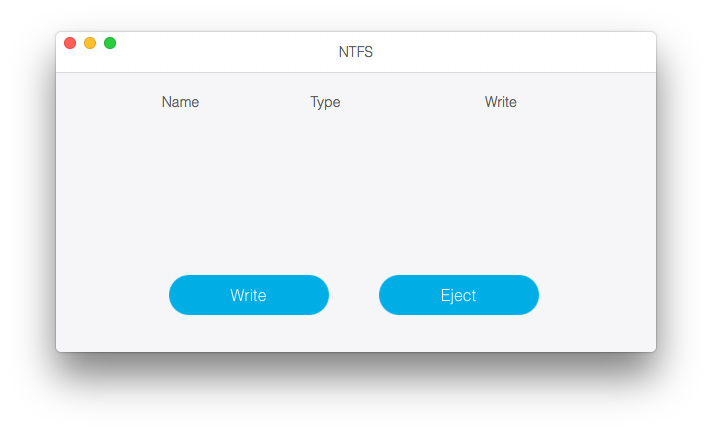
FUSE for macOS 是一款開源且免費的 NTFS 驅動程序,可幫助您在 Mac 上覆蓋 NTFS 格式的驅動器。 您可以在 Mac 上免費使用 FUSE NTFS 驅動程序以讀寫模式掛載 NTFS 分區。 聽起來不錯,對吧? 但是,FUSE 的設置過程相當複雜。 您還需要考慮一些安全問題。
步驟二 跑 發現者。 打開 應用 夾。 選擇 實用。 您需要打開 終端 粘貼xcode-select的窗口--安裝。 出現提示時,單擊“安裝”。 因此,您可以從Mac上的App Store成功安裝Xcode和命令行開發人員工具。
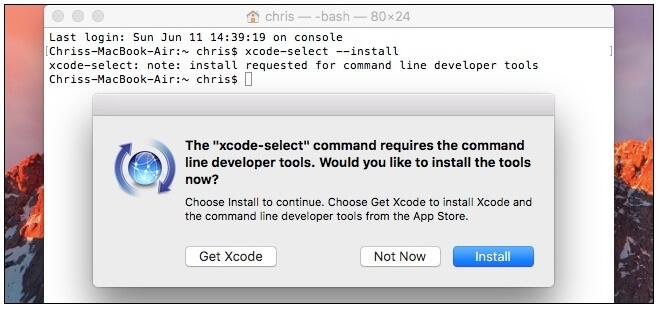
步驟二 現在您需要安裝 自製 在Mac上。 自製 是Mac OS X和macOS必不可少的軟件包管理器,尤其是當您使用FUSE使Mac在NTFS驅動器上寫入時。
步驟二 下載 Homebrew 後,複製並粘貼 /usr/bin/ruby -e "$(curl -fsSLhttps://raw.githubusercontent.com/Homebrew/install/master/install)" 到終端。 按 Enter 鍵盤上的琴鍵。 然後輸入管理員密碼以繼續該過程。 結果,該腳本將自動下載並安裝Homebrew。
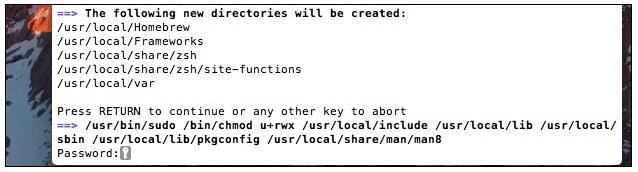
步驟二 在終端中鍵入brew install ntfs-3g以安裝FUSE。 現在,您可以獲得Mac驅動器的NTFS。 可以在Mac上讀寫NTFS驅動器。
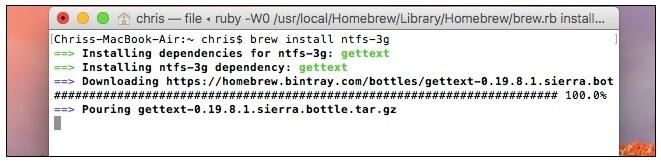
步驟二 將外部驅動器連接到Mac計算機。 將sudo mkdir / Volumes / NTFS複製並粘貼到“終端”窗口中。 您可以粘貼diskutil列表以列出Mac磁盤分區的任何NTFS。
您也可以將NTFS驅動器重新格式化為FAT32,以解決不兼容問題。 因此,您的外部驅動器和USB磁盤在Windows和Mac計算機上都是可讀寫的。 請注意,將NTFS重新格式化為FAT32時,現有文件將被刪除。 您需要預先製作一份副本。 另一件事是FAT32驅動器接受的最大文件大小最大為4GB。 (找到最佳方法 重新格式化iPod)
步驟二 您可以使用 聚光燈 尋找 磁盤工具 很快。
步驟二 將您的NTFS驅動器插入Mac計算機。 您可以在“磁盤工具”窗口的左窗格中看到檢測到的NTFS驅動器。
步驟二 導航到 抹去 部分。 選擇 MS-DOS FAT 下 格式。 您可以根據需要更改外部驅動器的名稱。
步驟二 點擊 抹去 再次。 NTFS驅動器將被刪除並格式化為Mac格式。 之後,您可以在Mac上寫入NTFS驅動器。
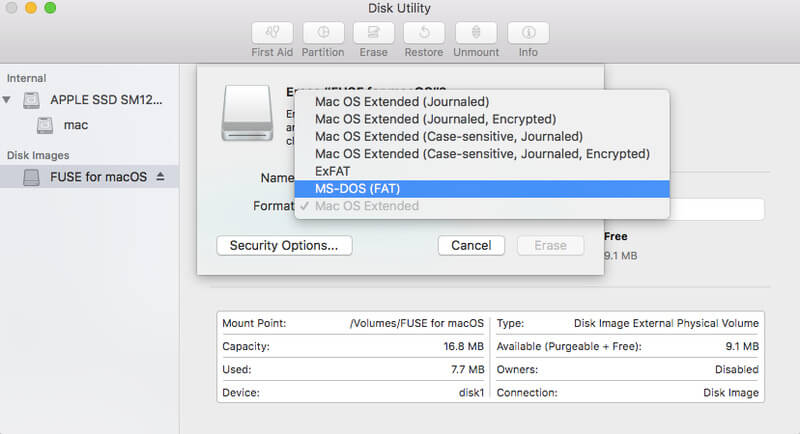
你可能需要: 如何安全,快速地格式化SD卡
您可以嘗試使用其NTFS寫入支持在Mac上寫入NTFS驅動器。 但是,此Mac版NTFS解決方案對於macOS 10.12 Sierra不穩定。 您可能偶爾無法在Mac上使用NTFS。 首先,您需要確保NTFS驅動器僅具有單個單詞標籤。
步驟二 已提交 發現者 找到了 應用 夾。 選擇 實用 獲得終端。
步驟二 將命令行sudo nano / etc / fstab複製並粘貼到“終端”窗口中。
步驟二 輸入LABEL = NAME none ntfs rw,auto,no瀏覽到nano。 別忘了更換 名稱 與您的NTFS驅動器的名稱。
步驟二 媒體推薦 控制 和 O 鍵盤上的鍵。 稍後,按 控制 和 X 關閉納米鍵。
步驟二 將NTFS驅動器連接到Mac。 打開查找器以在下面找到您的NTFS驅動器 卷。 現在,您可以獲得用於Mac驅動器的Microsoft NTFS,可以讀取和寫入文件。
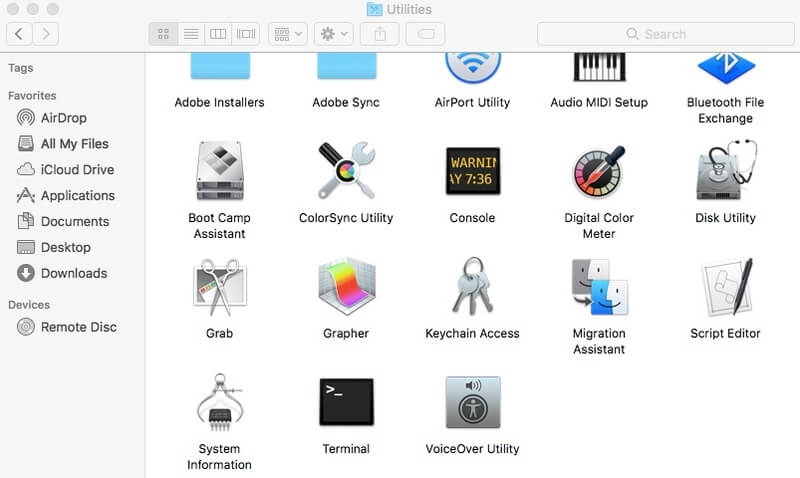
結論
Mac可以讀取NTFS格式的外部硬盤驅動器。 NTFS驅動器在Mac上是只讀的。 如果要在Mac上讀寫NTFS驅動器,則可以使用上述任何方法。 有4種不同的方法可以在Mac上啟用NTFS讀寫。 您可以將Aiseesoft Mac Cleaner用作 適用於Mac的第三方NTFS驅動程序 讀取和寫入Windows驅動器。 不要對它的名稱感到困惑。 您可以在Mac上寫入NTFS驅動器,並在程序內保持Mac計算機的清潔。
至於 適用於macOS的FUSE 程序,確實可以在Mac上安裝讀寫NTFS驅動器。 但是您需要在終端命令行上花費大量時間。 如果您不熟悉Terminal,則不建議將其用於Mac NTFS驅動程序。 第三種方法是 使用FAT32文件系統 格式化您的 NTFS 驅動器。 如果您之前沒有備份 NTFS 驅動器,您可能會遇到第二個數據丟失問題。 更糟糕的是,您無法將高清視頻保存到超過 4GB 的驅動器中。 最後一種方法是 在Mac上啟用NTFS寫入支持。 此功能尚不可靠。 老實說,這些仍然是您在Mac上使用NTFS驅動器時需要解決的許多問題。
最安全,最簡單的方法是使用第三方NTFS驅動程序。 您可以免費下載該程序,以在Mac上輕鬆讀寫NTFS驅動器。