無論您忘記了 iPad 鎖定畫面密碼、多次錯誤輸入密碼,還是遇到軟體故障,重新獲得存取權限似乎都很困難。這篇文章分享了三種安全可靠的有效方法 解鎖您禁用的 iPad,恢復其全部潛力。
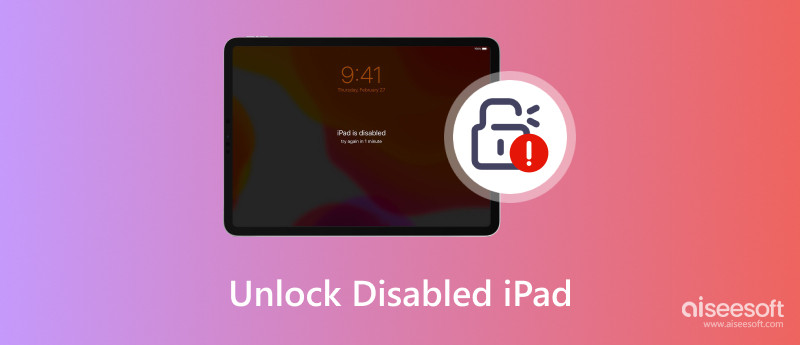
您的 iPad 被禁用的原因有很多,從簡單的遺忘到軟體故障。在深入探討解決方案之前,讓我們先了解 iPad 無法使用的主要原因。
密碼嘗試錯誤次數過多:這是最常見的原因。這將觸發安全鎖定,以保護您的資料免遭未經授權的存取。鎖定前允許的嘗試次數會因您的 iPad 型號和 iPadOS 版本而異。
iCloud 尋找我的 iPad:如果您的 iPad 遺失或被盜,此便捷的防盜功能可遠端鎖定您的 iPad。雖然它是為了安全起見,但如果您忘記了 Apple ID 密碼,也可能會導致意外鎖定。如果您使用「尋找我的 iPad」遠端清除了您的 iPad,它將被停用並需要您重新設定。
iCloud 和啟動鎖定:如果您的 iPad 已連結到 iCloud 鎖定或啟動鎖定,如果您在未輸入 Apple ID 和密碼的情況下擦除它,它可能會被停用。
軟體故障:雖然不太常見,但軟體故障有時會導致您的 iPad 無法使用。這可能是由於更新錯誤、檔案損壞或其他軟體問題造成的。
硬體問題:在極少數情況下,按鈕故障或內部記憶體錯誤等硬體問題也可能導致您的 iPad 無法使用。
即使您忘記了鎖定螢幕密碼或超出了嘗試限制,仍然可以重新訪問您的 iPad。您可以使用強大的Aiseesoft iPad解鎖器 安全解鎖您已禁用的 iPad。它可讓您輕鬆解除 iPad 和 iPhone 的螢幕鎖定,包括 PIN 碼、Touch ID 和 Face ID。此外,這款 iPad 解鎖器有助於繞過 iCloud 啟動鎖定並刪除 MDM 設定檔、螢幕時間限制和 iPhone 加密。

下載
iPad Unlocker - 無需 iTunes 即可解鎖已停用的 iPad
100% 安全。無廣告。
100% 安全。無廣告。
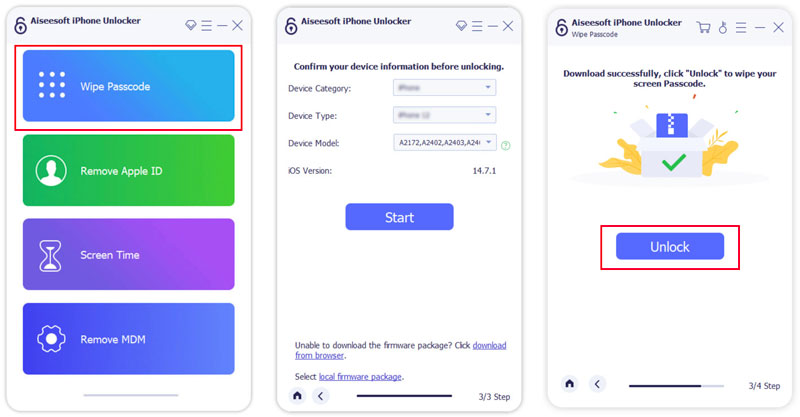
如果啟用了「尋找我的 iPad」功能,您可以前往 iCloud 或其他可攜式裝置上的「尋找我的」應用程序,無需電腦即可解鎖已停用的 iPad。
您的 iPad 將開始遠端清除過程。此過程可能需要幾分鐘。保持您的裝置連接到網路。清除完成後,您的 iPad 將解鎖並重設為原廠設定。
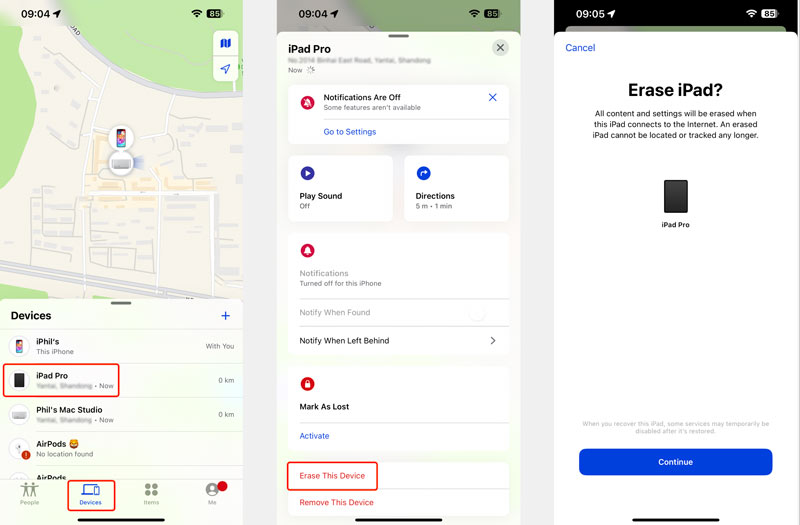
此解鎖方法將刪除 iPad 上的所有數據,包括照片、聯絡人、應用程式和設定。如果您有最近的備份,則可以在解鎖後恢復資料。
要使用 iTunes 或 Finder 解鎖已停用的 iPad,您需要一台安裝了 iTunes(適用於 macOS Mojave 或更早版本)或 Finder(適用於 macOS Catalina 及更高版本)的電腦。
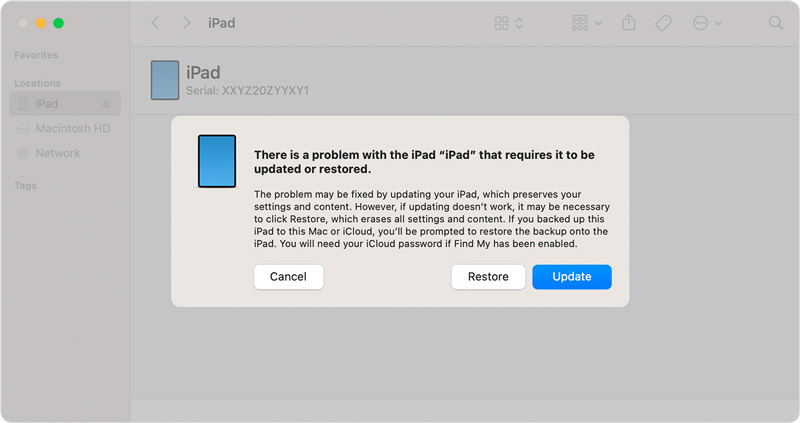
透過一些簡單的預防措施,您可以將 iPad 變成抵禦停用問題的堡壘。以下是一些確保您的 iPad 安全無害的提示。
設計一個強密碼。不要與任何人分享您的 iPad 鎖定畫面密碼,甚至是您最親近的獨角獸。
如果您的 iPad 支援 Touch ID 或 Face ID,請使用它們。它們有助於增加額外的安全層,並使解鎖您的設備變得輕而易舉。
將 iPad 資料備份到 iCloud、iTunes 或您的電腦定期。這樣,即使您的 iPad 被停用,您也不會丟失寶貴的照片、影片和文件。
讓您的 iPad 軟體保持最新狀態,並啟用 iPad 上的防火牆(如果有)。
當您不使用 iPad 時,請將其設定為短時間後自動鎖定。如果您將其隨意放置,它將防止未經授權的存取。
啟動“查找我的 iPad”。此功能可以幫助您找到丟失或被盜的 iPad,甚至在必要時遠端擦除它。
我可以使用 Android 手機解鎖已停用的 iPad 嗎?
不可以,您無法使用 Android 手機直接解鎖已停用的 iPad,即使是 iCloud 網站也是如此。雖然 iCloud 網站可以從任何具有網頁瀏覽器的裝置(包括運行 Android 的裝置)訪問,但其功能特定於管理 Apple 裝置和 iCloud 資料。
百思買可以解鎖我禁用的 iPad 嗎?
是的,百思買有可能解鎖您禁用的 iPad,但這取決於禁用的原因以及他們在您當地商店提供的特定服務。
如何強制重新啟動已禁用的 iPad?
對於具有主頁按鈕的 iPad:同時按下電源按鈕和主頁按鈕至少 10 秒鐘。在看到 Apple 標誌出現之前不要放開它們。
對於沒有主頁按鈕的 iPad:快速按下音量調高按鈕。快速按下音量調低按鈕。按住頂部或側邊按鈕,直到看到 Apple 標誌出現。
結論
忘記鎖定螢幕密碼? iPad 被禁用?深吸一口氣,因為解鎖解決方案觸手可及。您可以使用您喜歡的方法來了解如何 解鎖已禁用的 iPad 輕鬆存取鎖定的 iPad。

若要修復iPhone屏幕鎖定,擦除密碼功能可以為您提供很多幫助。 您還可以輕鬆清除Apple ID或“屏幕時間”密碼。
100% 安全。無廣告。
100% 安全。無廣告。