“如何在我的 MacBook Pro 上完全卸載 Steam?” 幾乎每個遊戲愛好者都知道視頻遊戲平台 Steam。 它是一個巨大的開放式遊戲中心,以其視頻遊戲商店而聞名,其中包括從 AAA 級遊戲到獨立遊戲的數千種遊戲。 然而,一些玩家認為他們的注意力被過度分散了。 本教程將告訴您在 Mac 上刪除 Steam 以及相關文件和數據的有效方法。
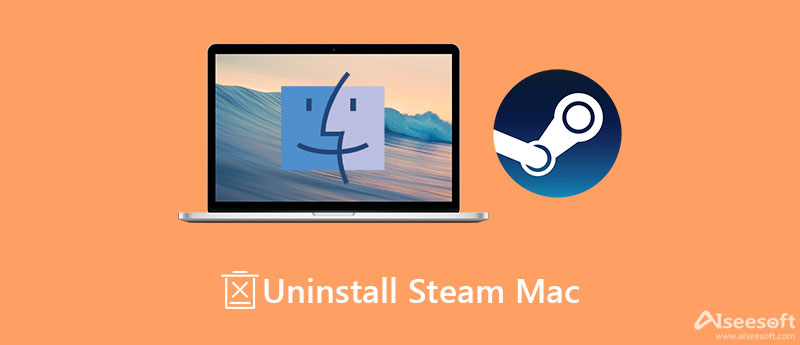
眾所周知,Mac 系統不提供內置的應用卸載程序。 因此,普通人很難在 Mac 上卸載 Steam 等應用程序。 幸運的是, Aiseesoft Mac Cleaner 可以幫助您簡化工作。 更重要的是,它在從 Mac 卸載應用程序時不要求任何技術技能。

161,522 下載
Aiseesoft Mac– 適用於 Mac 的最佳 Steam 卸載程序
100% 安全。無廣告。
確保在您的 MacBook Pro/Air 或 iMac 上安裝最好的 Steam 卸載程序。 當您想在 Mac 上刪除 Steam 時,啟動卸載程序。 選擇 工具包 按鈕,然後單擊 卸載 選項移動到下一個屏幕。 點擊 瀏覽 按鈕開始查找安裝在您的磁盤上的應用程序。

掃描完成後,單擊 瀏覽 按鈕顯示所有應用程序。 在中間面板中找到 Steam 應用程序。 然後在右側面板中檢查應用程序和相關文件。 最後,點擊 清潔 右下角的按鈕可在 Mac 上刪除 Steam。 只需幾秒鐘即可完成該過程。
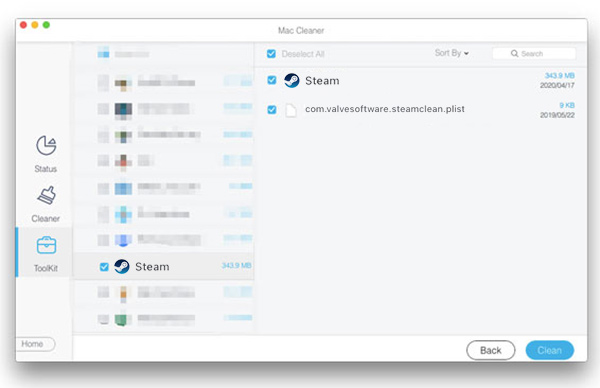
注意: 這種方式只會刪除硬盤上的所有文件。 它不會取消您的帳戶。 您仍然可以在網絡瀏覽器中訪問您的帳戶和上傳到 Steam 服務器的文件。
您可以在沒有第三方卸載實用程序的情況下在 Mac 上卸載 Steam 嗎? 答案是肯定的,但您必須手動刪除應用程序、登錄信息、下載的遊戲、緩存文件等。 此外,這些文件通常存儲在不同的文件夾中。 我們在這裡解釋完整的過程。
從存儲中刪除遊戲但將它們保留在您的庫中:切換到 電子圖書館 標籤,然後前往 安裝. 將顯示您計算機上安裝的所有遊戲。 如果要在 Mac 上卸載 Steam,請選擇所有遊戲,然後單擊 刪除本地內容 按鈕。
從庫和 Mac 存儲中刪除遊戲:打開 Steam,轉到 電子圖書館,選擇一款遊戲,然後點擊 支持 右側的選項。 點擊 我想從我的帳戶中永久刪除此遊戲. 出現提示時確認。
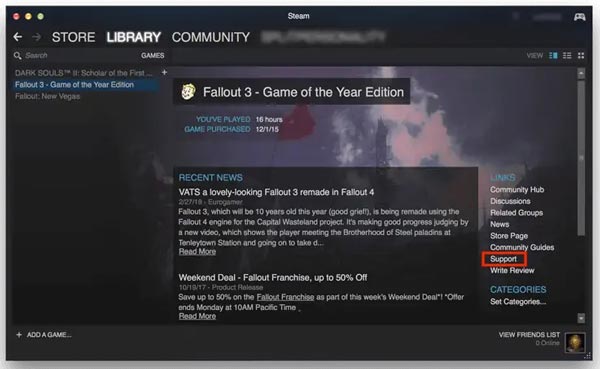
從 Dock 欄中啟動 Finder 應用程序,然後輸入 應用 文件夾。 找到 Steam 應用並右鍵單擊它。 選擇 移到廢紙簍 上下文菜單上的選項以刪除應用程序。 然後去 垃圾桶 文件夾,並在 Mac 上永久刪除 Steam。
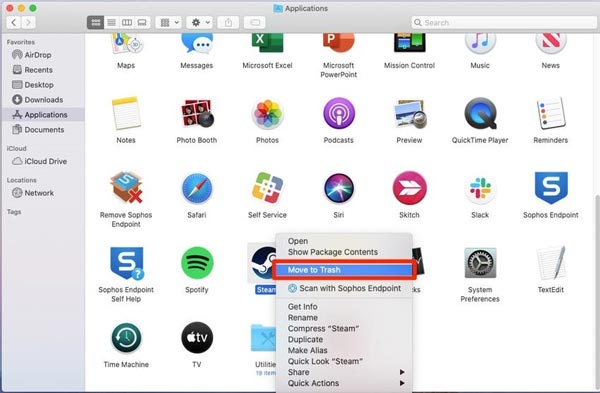
小提示: 如果您想重新安裝 Steam 應用程序,請保留 /蒸汽應用程序 文件夾中。
你可以輸入 蒸汽 ,在 搜索欄 在每個文件夾中快速定位相關文件。
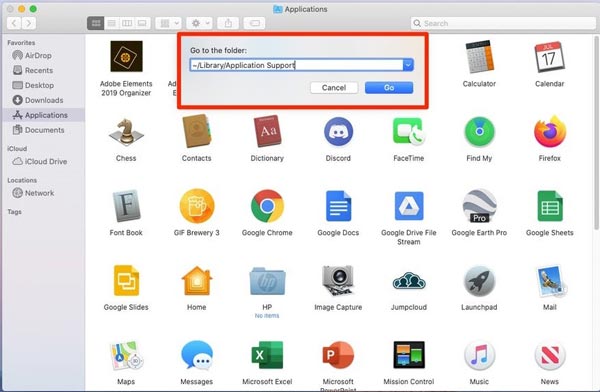
在 Mac 上卸載 Steam 安全嗎?
老實說,手動刪除 Mac 上的 Steam 或其他應用程序並不安全。 有很多與系統相關的文件存儲在您的磁盤上。 如果您刪除其中任何一個,您的計算機將崩潰。
為什麼我無法從我的 Mac 打開 Steam 遊戲?
Steam 是一個連接數百萬人的複雜系統。 因此,它的服務器可能無法處理傳入的請求數量。因此,您無法打開 Steam 遊戲。 要查看它,您可以在線查看 Steam 狀態。
如何在 Mac 上刪除 Steam 緩存?
刪除 Steam 緩存可以幫助您解決很多問題,例如卡在離線狀態、下載凍結等等。 打開 Steam 應用,點擊 蒸汽 菜單,然後選擇 偏好。 選擇 下載 在左側,並擊中 清除下載緩存.
結論
現在,您應該了解如何在 MacBook Pro/Air、iMac 和其他機器上卸載 Steam。 您可以按照我們的教程一一刪除應用圖標、下載的遊戲、緩存文件等信息。 Aiseesoft Mac Cleaner 是一款功能強大的應用卸載程序,供 Mac 用戶快速擺脫 Steam 和遊戲。 如果您遇到其他問題或有更好的建議,請在本帖下方留言告知我們。

Blu-ray Player是一款功能強大的播放器,可以播放Blu-ray光盤,Blu-ray文件夾,DVD光盤/文件夾/ ISO文件,用作任何HD / SD視頻文件的通用媒體播放器。
100% 安全。無廣告。
100% 安全。無廣告。