Dropbox過去一直很好。 但是出於這些原因,許多人仍然希望從Mac計算機上刪除Dropbox。 在許多情況下,您都希望刪除Dropbox。 您可以在Mac上卸載Dropbox應用或完全刪除有關Dropbox的所有內容。 本文介紹了兩種簡單的方法 在Mac上卸載Dropbox。 無論選擇哪種方法,都可以找到正確的位置。
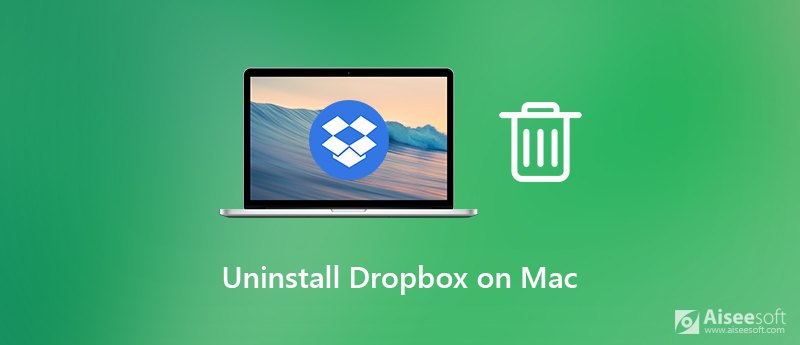
如果要卸載Dropbox並從Mac計算機中刪除所有相關內容,則可以使用第三方Mac應用程序安裝程序來獲得理想的解決方案。 Aiseesoft Mac Cleaner 一站式刪除Mac上有關Dropbox的所有功能。 因此,您可以在Mac上完全卸載Dropbox。 如果您要從Mac卸載Dropbox而不刪除文件,也可以。 這取決於您是否從Mac桌面刪除與Dropbox相關的文件。
此外,您可以通過其他Mac清潔和優化工具使Mac計算機保持良好狀態。 您可以將Mac的點擊速度提高10倍。 它還支持在程序中實時監視Mac系統性能。 好吧,Aiseesoft Mac Cleaner是所有Mac用戶必備的軟件。

下載
100% 安全。無廣告。
步驟 1 免費下載,安裝並啟動Aiseesoft Mac Cleaner。 導航至 工具包 接口。 您可以訪問應用程序卸載程序以進行Dropbox卸載。

步驟 2 點擊 卸載。 然後點擊 瀏覽 查看已安裝的應用佔用了多少存儲空間。 掃描後,單擊 瀏覽 進行檢查。
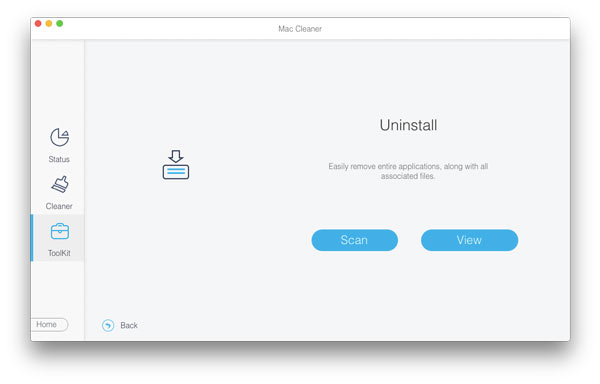
步驟 3 向下滾動並選擇 Dropbox的 從列表中。 您可以在右窗格中查看所有Dropbox系統文件。
步驟 4 如果要完全卸載Dropbox並從Mac中刪除文件,只需單擊 選擇全部 在頂端。 或者,您可以瀏覽並選擇要選擇性刪除的文件。 此方法可從Mac卸載Dropbox但保留文件。
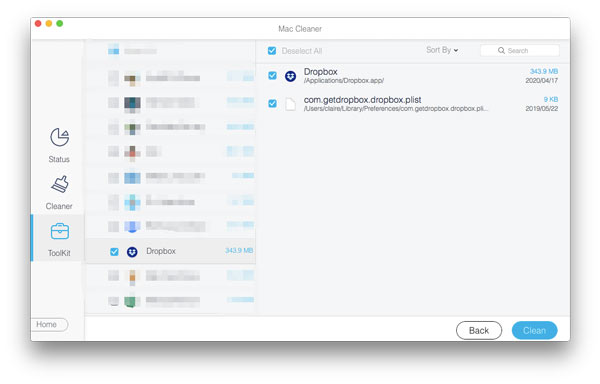
步驟 5 如有必要,您可以單擊任何文件以預覽詳細信息。 請點擊 清潔 在右下角。 稍後,單擊 確認 在彈出確認中。 現在,您可以在Mac上徹底卸載Dropbox。
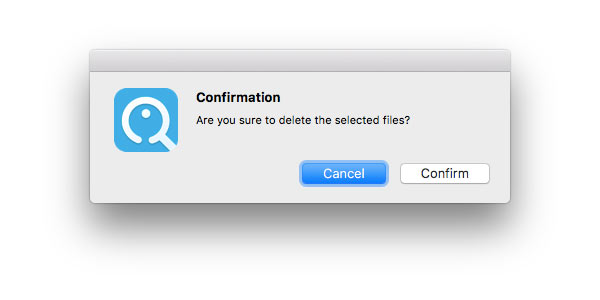
您也可以刪除Dropbox應用,而是手動在Mac上刪除文件和設置。 它也可以從Mac卸載Dropbox應用,無論保留或不保留文件。 只需跳過某些步驟即可保留一些Dropbox文件,緩存和設置。
步驟 1 在Mac上打開Dropbox。 單擊齒輪圖標。 選擇 偏好 並前往 賬戶 部分。 點擊 取消鏈接此Dropbox。 它將停止Dropbox的同步。
步驟 2 為避免卸載 Dropbox 時出現任何錯誤,您需要強制退出 Dropbox。 然後將 Dropbox 的圖標拖放到 垃圾桶.
步驟 3 搜索Mac上存儲的Dropbox文件夾。 您可以刪除它以刪除本地Dropbox文件。 如果要從Mac刪除Dropbox文件,此步驟很重要。
步驟 4 已提交 發現者 並選擇 前往文件夾 來自 Go 清單。 查找並刪除 DropboxHelper工具 文件夾以卸載Dropbox上下文菜單。
步驟 5 要在Mac上完全卸載Dropbox,您需要輸入 〜/ .dropbox 並按下 退貨說明 鍵。 只需刪除所有與Dropbox相關的文件即可。
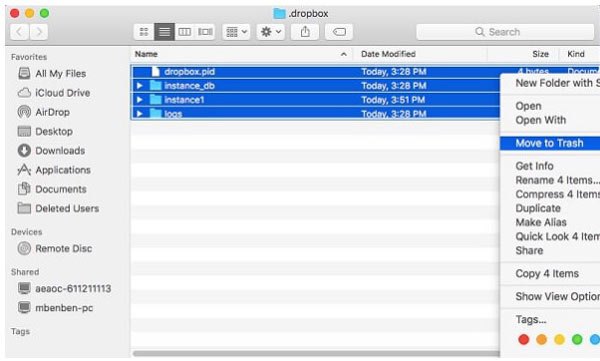
查看更多詳細信息 Mac上的空垃圾
是否可以從Mac卸載Dropbox而不刪除文件?
是。 取消Dropbox與計算機的鏈接。 然後,您可以通過將其圖標移動到回收站中來保留Mac上的Dropbox文件。 這些文件仍然存在於原始的Dropbox文件夾中。
如果我誤刪除了計算機上的Dropbox文件夾怎麼辦?
某些Dropbox文件夾在您的帳戶中消失了。 但是,如果您擁有Dropbox Basic或Plus帳戶,仍然可以在30天內恢復Dropbox文件夾。
如何永久刪除我的Dropbox帳戶?
如果要永久刪除Dropbox帳戶,則需要訪問Dropbox的官方站點。 登錄到您的Dropbox帳戶。 選擇您的用戶圖標,然後選擇 設定。 點擊 刪除帳戶 刪除和停用您的Dropbox帳戶。
為什麼我無法從我的 Mac 中刪除 Dropbox?
如果您看到“無法將 Dropbox 項目移至廢紙簍,因為它的某些插件正在使用中。”,您需要檢查是否按照上述每個步驟進行操作。 選擇 顯示包內容 從右鍵單擊菜單中刪除Dropbox插件文件夾。 最後,您可以按 命令 和 刪除 鍵從Mac上卸載Dropbox。
這就是使用 2 種不同方式在 Mac 上卸載 Dropbox 的全部內容。 您可以比較並選擇您真正喜歡的那個。 在真正刪除 Dropbox 的所有內容之前,您最好在退出 Dropbox 帳戶之前備份有關 Dropbox 的重要文件。 如果您對卸載 Dropbox 或其他不需要的應用有任何其他疑問,請隨時與我們聯繫。