您可以通過使用音頻修剪器調整音軌的起點和終點來減少音軌長度。 由於 TikTok 的長度有限,修剪音頻片段聽起來很麻煩,但事實並非如此。 在某些時候,你需要學習 如何在 TikTok 上修剪聲音,我們今天在這裡教您如何借助以下最佳方法來做到這一點。

如何在 TikTok 上修剪聲音? 好吧,有兩種方法可以做到這一點,在這一部分中,我們將介紹如何在錄製之前在 TikTok 上修剪音頻剪輯,如果您不知道它是如何工作的,最好閱讀下面的步驟。
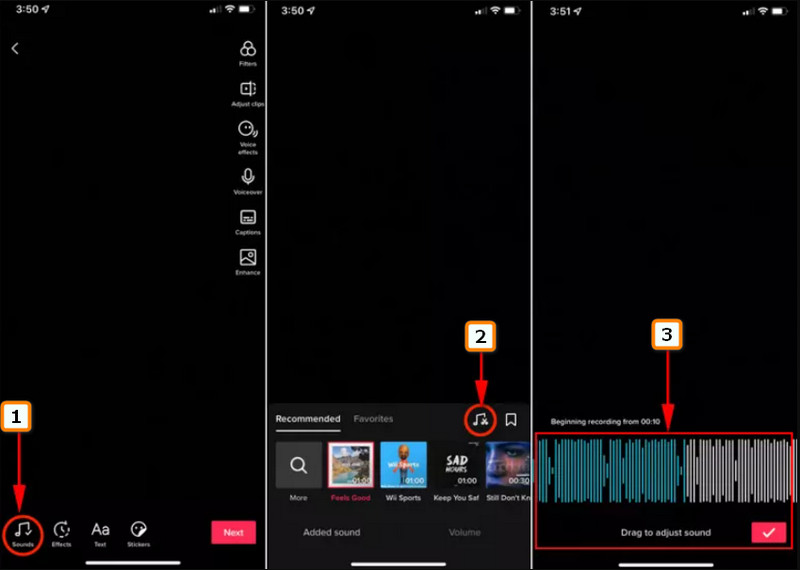
如果這不是您喜歡的,請嘗試學習如何在使用我們在此處添加的步驟錄製後在 TikTok 上剪切聲音。 它與我們之前添加的步驟很接近,因此如果您想了解更多有關如何操作的信息,請閱讀下面的步驟。
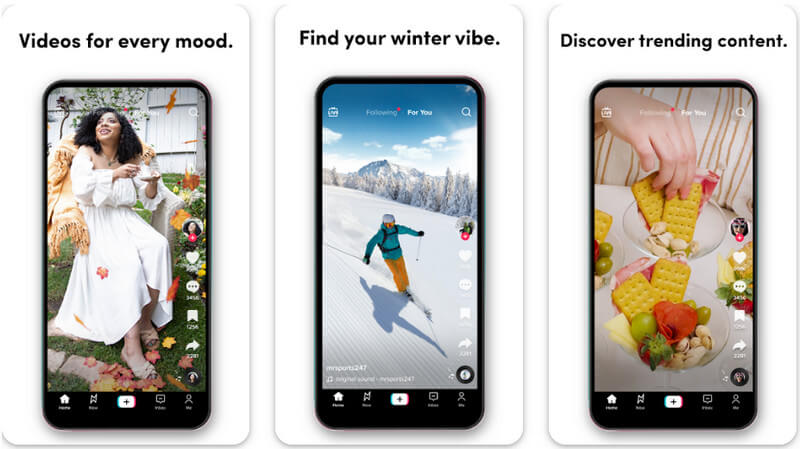
獲得 Aiseesoft屏幕錄影大師 輕鬆開始在 TikTok 上修剪音樂。 對於專業用途,當您需要使用系統音頻和麥克風音頻輕鬆記錄屏幕上的逐個播放操作時,可以使用該應用程序。 有了這個應用程序的錄音變體,毫無疑問為什麼它成為解決這個問題的最佳應用程序。 您必須先錄製音頻或聲音才能使用應用程序的音頻剪輯選項。 如果您不知道該怎麼做,請按照我們在下面添加的步驟進行操作,並確保完全按照它們進行操作。
100% 安全。無廣告。
100% 安全。無廣告。
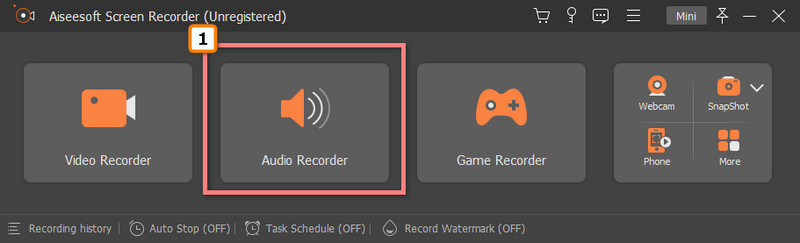
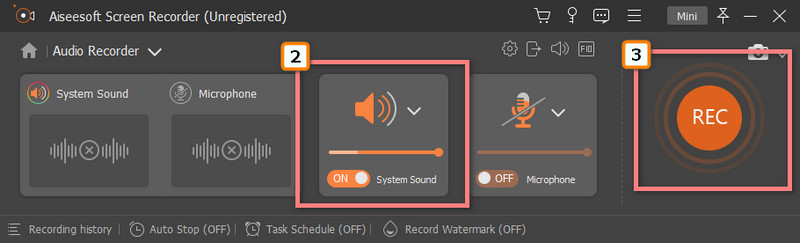
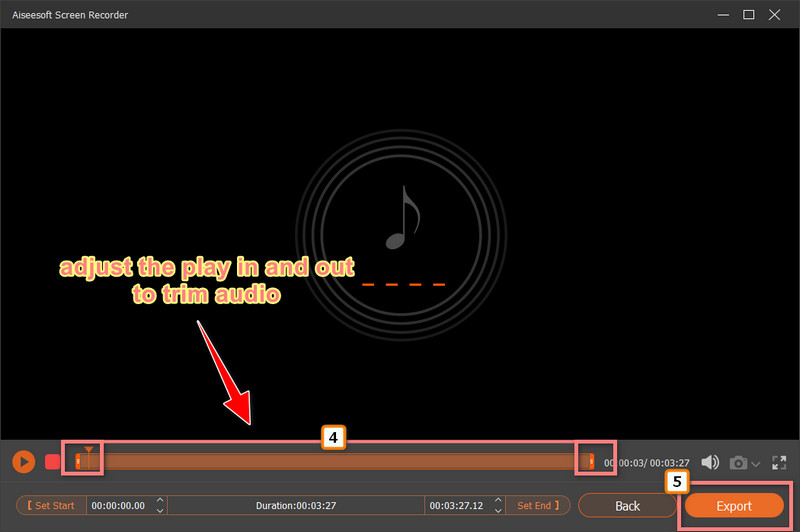
我可以在 TikTok 上合併修剪後的音頻嗎?
遺憾的是,TikTok 沒有允許用戶將多個音頻合併到一個文件中的功能。 雖然有混合不同音頻的預製音樂片段,但創建壯觀的音頻比預製的要好得多。 所以,如果你有興趣創造一個,你最好尋找最好的 音頻木工應用程序 在你的系統中工作。
如何去除 TikTok 水印?
要去除 TikTok 水印,您可以使用水印去除器、裁剪它所在的區域、模糊水印區域,或者用其他東西替換它以掩蓋它。 無論您認為哪種方式最適合您的需求,為正確的工作選擇正確的工具都可能成為您的問題,特別是因為 TikTok 無法導出沒有水印的視頻。 所以,如果你想知道 如何去除 TikTok 水印,您將需要閱讀另一篇相關文章。
為什麼不能在抖音上直接剪音頻?
由於 TikTok 不允許使用此功能,因此您可以選擇音頻的特定部分用於您拍攝或製作的視頻。 如果您遇到這樣的問題,您可能需要使用其他應用程序直接修剪音頻剪輯,正如我們在本文中列出的那樣。 如果您已按照添加到每個添加的應用程序的步驟進行操作,則可以了解如何使用它們。
結論
如何在 TikTok 上修剪音樂? 如果您在互聯網上搜索過,有很多方法可以做到這一點。 我們沒有閱讀多條評論,而是為您整理了它們,並列出了為 TikTok 修剪音樂的最有效方法。 在應用程序的幫助下創建您想要的最令人印象深刻的 TikTok,並附上編輯後的音頻剪輯。 與 TikTok 社區分享成品以獲得更多反饋並成為其中一員。 如果您對此主題有特殊疑問,請不要猶豫,在下方發表評論,以便我們幫助您解決該問題。 我們希望您已經了解了有關此處添加的音頻編輯器的許多知識。
那麼,你覺得這篇文章怎麼樣?

Aiseesoft屏幕錄像機是捕獲任何活動(如在線視頻,網絡攝像頭通話,Windows / Mac上的遊戲)的最佳屏幕錄像軟件。
100% 安全。無廣告。
100% 安全。無廣告。