我最近有一個外部硬盤驅動器。 為了節省Mac空間並使其運行更快,我想將所有照片移動到外部硬盤驅動器上。 它佔用了將近200gb的空間。 如何移動它們以在Mac上保留更多空間。
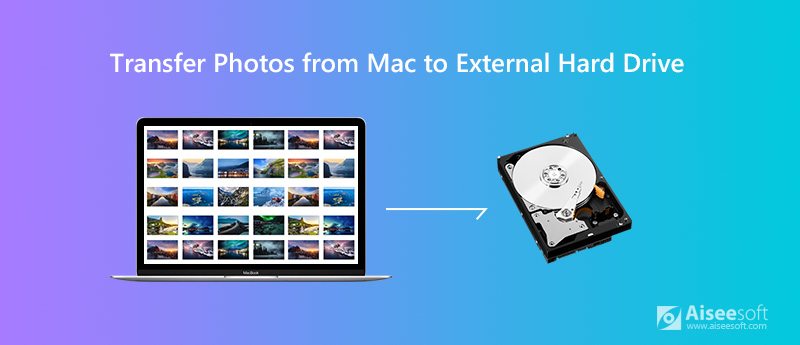
照片庫是您所有照片,相冊和幻燈片放映的地方。 如果您要釋放Mac存儲空間,明智的做法是將所有照片從MacBook傳輸到外部硬盤驅動器。 幸運的是,這篇文章將向您展示最新的解決方案 將照片庫從Mac移動到外部硬盤驅動器.
在將照片傳輸到外部硬盤驅動器之前,您需要確保磁盤已格式化為APFS或Mac OS Extended。 否則,將無法識別磁盤,也無法通過Mac修改內容。
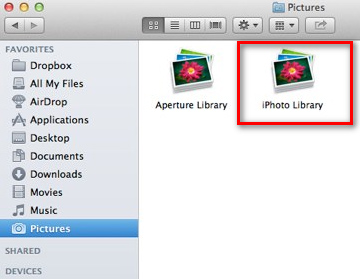
如果您 Mac運行緩慢 或存儲空間不足,您可能需要將大照片移至外部硬盤驅動器。 但是還有另一種快速的方法可以在Mac上獲得更多的可用空間。 您需要做的是使用 Aiseesoft Mac Cleaner。 這是一個專業的Mac管理工具,可以刪除垃圾文件,混亂,重複的照片,切碎的文件並保持Mac的性能。

下載
100% 安全。無廣告。
如果您已將照片同步到iCloud,則可以從Mac上的iCloud照片庫下載原始圖像。 請按照以下簡單步驟操作。
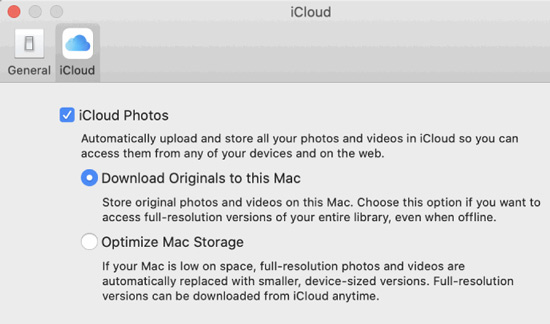
如果您不小心從外部硬盤丟失了照片,您仍然可以找回它們。 當您格式化外部硬盤驅動器時可能會發生這種情況。 不用擔心。 憑藉優勢 Aiseesoft Mac數據恢復,您可以找回所有已刪除或丟失的數據,包括照片,文檔,電子郵件,視頻,音頻等。

下載
100% 安全。無廣告。
100% 安全。無廣告。


如果找不到要恢復的照片,可以單擊“深度掃描”以徹底、完整地掃描更多照片。

結論
似乎很容易 將照片從Mac移動到外部硬盤驅動器 用上面的方法。 如果要釋放Mac上的更多空間,明智的選擇Mac Cleaner,以使無用的應用程序,重複的照片,切碎的文件遠離Mac。 如果由於硬盤驅動器意外而丟失了數據,則可以嘗試Mac Data Recovery將所有照片找回。