我的MacBook越來越慢,但是我已經清理了空間,我的朋友建議查看隱藏文件,但是如何在Mac上顯示它們? Mac上有隱藏文件。 其中大部分是系統和應用程序文件。 此外,該惡意軟件還會隱藏您硬盤上的文件。 無論如何,本指南告訴你如何 在 Mac 上顯示和查看隱藏文件 筆記本電腦和電腦。 這樣您就可以輕鬆管理和控制您的存儲。
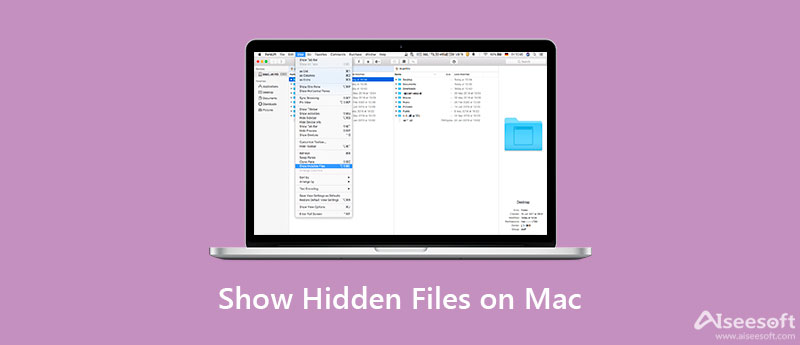
了解為什麼部分文件在 Mac 上隱藏是很重要的。 在某些情況下,這些文件與運行的系統有關,包括庫和文件、後端目錄等等。 刪除這些文件可能會導致嚴重的問題,例如係統崩潰。
但是,有時您需要查看隱藏文件甚至訪問隱藏文件以修復軟件錯誤。 當然,如果您知道隱藏文件的確切內容,這是一種通過刪除隱藏文件來在 Mac 上騰出一些空間的方法。
無需額外應用程序即可在 Mac 上顯示隱藏文件的三種方式。 內置的 Finder 和終端應用程序可以滿足您的需求。 您可以按照以下步驟輕鬆獲得您想要的東西。
小提示: 如果您找不到 Macintosh HD 文件夾,轉到 Finder 菜單,然後選擇首選項。 前往 邊欄 標籤上 首選項對話框,選中您的計算機名稱旁邊的複選框。
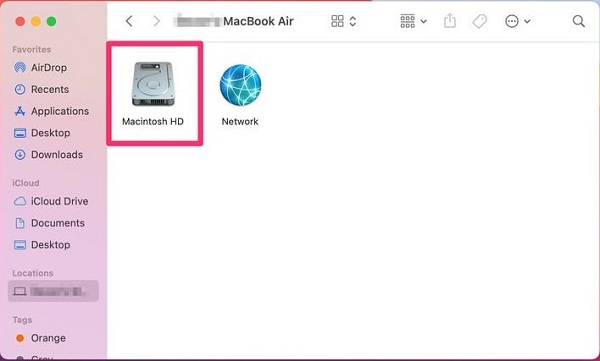
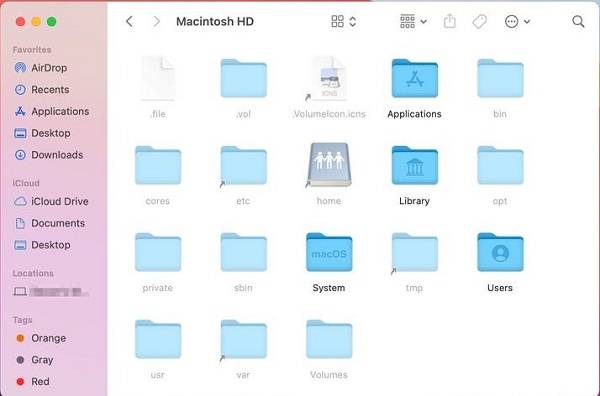
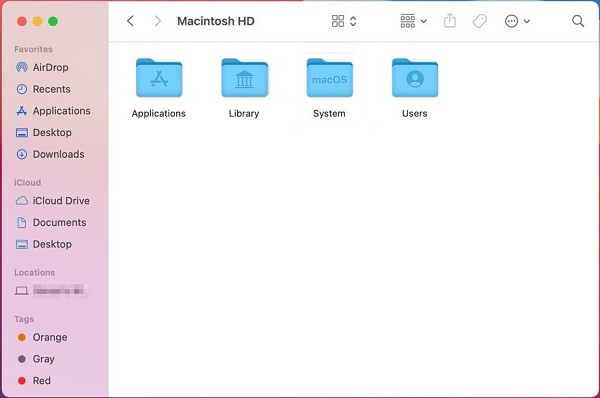
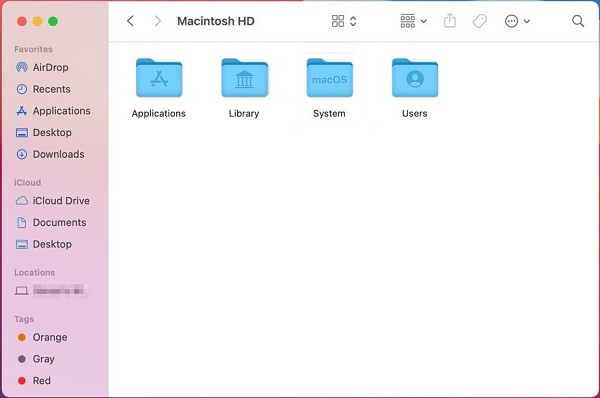
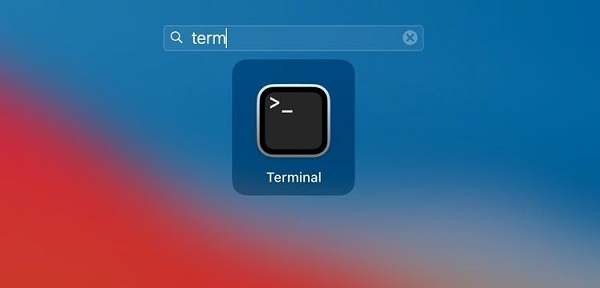
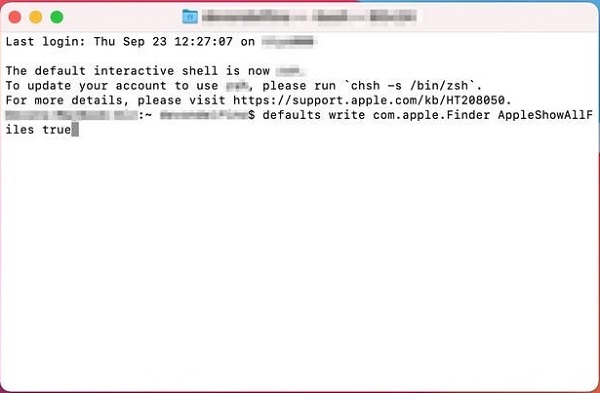
備註:要再次隱藏文件,請執行 默認寫入 com.apple.Finder AppleShowAllFiles false 在終端應用程序中。
如前所述,刪除 Mac 上的隱藏文件可能會導致嚴重問題。 在某些情況下,您必須刪除隱藏文件以修復軟件錯誤或故障。 此外,您需要手動刪除惡意軟件安裝的隱藏文件。 Aiseesoft Mac Cleaner 可以幫助您在沒有技術技能的情況下簡化工作

161,522 下載
Aiseesoft Mac Cleaner – 適用於 Mac 的最佳隱藏文件查找器
不用說,對於普通人來說,這是在 Mac 上顯示、管理和刪除隱藏文件的最簡單方法。
100% 安全。無廣告。



注意: 為防止數據丟失和軟件問題,您最好對目標隱藏文件進行備份。 例如,您可以在閃存驅動器或云服務器上製作副本。 如果刪除後出現問題,請將副本移動到原始目錄。
延伸閱讀
如何在 Mac 上隱藏文件?
Apple 引入了在 Mac 中隱藏文件或文件夾的功能。 為防止他人讀取您的私人文件,請將它們放在一個文件夾中。 打開終端應用程序,輸入命令
如何在 Mac 上找到 Minecraft 文件夾?
打開您的 Finder 應用程序,單擊並展開前往菜單,然後選擇前往文件夾。 複製和粘貼 ~/圖書館/應用程序支持/我的世界 進入盒子,然後按“開始”按鈕。 然後 Minecraft 文件夾將在您的屏幕上打開。
如何清除 Mac 上的臨時文件?
首先,退出 Mac 上所有主動打開的應用程序。 運行 Finder 應用程序,然後按住 SHIFT 在 Sierra 或 選修的早期系統上的 T 鍵以及同時下拉 Go 菜單。 選擇 電子圖書館 在列表中,找到並打開 高速緩存 文件夾。 現在,您可以根據需要刪除緩存和臨時文件。
結論
本指南討論瞭如何在 Mac 上顯示和查看隱藏文件。 大多數隱藏文件與系統運行有關。 當然,您也可以在 Mac 上隱藏您的私人文檔。 有多種方法可以查看硬盤驅動器上的所有隱藏文件,您可以按照我們的指南獲取所需內容。 Aiseesoft Mac Cleaner 可以輕鬆刪除 Mac 上的隱藏文件。 更多問題? 請在本帖下方留言。

Blu-ray Player是一款功能強大的播放器,可以播放Blu-ray光盤,Blu-ray文件夾,DVD光盤/文件夾/ ISO文件,用作任何HD / SD視頻文件的通用媒體播放器。
100% 安全。無廣告。
100% 安全。無廣告。