Mac上有數千個文件夾和文件。 顯然,很明顯在桌面和本地磁盤上可以看到很多文件。 但是,您的Mac有一個小秘密。 您可能不知道Mac上有數千個隱藏文件或秘密文件夾。
一些隱藏的文件和文件夾很重要,您不能打擾或編輯。 這些隱藏文件可防止您意外刪除或更改。 如果刪除一個重要文件,則可能會導致操作系統出現問題。 在某些情況下,例如您的系統出錯,因此您需要查找某些隱藏文件。
有時您的應用程序可能會出現問題,因此您可能會找到首選項文件或日誌文件來幫助您解決此問題。 此外,某些隱藏文件在Mac上佔用太多空間,因此您需要刪除其中一些以節省重要的磁盤空間。
那麼如何讓這些隱藏文件變得可見呢? 你有沒有想過檢查這些文件? 在這裡,我們想向您展示 3 種訪問和顯示計算機上隱藏文件夾的方法。

好吧,在學習如何在Mac上查看隱藏文件之前,您首先應該知道什麼是隱藏文件。
隱藏文件通常以句點開頭。 它們可能顯示為.htaccess文件,.bash文件或.svn文件夾。 大多數用戶都想查看“庫”文件夾。 〜/ Library文件夾也是一個隱藏的文件夾,其中存儲了Mac應用程序的一些秘密文件。
Finder鍵盤快捷鍵是查看隱藏的文件和文件夾(包括macOS Sierra中的“庫”文件夾)的最簡單,最快的方法。
步驟 1首先,您應該打開Mac Finder。
步驟 2單擊左上角菜單項行中的“開始”,選擇“計算機”。
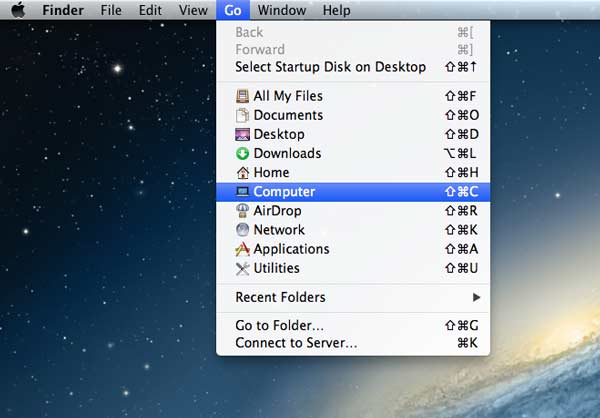
步驟 3雙擊“Macintosh HD”。 最後,按鍵盤快捷鍵“Command + Shift + Period”。 然後隱藏的文件夾將可見,顯示為灰色。
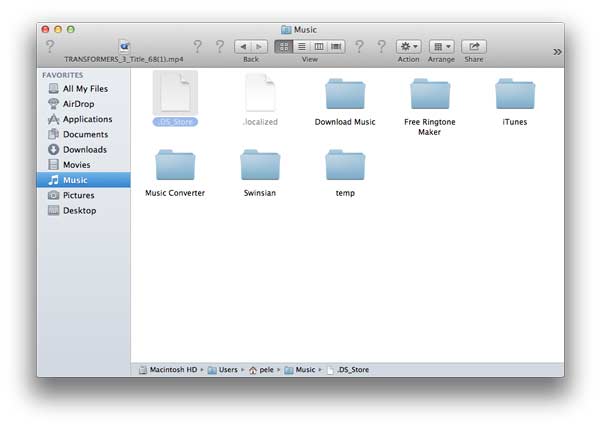
注意: 如果你想隱藏隱藏的文件,你可以再次按下組合鍵“Command + Shift + Period”。
或者,您還有另一種方法可以查看〜/ Library文件夾。
首先,您應該打開 Finder。 按下 Alt/Option 並同時單擊“開始”。 您將看到主文件夾下方列出的 ~/Library 文件夾。
但是,請記住不要移動,刪除或編輯這些文件,因為macOS Sierra中的許多配置文件對於Mac功能至關重要。
您也可以打開終端命令行界面來檢查Mac上的隱藏文件。 終端在macOS操作系統中進行,當與Unix shell結合使用時,該操作系統可為Mac操作系統提供命令行界面。
使用終端要容易得多。 您只需在命令上鍵入文本,然後按Enter / return即可執行它。 但是,一個字符甚至命令中的空格都是必不可少的。 因此,您需要復制正確的文本以確保正確的命令。
步驟 1首先,您應該打開Finder,單擊“轉到”,然後選擇“實用程序”。
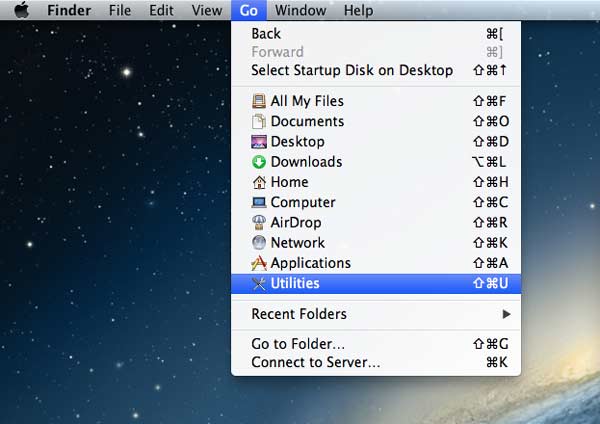
步驟 2在“實用工具”文件夾中找到“終端”圖標,然後雙擊“終端”。 然後將在界面上顯示提示。
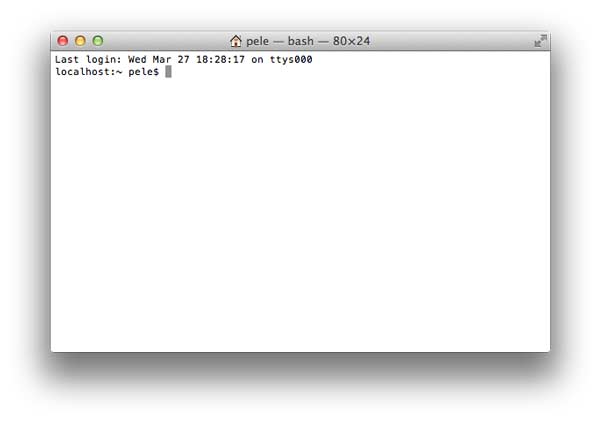
步驟 3您可以通過在鍵盤上鍵入來輸入命令。 您應該輸入:默認值,寫com.apple.Finder AppleShowAllFiles TRUE,然後按鍵盤上的Enter / return鍵。
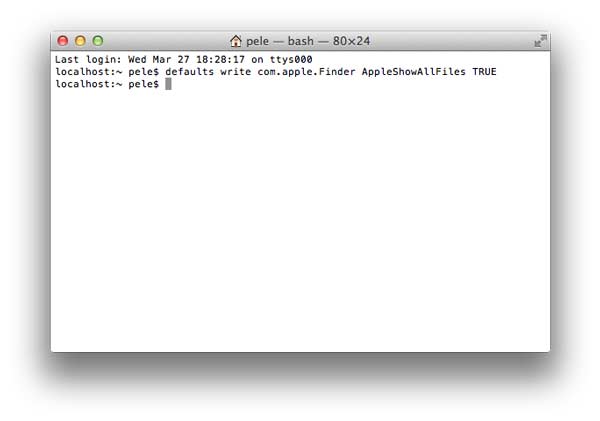
步驟 4鍵入 killall Finder 並按 Enter/return 鍵。 並且隱藏文件將以半透明方式顯示。 您應該注意到“Finder”和“Files”中的“F”應該大寫,否則這些命令將無效。
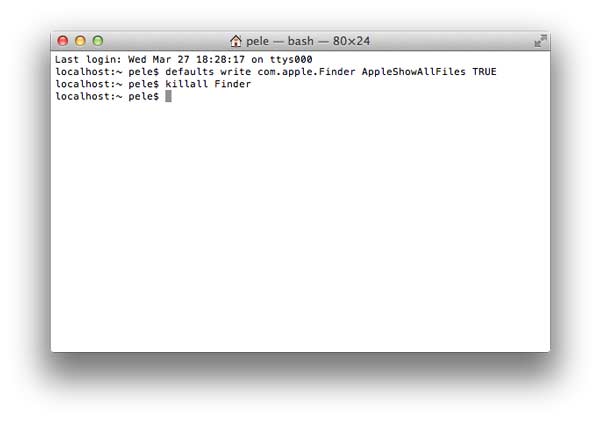
完成所有這些命令後,您可以關閉Terminal Utility。 然後,您可以檢查Mac上的所有文件,包括隱藏文件。
注意: 如果你想讓這些隱藏文件再次不可見,你可以按照相同的步驟啟動終端。 然後,您應該在鍵盤上輸入 defaults write com.apple.Finder AppleShowAllFiles FALSE,然後按 Enter/return 鍵。 最後,您應該輸入 killall Finder 並按 Enter/return 鍵。 或者您可以繼續在同一提示符下鍵入命令。
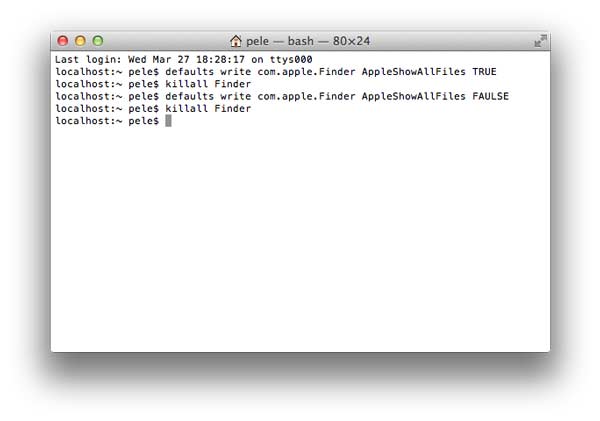
如果要管理隱藏文件,可以嘗試 Aiseesoft Mac數據恢復 在Mac OS X EL Captain上。 Mac Data Recovery使您能夠從Mac上崩潰的軟件中恢復已刪除或丟失的文件。 另外,您還可以在Mac上預覽隱藏的文件。
功能
步驟 1下載Mac版Aiseesoft Data Recovery。 下載後,在計算機上安裝並啟動此程序。

注意: 對於運行Mac OS X El Capitan或更高版本的Mac,您需要首先禁用系統完整性保護,才能在Mac上使用數據恢復。 在此處查看詳細信息: 如何禁用系統完整性保護.
步驟 2您可以在主界面中選擇要掃描的數據類型和磁盤驅動器。 您可以掃描圖像,音頻,視頻,電子郵件,文檔和其他數據。
您還可以從 Mac 掃描外部驅動器,如閃存卡、相機卡等。 然後,單擊“掃描”開始掃描。

步驟 3掃描後,將列出所有數據類型。 可以看到基本數據類型,點擊可以查看數據詳情。 如果要導出隱藏文件,可以單擊“恢復”將隱藏文件提取到您的 Mac。

您也可以選擇“路徑列表”來定位隱藏文件。

如果您沒有檢查出隱藏文件,或者想要更詳細的文件,您可以點擊界面右上角的“深度掃描”,徹底徹底地掃描包括隱藏文件在內的所有數據文件。

不要錯過: 如何在iPhone上查找隱藏的應用
結論
我們已經向您介紹瞭如何在 Mac 上顯示隱藏文件。 這 3 種快速有用的方法不是可以幫助您找到 Mac 上的隱藏文件嗎? 您永遠不必擔心計算機上的數據損壞或丟失,因為專業的 Mac Data Recovery 還可以讓您管理和找到隱藏的文件。 只要您一步一步地按照這些說明進行操作,您一定可以輕鬆地看到 Mac 上隱藏的文件夾和文件。