遠程工作和虛擬會議已成為常態,您甚至可以使用 Webexto 等流行平台與其他人在線聯繫。 它是一種網絡設計的會議工具,允許用戶與世界上任何地方的其他人聯繫。 您可以使用它在家工作或與他人進行商務會議,而且幾乎沒有任何限制。 每當您需要與他人協作時,您都可以使用其中一個關鍵功能,即在會議期間共享屏幕的能力。 此時此刻,您可以清晰地展示您的想法、共享文檔並與他人進行有趣的實時協作。 在我們探索 Webex 和學習時繼續閱讀本文 如何在 Webex 上共享屏幕 使會議更好、更有成效、更吸引人。
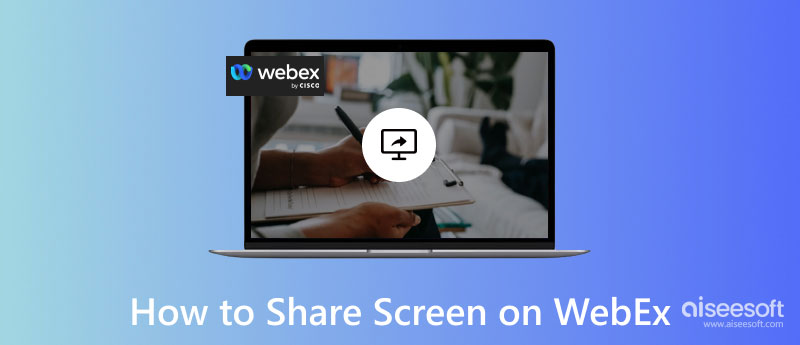
Webex 是一種流行的多平台應用程序,您可以使用它輕鬆地進行在線網絡研討會或會議。 有了它,您可以創建、加入甚至錄製一個 Webex 會議 沒有遇到很多問題。 但今天,我們將討論如何在 Webex Mac、Windows、手機甚至網絡上共享屏幕。
您是否想知道如何使用 Windows 或 Mac 版本在 Webex 上共享您的屏幕,但不知道它是如何工作的? 幸運的是,我們已經完成並嘗試瞭如何去做。 我們很自豪地介紹以下步驟,這些步驟在 Webex 會議上可以正常進行屏幕共享。
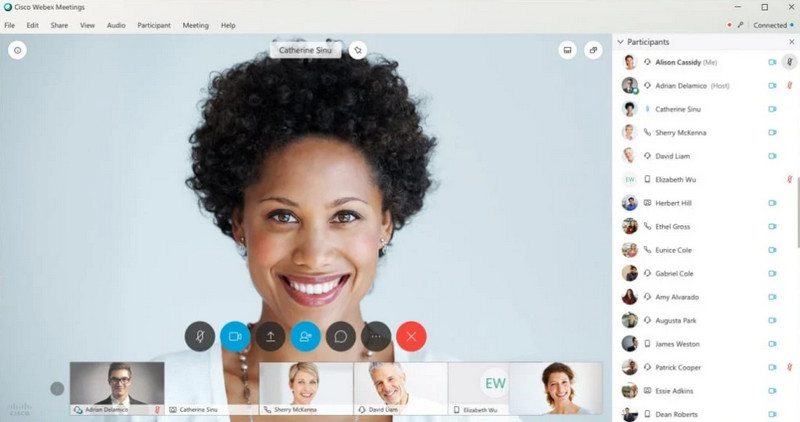
如何使用 iPhone/iPad 在 Webex 電話會議上進行屏幕共享? 如果您需要了解如何操作,我們提供了一個指南來幫助您建立有關執行共享屏幕的知識,即使您使用移動設備也是如此。
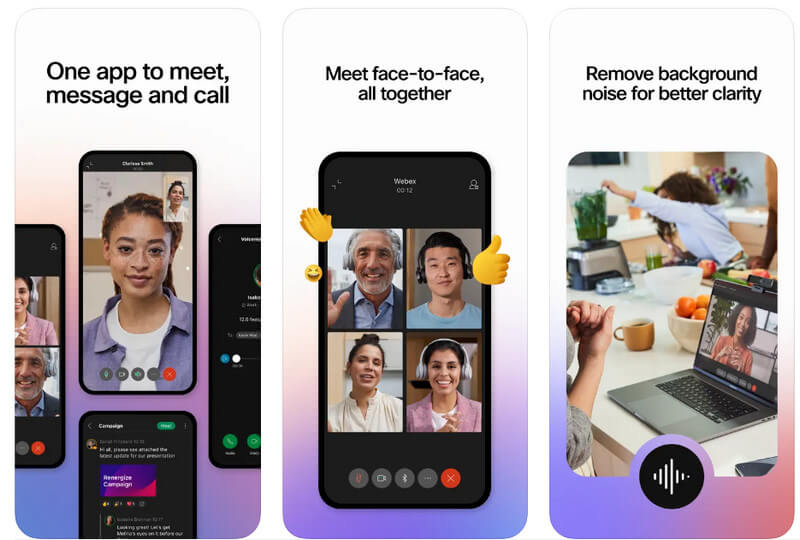
如果您使用的是 Android 手機或平板電腦,您可以按照以下步驟共享 Webex 屏幕
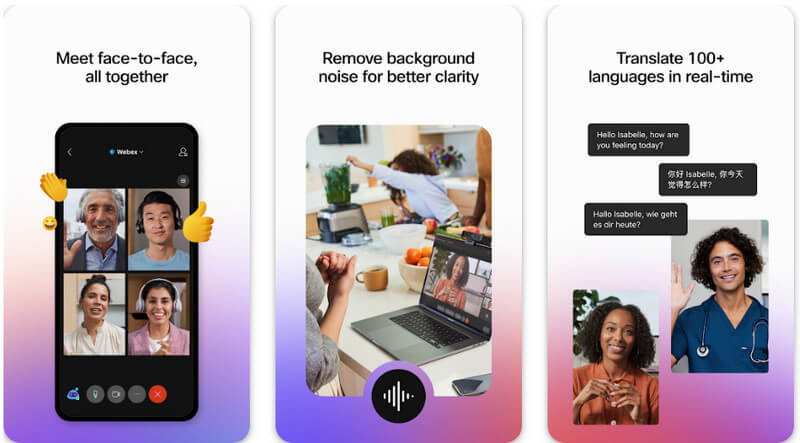
假設您使用的是 Webex 的 Web 版本,我們可以在 Webex 瀏覽器版本上共享屏幕嗎? 你可以。 這就是為什麼我們有一個您可以遵循的完整教程。
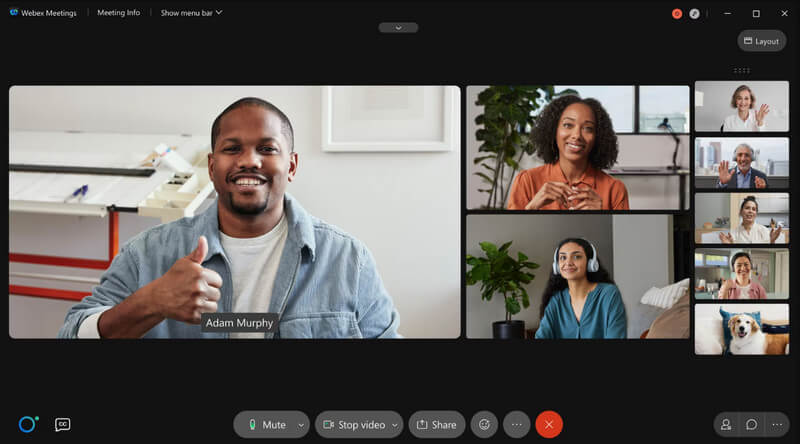
Aiseesoft 手機鏡 是世界一流的屏幕鏡像應用程序,您可以使用它在 Windows 或 Mac 上共享手機屏幕上發生的事情。 此應用程序可用作屏幕或音頻鏡像,具體取決於您的需要。 儘管它的主要功能是屏幕鏡像,但該應用程序還提供了附加功能,例如在鏡像屏幕時進行屏幕錄製和屏幕捕獲。
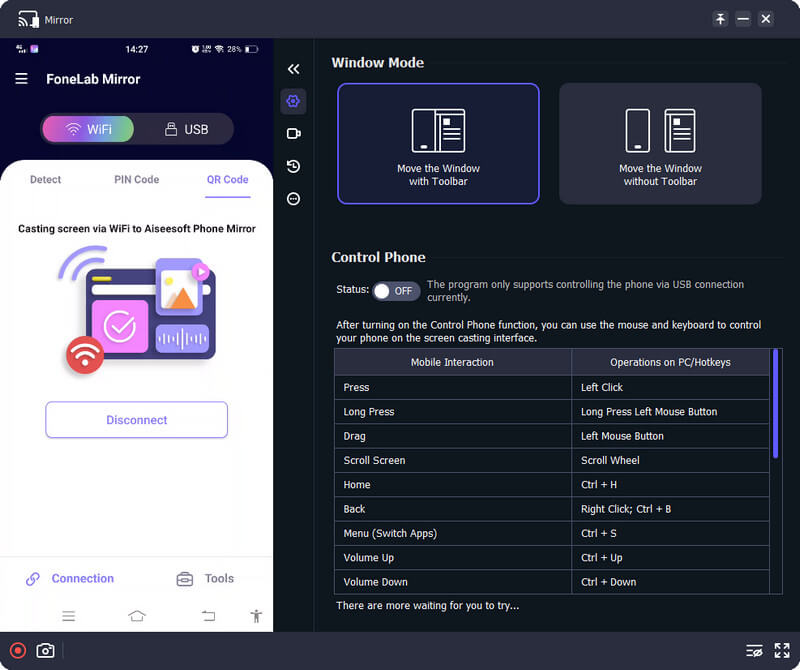
如果您需要訪問它的功能但厭倦了在應用程序上搜索它,那麼您將需要使用熱鍵。 你怎麼知道熱鍵? 打開應用程序並開始鏡像後,所有可用的熱鍵都會出現,並帶有相應的功能。 你還在等什麼? 立即下載此應用程序以開始使用它,您還可以使用它輕鬆地將手機上的 Webex 會議鏡像到計算機屏幕上。
100% 安全。無廣告。
我可以錄製 Webex 會議嗎?
是的,您可以使用只能在此處使用的內置功能在 Webex 上錄製會議。 但是,格式將是 ARF,某些媒體播放器不支持該格式。 如果無法打開文件,則必須 將ARF轉換為MP4 使用適用於 Windows 和 Mac 的轉換器。
Webex 可以免費使用嗎?
Webex 是免費使用的,但您只能使用基本計劃。 如果您想在 Webex 會議中容納最多 200 人,則必須以每月 13.50 美元的價格使用 Meet Plan。
即使我不是主持人,我也可以共享屏幕嗎?
是的,您可以,但您需要主持人的批准,這意味著如果主持人不批准您作為成員共享屏幕,您將無法在會議中共享屏幕。 另一方面,如果您是主持人,您可以自由啟用和禁用參與者的共享屏幕。 但是如果你想分享你的屏幕,你可以自由地做到這一點。
結論
我們可以嗎 在 Webex 上共享屏幕? 如果主持人批准,您可以在 Webex 會議上共享您的屏幕,以防您不是主持人。 但如果你是,那麼你就不需要任何人的批准來共享屏幕。 我們希望您喜歡閱讀這篇文章,因為我們展示瞭如何有效地做到這一點,即使您是在計算機、移動設備或 Web 上使用它的版本。

Video Converter Ultimate 是一款出色的視頻轉換器、編輯器和增強器,可以轉換、增強和編輯 1000 多種格式的視頻和音樂。
100% 安全。無廣告。
100% 安全。無廣告。