在進行 Zoom 會議、網絡研討會或虛擬聚會之前,您必須了解 如何設置 Zoom 會議 在特定的時間表和環境中。 作為主持人,我們必須讓他們在即將舉行的 Zoom 會議中獲得最佳體驗。 準備一切都是要做的事情,所以在開始會議之前,請閱讀本文並進行我們將介紹的設置,以便與會者或與會者獲得最佳體驗。 此外,我們還提供了一種方法來記錄您的 Zoom 會議以獲取副本並與他們分享。
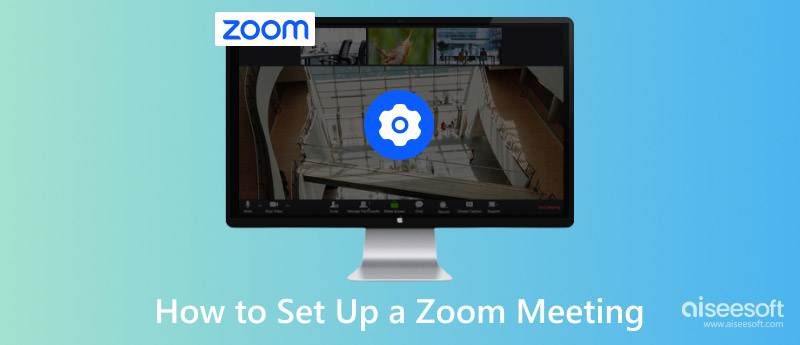
了解如何設置 Zoom 通話對於那些想在 Zoom 上開始會議的人來說至關重要。 在下面的後續信息中,我們將討論您可以用來安排會議並根據您的需要進行設置的最佳方式之一。
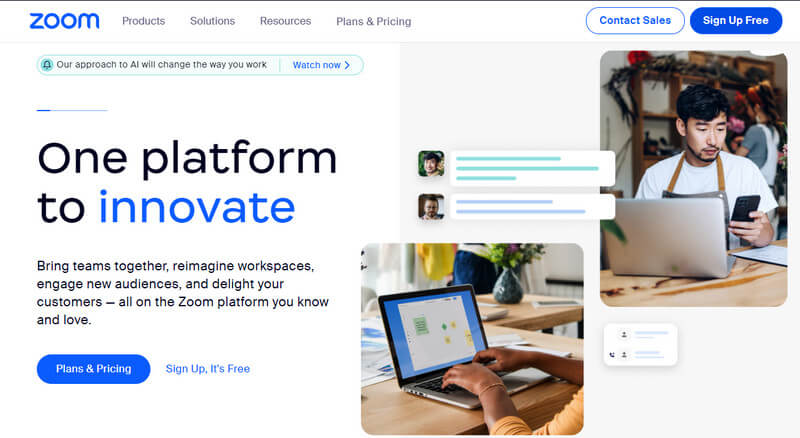
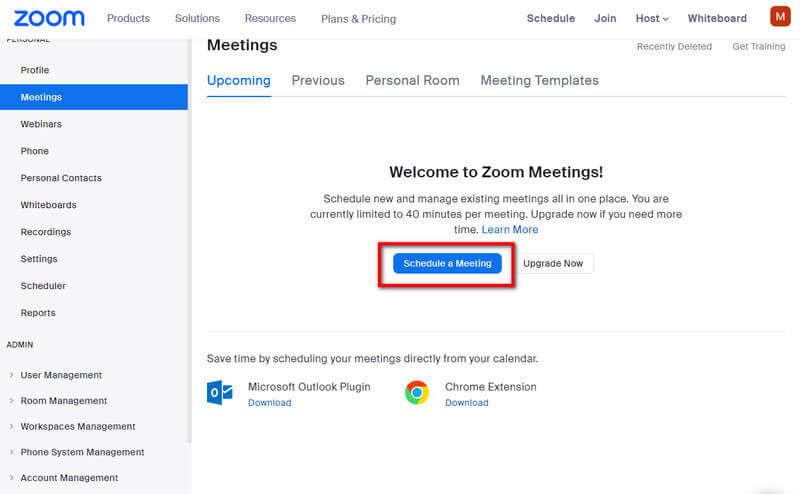
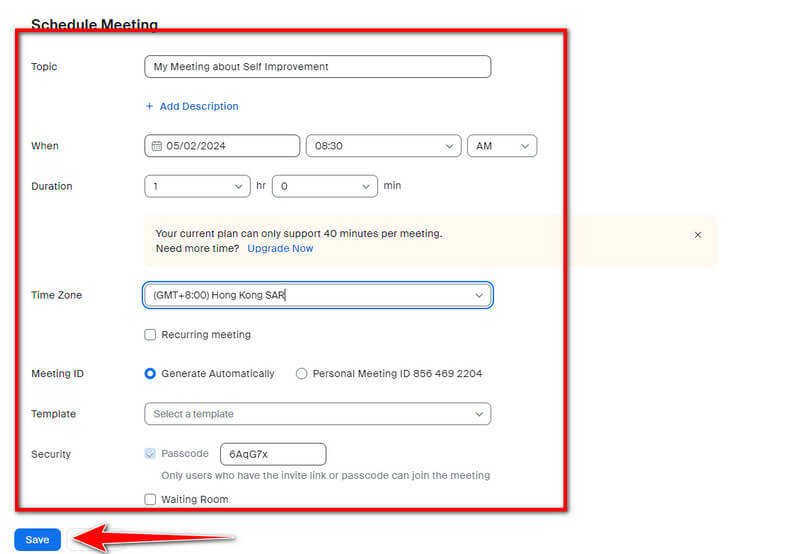
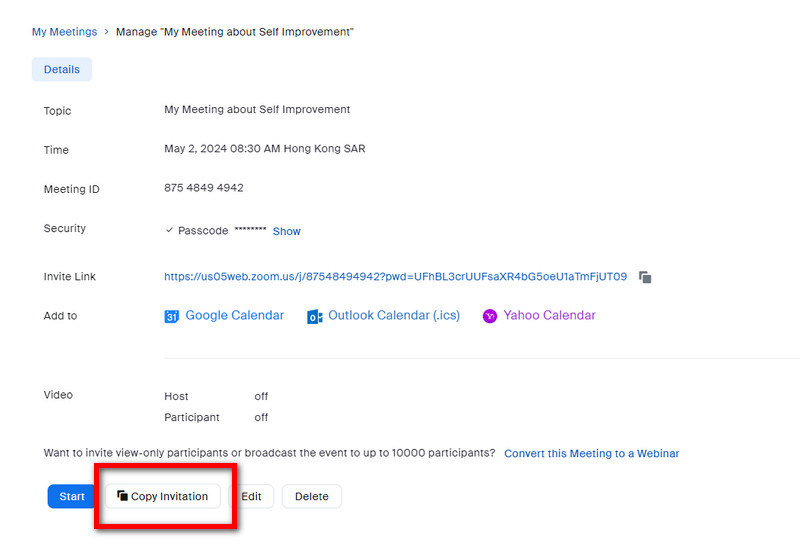
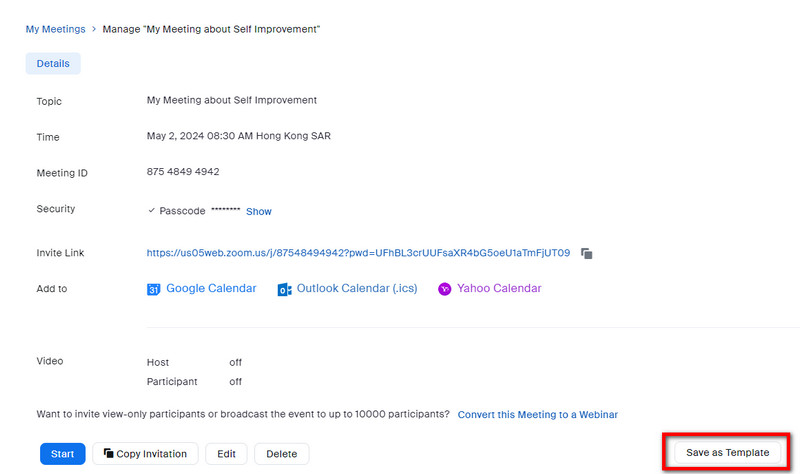
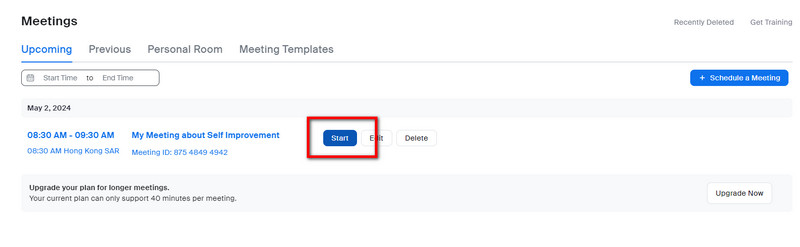
在通話期間,您的麥克風與網絡攝像頭一樣重要,因此您必須設置符合您喜好的音頻配置文件。 在 Zoom 內部,有兩個配置文件可用:Zoom Optimized Audio 和 Original Sound for Musicians,但讓我們在更深層次的上下文中了解它們在 Zoom 音頻設置方面的區別。
縮放優化音頻:
音樂家原創歌曲:
視頻設置是您必須設置的另一個基本縮放設置,以便您的臉在他們的盡頭變得更加明顯。 憑藉出色的互聯網連接和最好的相機,您必須在設置中啟用高清視頻。 想要改善您的外觀並使其更光滑嗎? 然後在設置中啟用 Touch up my appearance 並調整滑塊。 通過將其設置為自動和手動來隨時調整弱光。
等候室和安全性功能可幫助您限制可以加入會議的參與者數量。 在等候室內,主持人有權選擇哪些人可以參加會議。 同時,密碼增加了一層額外的安全層,因此沒有人可以訪問它們。 每當您需要使用它們時,請最大化這兩個功能。
如何在 Zoom 中設置背景? 使用相機,您可以使用 Zoom 上可用的背景,最常用的背景之一是模糊背景。 有更多選項,您甚至可以添加自定義背景。
除了安全和等候室,當你開會時,你可以勾選方框以阻止會議中的其他地區或國家,這會增加限制並保護你免受其他想要繞過它的人的傷害。
Zoom 屏幕共享 是一個有用的功能添加到它; 不僅主持人可以進行屏幕共享,而且與會者也需要主持人的確認。 在共享屏幕上討論時,您還可以在屏幕上進行註釋和繪圖,以快速指出您正在討論的內容。
Zoom 具有內置的錄製功能,可幫助您相應地錄製會議。 當您停止它時,錄製不會立即進行,因為會議必須先結束,然後才會進行該過程。 由於它是一項內置功能,因此此功能佔用大量帶寬,導致錄製滯後和質量低下,尤其是在您的連接可能更可靠的情況下。
利用應用程序的功能是一個很好的選擇 錄製 Zoom 會議; 但是,錄製高質量視頻將取決於您的網速。 我們建議您使用 Aiseesoft屏幕錄影大師 以高質量的音頻和視頻記錄會議。 屏幕錄像機允許您隨時在全屏 Zoom 會議中進行錄製。 添加您的麥克風、網絡攝像頭和系統聲音以記錄與會者在會議中所說的話。 在使用它錄製時,您還可以隨時進行註釋。 設置此應用程序很容易,如果您決定設置 Zoom 會議,則必須使用此應用程序。
100% 安全。無廣告。
100% 安全。無廣告。
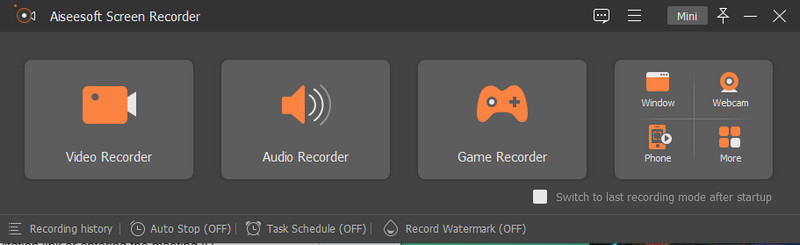
與會者如何加入會議?
參會者只能通過點擊邀請鏈接或輸入主持人在Zoom網站或APP上設置的會議ID和密碼加入會議。
參與者可以在沒有應用程序的情況下加入 Zoom 會議嗎?
Zoom 有一個網絡版本,可以在所有現代版本的瀏覽器中免費訪問,如果您沒有現有帳戶,則需要登錄或創建一個帳戶。
Zoom 會議參會人數限制?
Zoom 免費版和專業版最多可容納 100 名參與者,企業帳戶最多可容納 300 名,企業和大型會議附件最多可容納 500 或 1000 名參與者參加一次會議。
結論
有了這個,你已經學會了 如何設置 Zoom 會議 讓與會者體驗有史以來最好的 Zoom 會議。 使用我們添加的提示和指南來幫助您高效地創建和安排會議。

Aiseesoft屏幕錄像機是捕獲任何活動(如在線視頻,網絡攝像頭通話,Windows / Mac上的遊戲)的最佳屏幕錄像軟件。
100% 安全。無廣告。
100% 安全。無廣告。