Chromebook 是您可以在任何地方使用的最好的預算友好型互聯網衝浪便攜式設備。 因此,一些用戶不知道設備的全部功能,例如屏幕截圖選項。 每個設備都有內置的屏幕抓取功能,無論是手機、計算機還是筆記本電腦。 所以,如果您是 Chromebook 用戶並且想知道如何在 Chromebook 上截圖,那麼以下信息可以讓您更深入地了解如何操作。
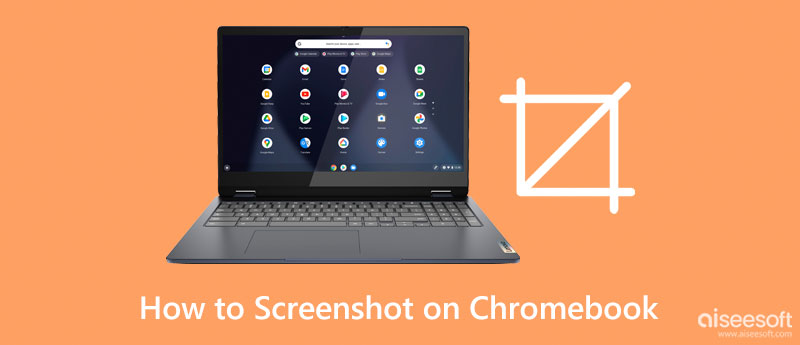
Chromebook 使用獨立操作系統,這意味著它不依賴於 Windows 或 Mac。
由於它是一個基於谷歌的應用程序,它用於截圖的快捷鍵與你所知道的相去甚遠,特別是如果你喜歡我們之前提到的流行桌面設備。 有趣的是,該設備可以根據您的需要捕獲全屏、局部或窗口。 因此,如果您是想知道如何在 Chromebook 上截屏的用戶,那麼您應該遵循以下步驟,因為我們會相應地規定所有內容。
| 設備 | 對應的截圖鍵 |
| 聯想 | Windows 徽標 + 打印屏幕鍵或 Windows + Shift + S(截圖工具) |
| 戴爾 | Windows 徽標 + 打印屏幕鍵或 Windows + Shift + S(截圖工具) |
| HP | Windows 徽標 + 打印屏幕鍵或 Windows + Shift + S(截圖工具) |
| Samsung | Alt + Print Screen 或 Windows + Shift + S(截圖工具) |
| 宏碁 | 打印屏幕或 Windows + Shift + S(截圖工具) |
如果您想使用具有比 Chromebook 內置功能更好的最佳屏幕截圖功能的應用程序,您最好下載此應用程序。 Aiseesoft屏幕錄影大師 是一款專用應用程序,可以捕獲屏幕上的所有內容並將其保存為靜態圖像或動態圖片(如視頻)。
與 Chromebook 的功能一樣,您也可以輕鬆捕獲全屏、局部或窗口中的所有內容。 這個應用程序必須提供更多我們沒有提到的功能,所以如果你想用它作為你的應用程序來截屏,然後按照指示的步驟操作如何在 Acer Chromebook 或任何設備上輕鬆截屏。
100% 安全。無廣告。
100% 安全。無廣告。
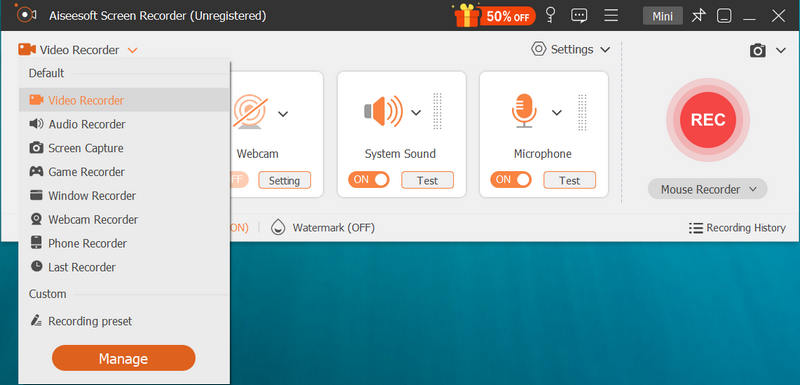
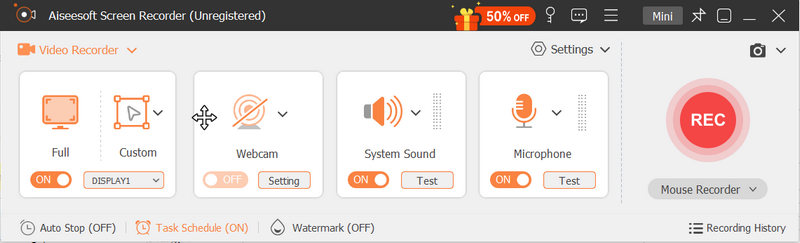
LightShot 是一個 Chrome 擴展應用程序,您可以將其下載到 Chromebook 上,以快速捕捉屏幕上顯示的所有內容。 除了屏幕截圖,您還可以在拍攝後立即對其進行編輯。 與 Chromebook 上的典型屏幕截圖選項不同,當您使用此應用程序時,您需要選擇要截屏的區域,因此如果您想了解如何在 Chromebook 筆記本電腦上進行屏幕截圖,最好閱讀以下使用此應用程序的步驟。
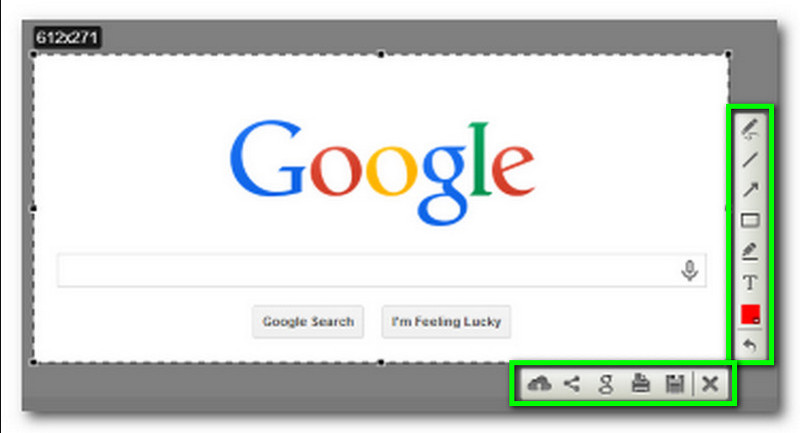
花香 有一個強大的屏幕抓取選項,您可以將其最大化以捕獲屏幕上的所有內容。 您還可以使用它支持的附加功能,例如在支持的平台上編輯和共享屏幕截圖。 與其他值得信賴的屏幕抓取工具不同,您可以使用該應用程序創建可搜索的屏幕抓取頁面、書籤和縮略圖。 儘管該應用程序支持更廣泛的屏幕捕獲選項,但該應用程序仍需要明確使用,尤其是在沒有教程的情況下。 幸運的是,我們添加了一個關於如何使用該應用程序在 Chromebook 上截取屏幕截圖的簡化教程。
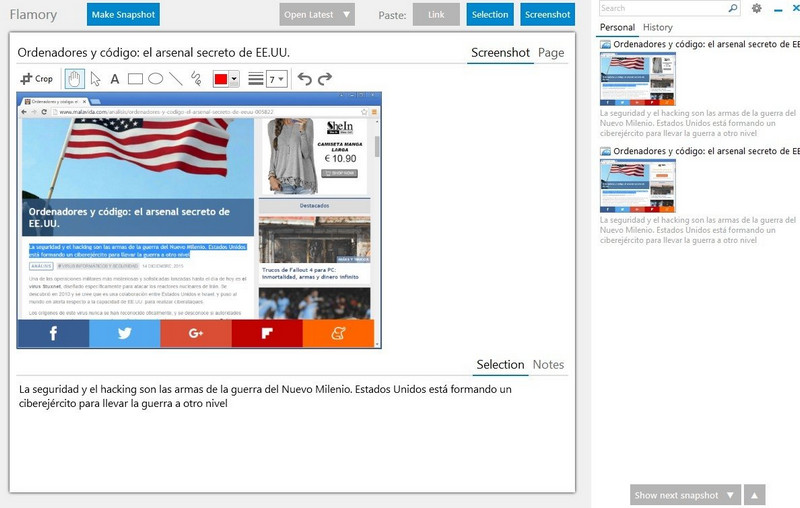
Gyazo 是另一個多功能應用程序,您可以使用它來捕獲屏幕上顯示的所有內容並將其保存為圖像、視頻或 GIF。 下載該應用程序後,如果它下載了,請不要感到驚訝; 您將獲得的應用程序總數是三個,因為它的所有功能(重播記錄器、屏幕記錄器和屏幕抓取器)都在一個文件中。 即使該應用程序是免費使用的,您也只能在打開瀏覽器時打開您捕獲的圖像。 因此,如果您對 Chromebook 上的屏幕截圖感興趣,請按照以下步驟操作。
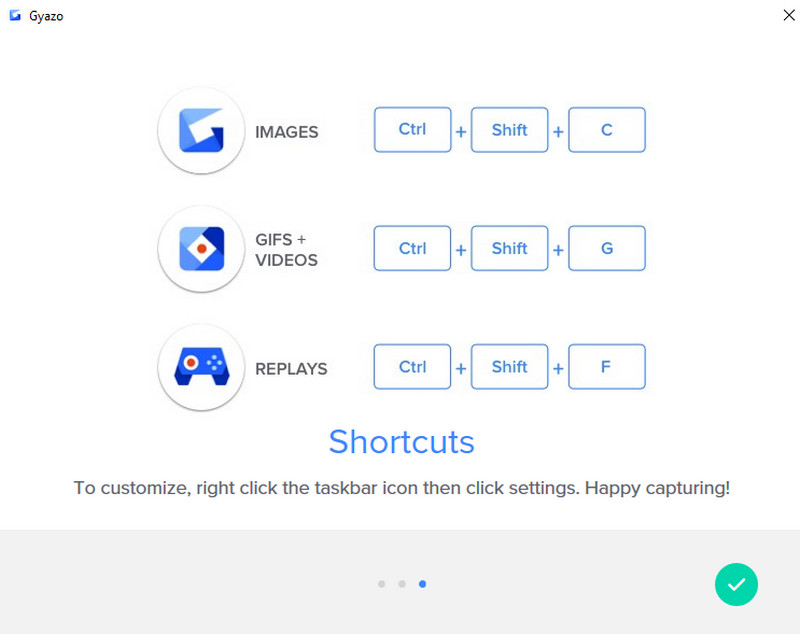
如何在 Chromebook 上錄製視頻音頻?
由於應用程序的構建,Chromebook 不支持以便攜方式錄製音頻或視頻。 但是,您可以使用擴展程序或將其他應用程序下載到您的設備,以輕鬆捕獲 Chromebook 上的所有內容。 尋找 最好的 Chromebook 錄像機 在市場上選擇合適的。
如何將 iPhone 屏幕鏡像到 Chromebook?
使用應用程序可以在 Chromebook 上進行截屏。 但默認情況下,你不能這樣做,這就是為什麼有有效的方法來 屏幕鏡像 iPhone 到 Chromebook 在屏幕鏡像應用程序的幫助下。
為什麼 Chromebook 更便宜?
因為與其他筆記本電腦相比,該應用程序不使用強大的組件來構建。 由於設備價格低廉,Chromebook 有時會因為自身的局限性而無法滿足用戶的某些需求。 儘管如此,如果您的預算緊張並且想要一款適合上網和收發電子郵件的設備,那麼請選擇它。
結論
如何在 Chromebook 上截圖? 好吧,我們在第一部分中添加了兩種方法。 您可以關注這兩個,以便您可以立即捕獲屏幕上的所有內容。 但如果該功能還不夠,請使用我們在本文中包含的以下應用程序,例如四個屏幕抓取器。

Aiseesoft屏幕錄像機是捕獲任何活動(如在線視頻,網絡攝像頭通話,Windows / Mac上的遊戲)的最佳屏幕錄像軟件。
100% 安全。無廣告。
100% 安全。無廣告。