無需購買重型掃描儀來提取論文中的字母或筆跡進行編輯,您只需 在 iPhone 上掃描文本 只需用相機直接轉換成數字文檔。 除了提取文本外,您還可以使用筆記應用程序進行掃描,文本將直接出現在您的筆記中供您編輯。 此外,您不必擔心您的 iPhone 太舊而無法使用實時文本功能。 因為在本文中,您可以找到有關如何在 iPhone 上使用或不使用 Live Text 掃描文本的所有解決方案。
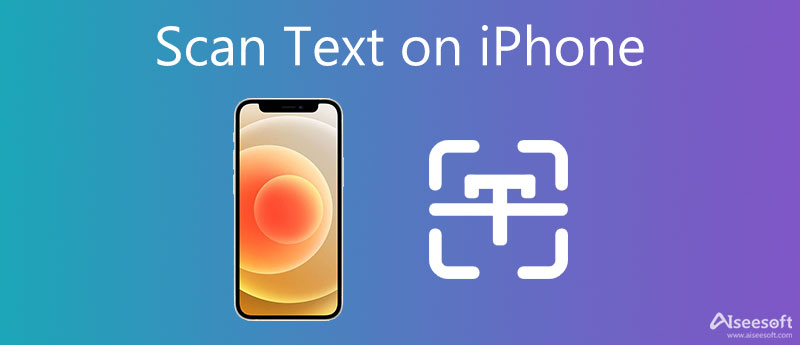
Live Text 是 iOS 17 的一項新的實用功能。有了這項新功能,iPhone 只需使用相機即可輕鬆讀取圖片中的文本。 如果您的 iPhone 更新了 iOS 17 並且擁有支持 Live Text 功能的 A12 芯片,您可以在掃描後直接複製、粘貼和翻譯文本。 如果您還想使用 iPhone 編輯圖片中的文本,您可以閱讀以下有關如何使用 Notes 掃描 iPhone 上的文本進行編輯的步驟。
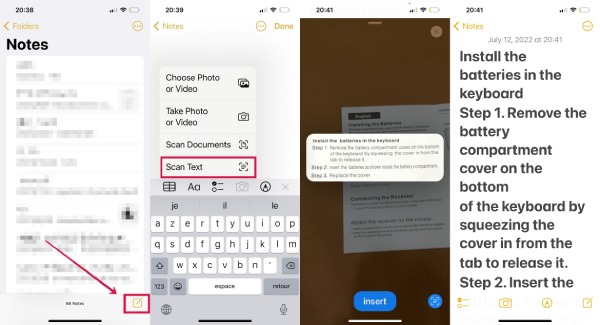
您還可以將掃描的文本分享給其他人,邀請您的朋友共同編輯文本,將其分享到 Word 或 Pages 等其他應用程序。
如何在沒有實時文本功能的 iPhone 上掃描文本? 對於那些擁有舊 iPhone 型號的人,您還可以藉助在線 OCR 網站或轉換器在 iPhone 上掃描文本,例如 Aiseesoft 免費 JPG 文字轉換器. 此轉換器可以幫助您在圖像上複製和粘貼文本,並為您創建數字文檔。 此外,由於相機視圖有限,iPhone 相機無法同時掃描多個文檔。 但是 JPG文字轉換器 可以通過批量轉換來解決這個問題。
1. 快速掃描幾乎任何類型圖像上的文本。
2. 高精度提取JPG/JPEG文本文件。
3. 創建Word、PPT、EXCEL等各種輸出文檔。
4.添加多個圖像文件以掃描文本並節省更多時間。
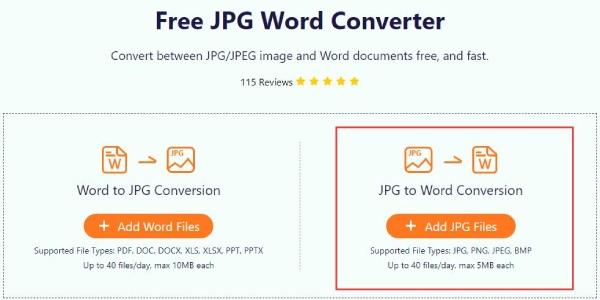
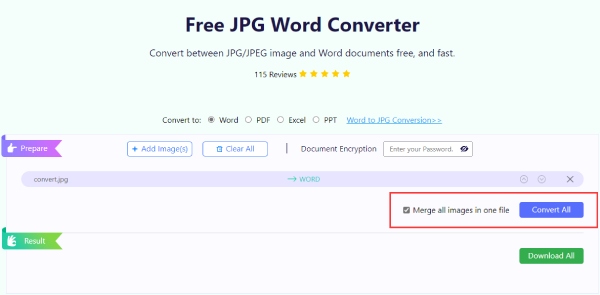

img2txt 是一個免費的 OCR 網站,可讓您隨時隨地掃描 iPhone 上的文本。
1.您可以掃描小於8MB的圖像文件的文本。
2.支持超過35種語言的文本識別。
3. 將您的文本無限制地掃描成可編輯的文檔。
4. 預覽圖片內容,下載前在線編輯。
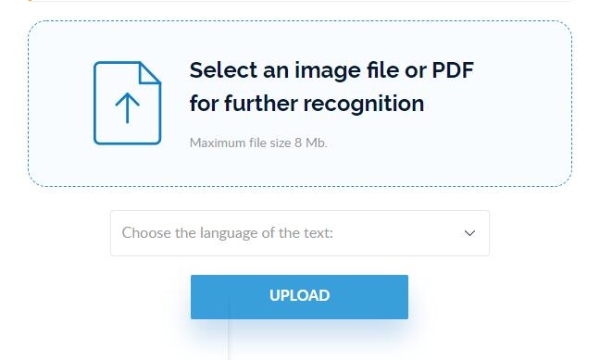
在線OCR 是另一個免費的圖片到文本轉換器,可以從圖像中提取文本。 無需註冊,您可以每小時轉換 15 個文件並掃描不超過 15MB 的文件。 如果您註冊,您可以處理更多。
1、圖片轉文字後保留原版面。
2. 註冊後將您的輸出掃描文本保存一個月。
3. 將圖像和PDF文檔中的字母提取成可編輯的文本。
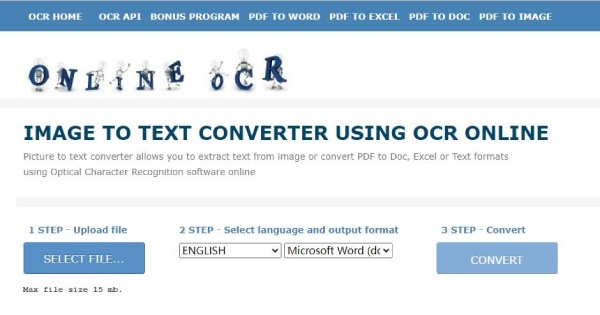
如何在 iPhone 上禁用掃描文本?
如果您不希望在拍照時顯示檢測到的文字,您可以轉到 設定>相機,然後點擊 顯示檢測到的文本 將其關閉。 對於那些不想看到實時文本的人,你需要去 設定>總,然後找到 語言和地區,然後點按 即時文字 將其關閉。 這將禁用在圖像中選擇文本進行複制的操作。
我可以在 iPhone X 上掃描文本嗎?
不可以,iPhone X 上不能直接掃描文本進行複製或粘貼,iOS 17 掃描文本功能需要 A12 或更高版本的高級芯片。 但是你可以使用 掃描文檔 工具中 筆記 應用程序通過點擊 加入 帶有按鈕 更多 新筆記中的圖標。 如果您想在 iPhone X 上直接將圖像中的文本掃描成可編輯的文檔,您可以使用其他 OCR 工具,例如 OnlineOCR。
哪些 iPhone 型號可以掃描文本?
要使用實時文本掃描 iPhone 上的文本以進行複製或粘貼,您需要 iPhone XS、iPhone XR 或更新機型。 你可以看到一個 瀏覽 打開按鈕時 相機 在這些模型上拍攝文件的照片。
結論
總而言之,你已經到了本文的結尾,知道了4個方法 如何在 iPhone 上掃描文本. 無論您的 iPhone 是否具有 Live Text 功能,您都可以在本文中找到理想的解決方案,並成功地從圖像中提取文本。

Video Converter Ultimate 是一款出色的視頻轉換器、編輯器和增強器,可以轉換、增強和編輯 1000 多種格式的視頻和音樂。
100% 安全。無廣告。
100% 安全。無廣告。