良好的習慣是使用外部硬盤驅動器或云服務定期備份Mac數據。 因此,當Mac計算機被禁用或崩潰時,您可以從外部硬盤驅動器還原Mac以解決數據丟失問題。 當然,並非所有存儲的文件都可以在Mac上恢復。 但是至少由於最近的外部硬盤備份,您可以取回大多數以前的Mac文件。
Mac數據恢復過程取決於您使用哪種備份方法。 因此,本文介紹了在不同情況下從Mac上的外部硬盤驅動器恢復文件的幾種方法。 只需閱讀並關注。
現在,讓我們一起閱讀以輕鬆恢復Seagate文件。
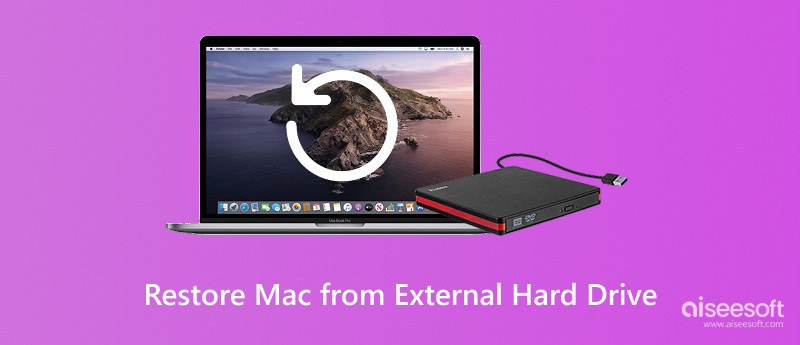
從外部硬盤還原Mac
如果已使用Time Machine備份Mac,則可以進入恢復模式以從外部硬盤驅動器還原MacBook。 好吧,從Time Machine備份還原時,一些未保存但未備份的文件無法完全恢復。
步驟 1 將Time Machine備份磁盤連接到Mac。 打開它。 稍後,重新啟動Mac計算機。
步驟 2 在“遷移助手”窗口中的“從Mac,Time Machine備份或啟動磁盤上”之前標記。 單擊“繼續”繼續。
步驟 3 選擇您的Time Machine備份。 然後單擊“繼續”以繼續該過程。
步驟 4 從各種Time Machine備份中選擇具有最新日期和時間的文件。 稍後,單擊“繼續”。
步驟 5 選擇您想要傳輸到Mac的信息。 請稍等片刻,以從Time Machine外部硬盤驅動器還原Mac。
有關從Time Machine還原數據的更多詳細信息,請訪問它 這裡.
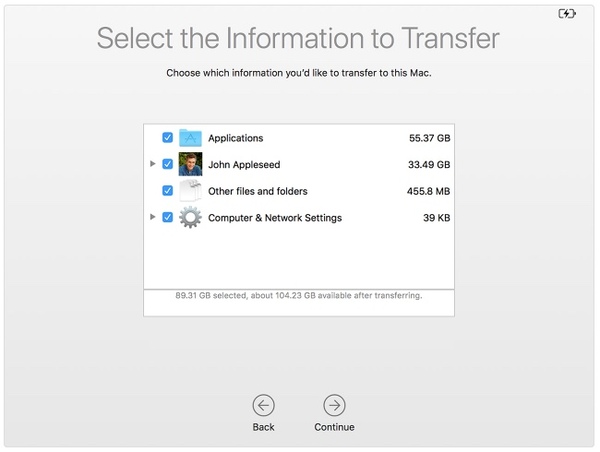
如果您使用Super Duper, 碳複製克隆 或其他克隆程序來克隆Mac以進行備份,也可以從外部硬盤驅動器還原Mac。 此外,您甚至可以創建可啟動的安裝程序來在Mac上獲取克隆的備份。
步驟 1 將克隆的外部硬盤驅動器插入Mac。 然後重新啟動Mac。
步驟 2 在啟動光盤喚醒時,按住並按“ Command”和“ R”鍵。 您將在macOS實用程序窗口中。
步驟 3 選擇“磁盤工具”,然後選擇“繼續”。
步驟 4 選擇Mac硬盤驅動器。
步驟 5 單擊“還原”,然後選擇除“還原來源”外還包含克隆備份的外部硬盤驅動器。
步驟 6 選擇“還原到”旁邊的Mac硬盤。 最後,單擊“還原”以從沒有Time Machine的外部硬盤驅動器還原Mac。
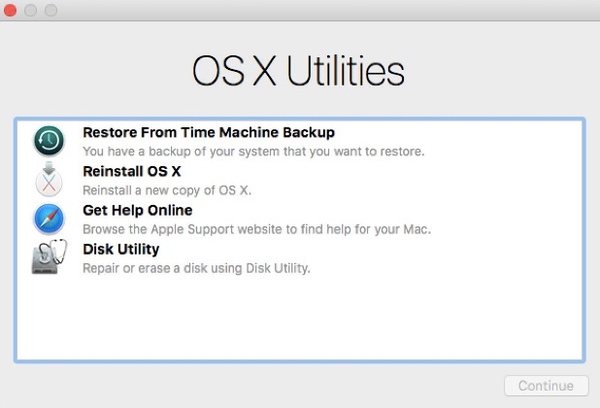
還支持使用基於雲的備份服務(如Backblaze,CrashPlan等)備份Mac。在此期間,您可以從其物理外部硬盤驅動器或遠程服務器還原Mac。 這取決於您使用的在線備份服務。 好了,您也可以啟動遠程應用程序或訪問其官方站點,以從雲備份還原Mac。
如果您的外部硬盤驅動器遭受病毒攻擊,格式化,崩潰和許多其他問題,該怎麼辦? 是否可以從Mac上損壞的外部硬盤驅動器中恢復數據? 幸運的是,您可以使用Aiseesoft Data Recovery從Mac或連接的外部硬盤驅動器中恢復幾乎所有已刪除或丟失的文件。 您可以在短時間內從各種數據丟失情況中搶救Mac數據。 好吧,你可以執行 硬盤恢復, 分區恢復 輕鬆完成數據恢復。
步驟 1 發佈會 硬盤恢復軟件 在Mac上。 然後將損壞的外部硬盤驅動器正確插入Mac。 該程序將立即識別它。

步驟 2 根據需要選擇數據類型和外部硬盤驅動器。 您可以在“可移動驅動器”下找到連接的外部硬盤驅動器。 稍後,單擊“掃描”以默認啟動快速掃描模式。

步驟 3 在左窗格中打開一個包含丟失數據的文件夾。 在Mac數據恢復軟件中都可以找到已刪除文件和現有文件。 您可以雙擊該文件以進入“預覽”窗口。

步驟 4 單擊要恢復的文件之前的標記框。 最後,單擊“恢復”以從損壞的外部硬盤驅動器中恢復Mac數據。

在Windows計算機上執行外部硬盤驅動器恢復非常容易。 對於Mac用戶,步驟略有不同。 按照此頁面執行 Mac上的硬盤恢復 來自內部和外部驅動。
結論
請注意,如果數據被覆蓋,最好不要將恢復的數據保存到先前丟失的數據位置。 因此,您也可以通過Data Recovery輕鬆恢復Mac上外部硬盤驅動器上已刪除的分區。 這就是如何從外部硬盤驅動器還原Mac的全部內容。 如果您還有其他疑問,請隨時與我們聯繫。