我們經常使用iPad觀看視頻,做筆記和玩遊戲,我們所需要的不僅是大屏幕和高清屏幕,還包括使用它時的流暢體驗。
想像一下,當您瀏覽網頁或嘗試使用應用程序時,以及在玩遊戲時,iPad屏幕都會凍結。 我相信這些情況會讓您感到非常沮喪。 遇到這些問題時,可以選擇重新啟動iPad。
我們的文章將向您展示如何重新啟動iPad,即使iPad的“電源”按鈕不再起作用。 讓我們先了解一下重新啟動iPad的原因。
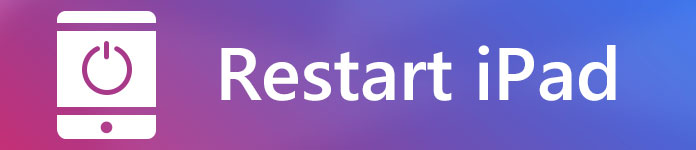
我們上面列出的原因是重啟iPad的常見原因。 如果您遇到以上一種或多種情況,請繼續閱讀我們的文章,我們將向您展示如何重新啟動iPad以解決這些問題。
步驟 1 按住頂部(或側面)的頂部/側面按鈕,直到您看到滑塊。
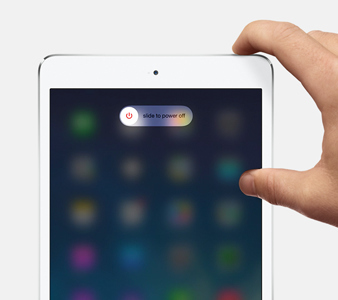
步驟 2 從左向右拖動滑塊以關閉iPad。
步驟 3 iPad 完全關閉後,再次按住頂部(或側面)的頂部/側面按鈕,直到出現 Apple 標誌。
步驟 1 同時按住“主頁”按鈕和頂部(或側面)的“頂部/側面”按鈕。
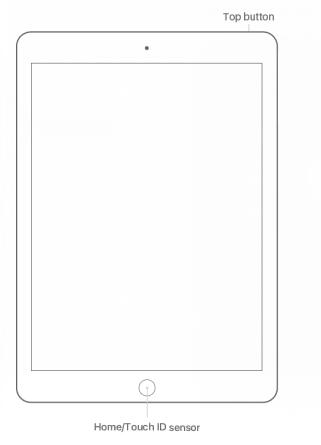
步驟 2 屏幕變黑時,請按住按鈕不放,直到出現Apple徽標。
有時我們只是想釋放iPad的內存,停止應用程序的工作,因此下面介紹了這一技巧。
上面的三種方法很容易進行,對吧?
另一方面,這些方法也向我們展示了電源按鈕的重要性。 我們一直使用它來重新啟動/強制重新啟動iPad。
想一想如果電源按鈕不起作用會發生什麼。 大多數人會擔心如何在沒有電源按鈕的情況下重新啟動iPad。 好了,在這裡我們為您找到了一些解決方案,請繼續閱讀本文的第3部分。
作為iPad用戶,您可以像使用Siri一樣使用AssistiveTouch來控制iPad,記錄iPad屏幕或執行其他任何操作。
現在,讓我們向您展示如何通過AssistiveTouch重新啟動iPad。
步驟 1 在iPad上啟動“設置”應用。
步驟 2 點擊常規>輔助功能> AssistiveTouch,然後打開AssistiveTouch。
步驟 3 點擊“自定義頂層菜單”,現在您可以點擊圖標以更改為“重新啟動”,也可以通過點擊加號圖標來添加“重新啟動”。
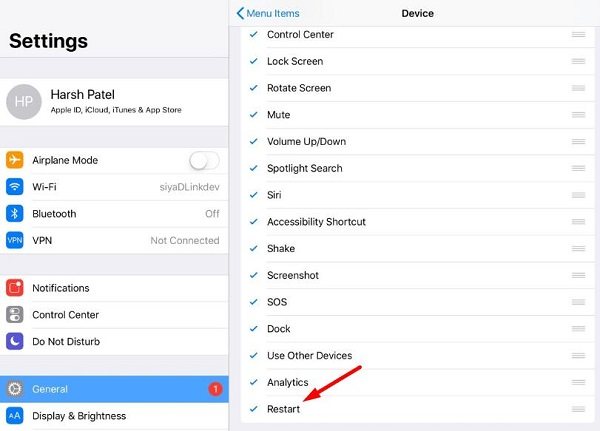
請注意,在iOS 11中,您還可以設置自定義操作,例如Double-Tap AssistiveTouch,以重新啟動iPad。
步驟 4 現在,如果您想重新啟動iPad,只需點擊AssistiveTouch,然後點擊重新啟動。 然後,您的iPad將在一段時間後重新啟動。
讓我猜測,應該很少有人這樣做–重置網絡設置。
這是在電源按鈕不起作用時重新啟動iPad的另一種免費方法。
現在,請按照以下步驟重新啟動iPad。
步驟 1 在iPad上啟動“設置”應用。
步驟 2 向下滾動直到找到“常規”,然後單擊“常規”>“重置”>“重置網絡設置”。
步驟 3 將會彈出一個對話框,要求您輸入iPad的密碼。 只需輸入您的密碼。
步驟 4 將會彈出一個對話框,要求您輸入iPad的密碼。 只需輸入您的密碼。
這將刪除所有網絡設置,並將它們恢復為出廠默認設置。
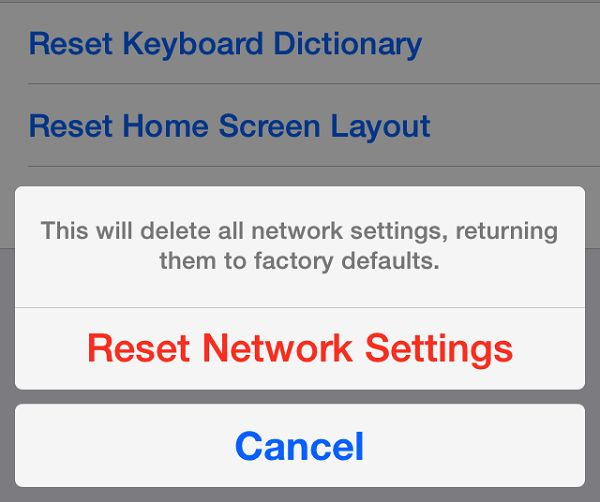
我相信這種方法會讓大多數人感到驚訝,其中有些人以前沒有嘗試過將文本更改為粗體狀態,對嗎?
如果iPad的電源按鈕停止工作,需要重新啟動,這是最簡單的方法之一。
步驟 1 在iPad上啟動“設置”應用。
步驟 2 向下滾動直到找到“常規”,然後單擊“常規”>“輔助功能”。
步驟 3 找出粗體,然後將其打開。
步驟 4 將會彈出一個窗口,要求您繼續。 點擊“繼續”,然後等到iPad自行重啟。
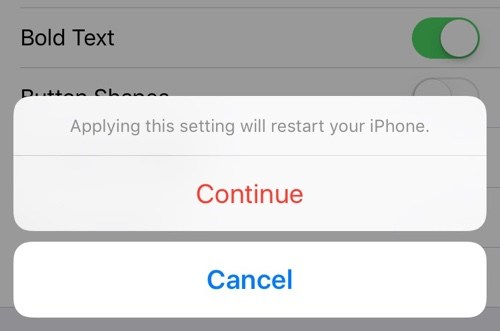
如果沒有電源按鈕,則無法照常重啟iPad,可以嘗試使用上面提供的方法來解決此問題。 但是,如果您的iPad關機了怎麼辦? 對於這種情況,定期備份iPad上的數據變得至關重要。
在備份數據時,我們強烈建議Aiseesoft iOS數據備份和還原。 作為專業的備份軟件,Aiseesoft iOS數據備份和還原使您可以一鍵式備份各種數據。
現在,我們將向您簡要介紹如何通過iOS數據備份和還原來備份我們的數據。
步驟 1 啟動Aiseesoft iOS數據備份和還原 在計算機上,然後將iPad連接到計算機。
步驟 2 選擇“ iOS數據備份和還原”。
步驟 3 選擇“ iOS數據備份”,有兩種方法可以備份數據-標準備份和加密備份-只需選擇一種即可。

步驟 4 選擇要備份的文件,然後單擊“下一步”,它將在一分鐘內備份您的文件。

您在這裡是本文的結尾,對您有用嗎? 您是否嘗試過上述方法? 不要忘記定期備份數據。