我發現我的iPhone 5趨向於慢下來。 有時應用程序突然關閉。 我的手機怎麼了? 我可以將iPhone 5設置重置為出廠設置而不會丟失數據嗎? 重置所有設置有什麼用?
如果遇到與安德魯相同的情況,則可以考慮在出現故障或錯誤的情況下重置所有設置。 是否要重設iPhone X / 8/7/6/5/4 / 4S / 5 / 5s / 5c設置? 繼續閱讀以了解如何重設所有iPhone設置。
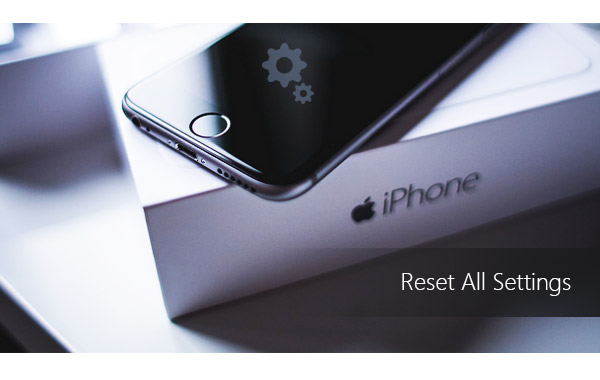
重設所有設置iPhone
在本文的第一部分,我們將向您展示如何重置iPhone的所有設置。 此外,我們將簡單介紹一下重置所有設置的作用。
注意: 這裡的所有字眼主要是用來說明重置iPhone的步驟。 如果您的設備是計算機,請在此處了解詳細信息以 重置戴爾計算機.
轉到“設置”>“常規”。 向下滾動到屏幕底部,然後點擊“重置”。
在iOS設備設置中,您可以找到幾個重置選項,包括“重置所有設置”,“擦除所有內容和設置”,“重置網絡設置”,“重置鍵盤字典”,“重置主屏幕佈局”和“重置位置和隱私“。什麼 復位所有設置 做?
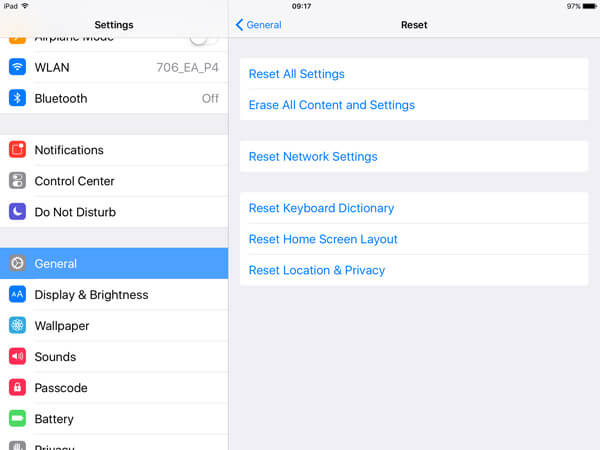
如果選擇“重置所有設置”,則某些iPhone設置將被重置為出廠默認設置,而不是完全刪除設置。 之後,您的iPhone將重新啟動。 “重設所有設置”將刪除您對聲音,常規,藍牙,亮度和牆紙,WLAN網絡,通知,隱私等的偏好。 當您準備好重置所有iPhone設置時,Apple會向您發送兩次警告消息,以確保您是否真的要刪除以前的首選項設置。
不過,“重設所有設置”不會讓您丟失iPhone數據或媒體,最好 備份您的設備 如果您單擊了錯誤的選項。 當然,您不想丟失任何重要的聯繫人,消息,照片,視頻,文檔等。
為了幫助您將寶貴的iPhone數據備份到PC / Mac,我們在此真誠地向您介紹功能強大的 iOS數據傳輸。 iOS Transfer是一項出色的程序,可幫助您將所有iPhone文件傳輸到計算機,並讓您 備份iPhone短信,照片,音樂,聯繫人,視頻等。首先,您可以免費下載並將其安裝在計算機上。
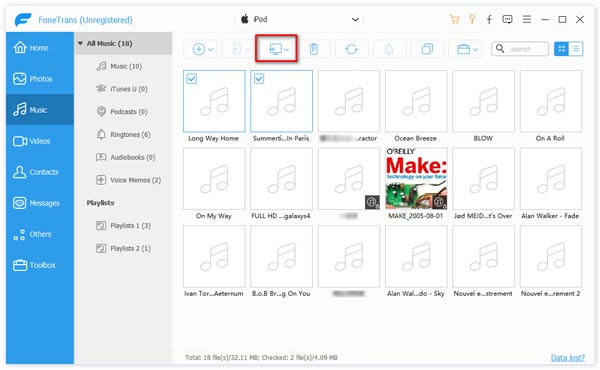
步驟 1在您的計算機上下載並安裝此出色的iOS數據傳輸。 用USB電纜將iPhone連接到它。
步驟 2選擇您要傳輸和備份的文件。 您可以查看每個數據的詳細信息。
步驟 3單擊菜單欄上的“導出到”,然後選擇“導出到PC(Mac)”以將iPhone數據導出到計算機以進行備份。
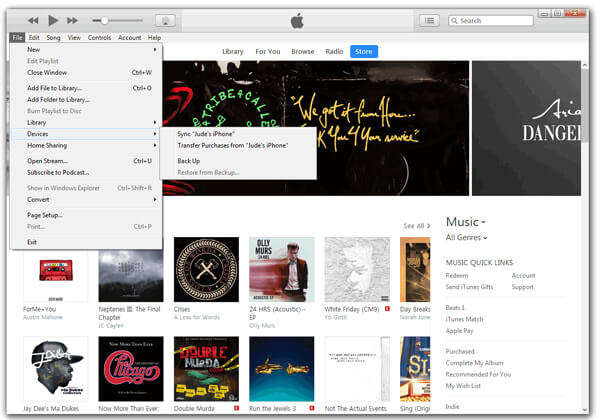
在Windows PC或Mac上啟動最新版本的iTunes,然後將iPhone與計算機連接。 在iTunes中,單擊“文件”>“設備”>“備份”。 如果要將加密的iPhone備份備份到計算機上,則需要打印密碼。 備份iTunes後,您可以從iTunes備份位置查看媒體文件。

只要您的設備存在Wi-Fi連接,iCloud就能讓您的iPhone數據自動同步到iCloud。 連接您的iPhone,選擇一個WLAN網絡,點擊“設置”>“ iCloud”>“立即備份”。
iPhone數據恢復 是一款多功能的iOS數據恢復工具,可讓您從設備,iTunes備份以及iCloud備份中恢復當前和已刪除的數據。
適用於iPhone X,iPhone 8 Plus,iPhone 8,iPhone 7,iPhone 7 Plus,iPhone 6s,iPhone 6s Plus,iPhone 6,iPhone 6 Plus,iPhone 5s,iPhone 5c,iPhone 5,iPhone 4S,iPad Air,iPad mini 2 ,iPad 4,iPad mini,新iPad,iPad 2,iPod touch 6,iPod touch 5
步驟 1啟動程序,然後通過USB電纜連接iPhone。
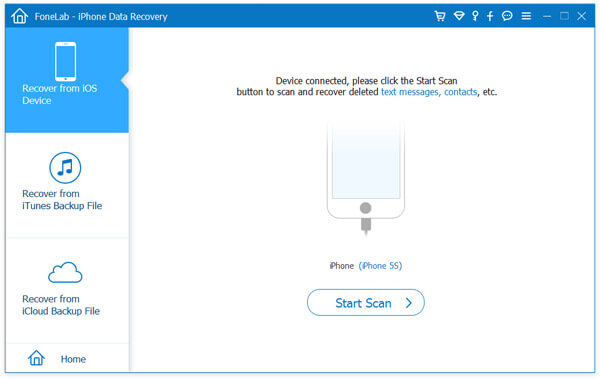
步驟 2單擊“開始掃描”按鈕開始掃描您的iPhone數據。
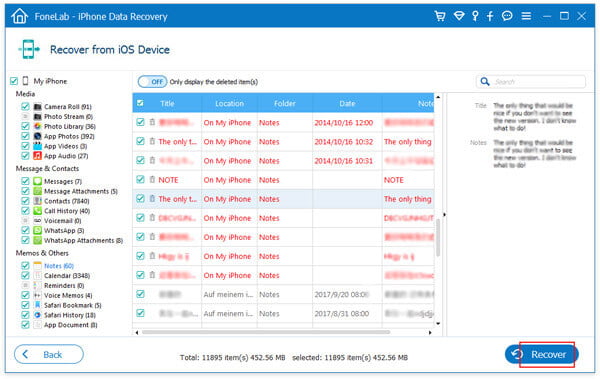
步驟 3單擊左列中的一個可用類別,然後選擇要還原的數據。 單擊“恢復”按鈕以恢復您的iPhone文件。
對於iPhone 4,iPhone 3GS,iPad 1和iPod touch 4
對於iPhone 4 / 3GS,iPad 1和iPod touch 4,iPhone數據恢復提供標準模式和高級模式。 如果忘記密碼或遇到系統錯誤,則可以使用高級模式。 但是您需要知道的一點是,後一種模式比前一種模式更耗時。
步驟 1將您的iPhone與計算機連接。 您可以選擇選擇標準模式或高級模式來掃描iPhone。
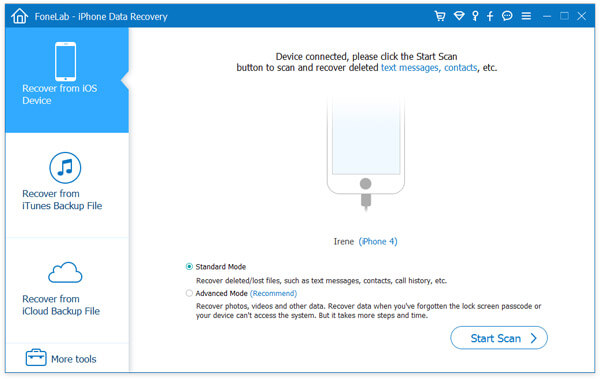
步驟 2點擊“開始掃描”按鈕。 對於高級模式,您需要下載一個插件來掃描設備。

步驟 3掃描後,從左側選擇一個文件類別,然後標記要恢復的特定文件。 單擊“恢復”按鈕以恢復iPhone文件。
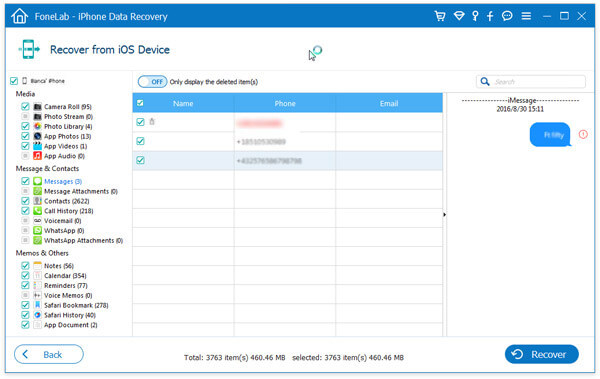
iPhone Data Recovery還可以讓您從以下位置還原iPhone文件 iTunes的備份.
步驟 1運行程序,然後從左側選擇“從iTunes備份文件恢復”模式。 列出所有可用的iTunes備份,您可以選擇適當的iTunes備份,然後單擊“開始掃描”按鈕。
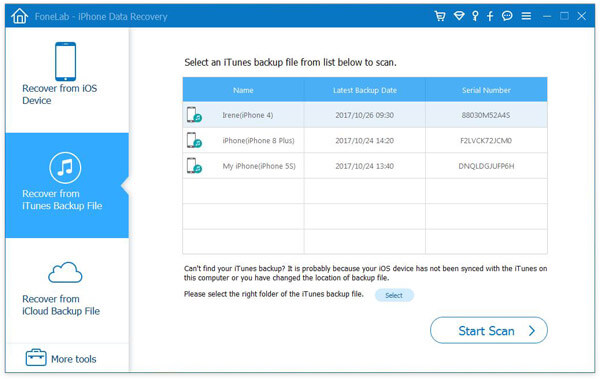
步驟 2程序將快速掃描備份文件。 掃描結果將顯示已刪除的數據和當前數據,以黑色和紅色區分。 選擇您要還原的內容,然後單擊“恢復”按鈕以從iTunes備份中檢索iPhone文件。
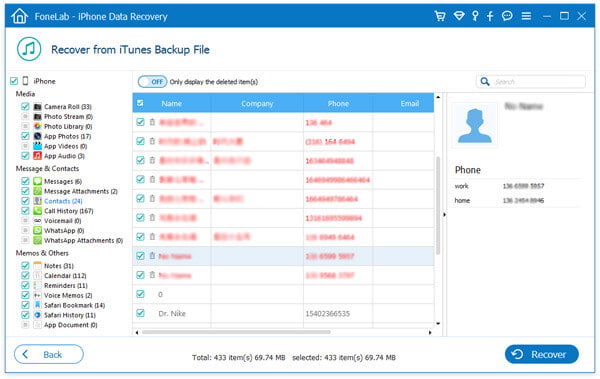
您還可以使用iPhone Data Recovery從iCloud備份中還原iPhone數據。
步驟 1啟動程序,然後選擇“從iCloud備份文件恢復”模式。 使用您的Apple ID和密碼登錄iCloud。
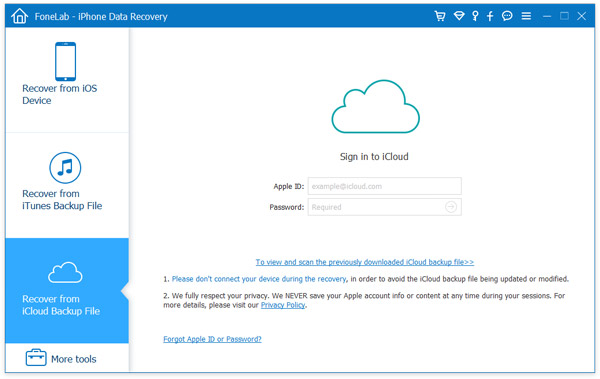
步驟 2然後,將從iCloud備份的所有可用備份都將列出。 單擊“下載”按鈕以掃描iCloud備份文件。 該軟件將自動掃描備份。

步驟 3選擇要恢復的內容,然後從iCloud備份中恢復iPhone文件。

在本文中,我們主要向您展示“重置所有設置”的作用以及如何重置iPhone的所有設置。 我們還將向您介紹iOS傳輸和iPhone數據恢復,以從備份還原iPhone。 希望您可以從本指南中獲得一些提示。