不知道如何解決東芝外置硬盤不顯示或其他錯誤?
錯誤刪除一些重要文件而不進行備份?
實際上,在很多情況下,東芝外置硬盤均無法正常工作,而且令人討厭的是,您無法找到存儲在東芝中的所有文件。
不用擔心那個。
本文介紹了解決Toshiba外部硬盤驅動器問題和數據丟失情況的簡便解決方案。 因此,您可以輕鬆地將無法識別的硬盤驅動器恢復到正常狀態,並恢復所有丟失的數據。
現在,讓我們一起閱讀以逐步解決問題。

維修東芝硬盤
實際上,有很多原因導致東芝外置硬槃無法識別以及類似的問題。 如果找不到真正的原因,則可以一一嚐試以下技巧。
注意: 您可以使用新的USB電纜或USB端口進行測試。 此外,也可以將東芝硬盤插入其他計算機。
步驟 1 同時按下“ Windows”和“ R”鍵可得到“運行”對話框。
步驟 2 在固定的空白處鍵入“ devmgmt.msc”,然後選擇“確定”。
步驟 3 在“設備管理器”窗口中展開“磁盤驅動器”列表。
步驟 4 右鍵單擊您的東芝外部硬盤驅動器,然後選擇“更新驅動程序軟件…”。
步驟 5 如果有任何可用的更新,請按照屏幕上的說明進行操作,以更新您的東芝硬盤驅動器。
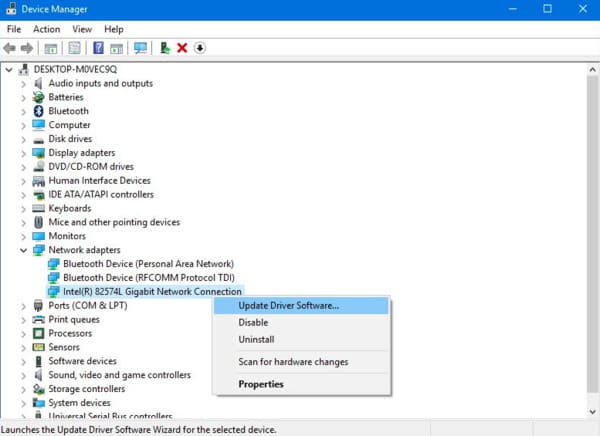
步驟 1 在“開始”菜單中輸入“ devmgmt.msc”,找到“設備管理器”窗口。
步驟 2 展開“通用串行總線控制器”項。
步驟 3 右鍵單擊“ USB Root Hub”選項,然後選擇“屬性”
步驟 4 在“電源管理”部分中取消選中“允許計算機關閉此設備以節省電源”。
步驟 5 單擊“確定”保存更改並修復未檢測到的東芝外部硬盤錯誤。
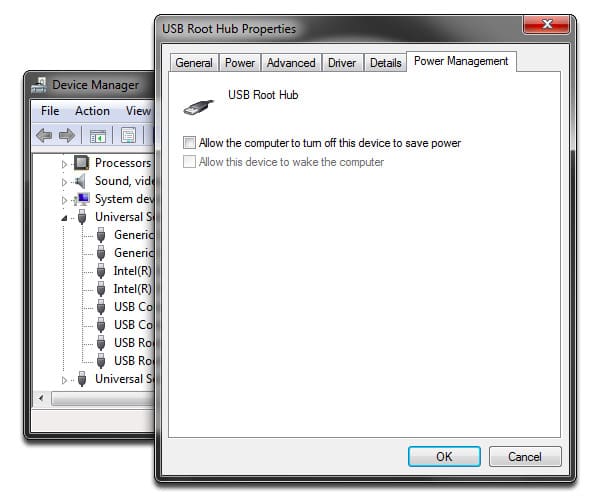
步驟 1 在“設置”菜單中選擇“更新和安全性”。
步驟 2 按順序選擇“恢復”,“高級啟動”和“重新啟動”選項。
步驟 3 等到Windows計算機啟動進入另一個“啟動設置”屏幕。
步驟 4 按下鍵盤上的“ F4”鍵以觸發安全模式啟動頁面。
這樣,您還可以修復閃存驅動器
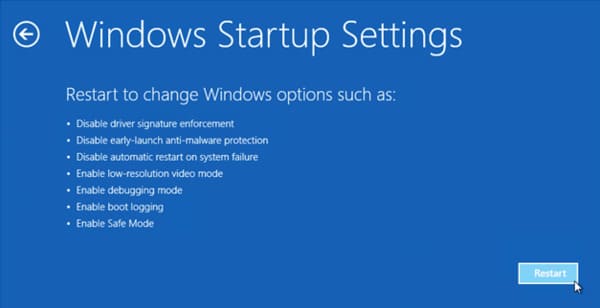
步驟 1 右鍵單擊“此PC”或“我的電腦”,然後選擇“管理”。
步驟 2 找到“計算機管理”窗口,然後在左側面板中選擇“磁盤管理”。
步驟 3 右鍵單擊外部硬盤驅動器,以獲取“更改驅動器號和路徑”。
步驟 4 從向下箭頭中為硬盤選擇一個字母。
步驟 5 選擇“確定”以執行東芝硬盤恢復。
它似乎是修復常見文件恢復的通用解決方案,例如 修復損壞的文件,隱藏文件等。
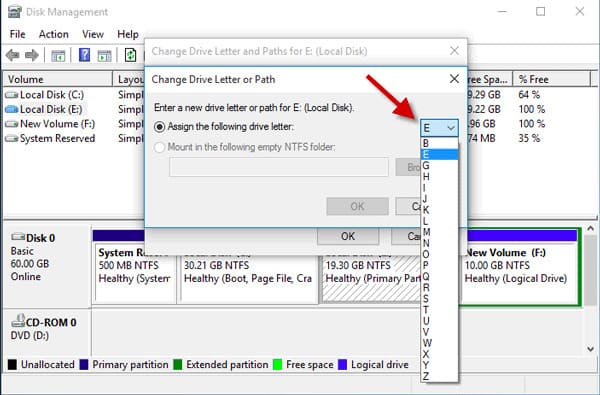
步驟 1 在“開始”菜單中鍵入“ devmgmt.msc”,然後按“ Enter”鍵以獲取設備管理器。
步驟 2 展開“通用串行總線控制器”類別。
步驟 3 右鍵單擊所有顯示的USB設備,然後選擇“卸載”。
步驟 4 檢查是否可以檢測到東芝外部硬盤驅動器。
步驟 5 如果可行,您可以更改驅動器號和路徑以解決未檢測到的問題。 (如果找不到硬盤,請重新啟動PC。)
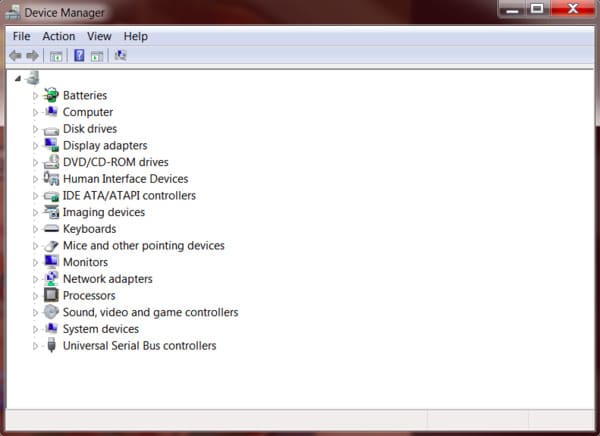
步驟 1 在“運行”對話框中鍵入“ diskmgmt.msc”,進入“磁盤管理”窗口。
步驟 2 右鍵單擊該硬盤的分區
步驟 3 從其右鍵菜單中選擇“初始化磁盤”。
步驟 4 如果您的東芝硬盤超過2TB,請選擇“ GPT”。 如果不是,則可以選擇“ MBR”。
步驟 5 單擊“確定”完成磁盤初始化過程。
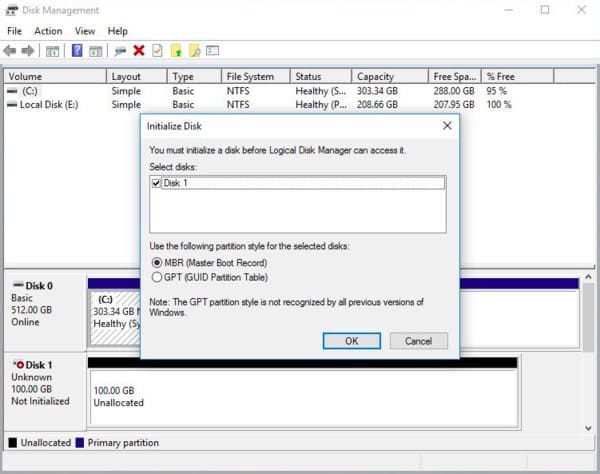
此外,您可以創建一個新分區來替換未檢測到的分區。 在對驅動器進行分區之前,您需要使用東芝外部硬盤驅動器軟件恢復丟失的數據。 否則,所有原始數據將被永久覆蓋。
幸運的是, Aiseesoft數據恢復 正是您要找的最好的東芝硬盤恢復程序。 您可以快速地從大多數數據丟失情況中恢復幾乎所有數據類型。
步驟 1啟動Aiseesoft數據恢復
在Windows計算機上免費下載Toshiba硬盤恢復軟件。 安裝後啟動該程序。

步驟 2設置要恢復的數據類型和位置
選擇您要恢復的文件類型,例如圖像,音頻,視頻,電子郵件,文檔等。 以後,選擇硬盤驅動器,您可能會在其中找到丟失的文件。

步驟 3掃描所選驅動器上的數據
如果只想掃描已刪除的數據類型,則可以單擊屏幕右下角的“掃描”。 當然,您也可以選擇“深度掃描”來完全掃描所有文件。

步驟 4執行東芝硬盤驅動器恢復
只需在要恢復的文件之前標記。 如果要快速查找某個文件,可以使用“過濾器”功能。 最後,單擊“恢復”以開始從東芝外部硬盤驅動器恢復數據。

你可能需要: 如何在東芝上截圖
最後但並非最不重要的一點是,您還應該定期使用防病毒工具清理計算機。 好了,下次您遇到檢測到但無法訪問的東芝外部硬盤驅動器或其他非物理問題時,可以免費下載Aiseesoft Data Recovery進行嘗試。