總結
無法打開PDF文件? 它可能已損壞或破裂。 在此處閱讀此頁面可修復PDF文件並安全地恢復文檔。
總結
無法打開PDF文件? 它可能已損壞或破裂。 在此處閱讀此頁面可修復PDF文件並安全地恢復文檔。
由Adobe發明的PDF(可移植文檔格式)是一種文件格式,用於可靠地顯示和交換文檔,而與軟件,硬件或操作系統無關。 PDF包含鏈接和按鈕,表單字段,音頻,視頻和業務邏輯,在全世界範圍內被廣泛使用。
沒有什麼是完美的,PDF也沒有。 有很多用戶在Adobe論壇中進行討論,他們無法打開PDF文件並尋求修復PDF文件的方法。
這就是我們今天要談的要點: 如何修復PDF文件 並從中恢復數據。
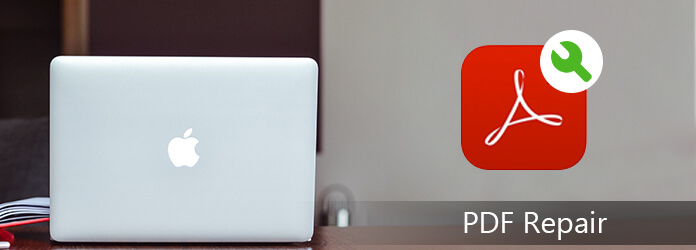
修復PDF文件
這篇文章會更長一些,並且首先給您一個大綱。
導致PDF文件打開失敗的第一個原因可能是來自閱讀器本身。
在這裡,您可以嘗試通過以下方式修復Adobe Acrobat Reader DC。
您的系統可能沒有設置為使用Acrobat Reader DC或Acrobat DC從桌面自動打開PDF。 因此,您需要將其設置為默認閱讀器:
步驟 1 右鍵單擊PDF,選擇“打開方式”>“選擇默認程序”(或Windows 10中的“選擇其他應用程序”)。
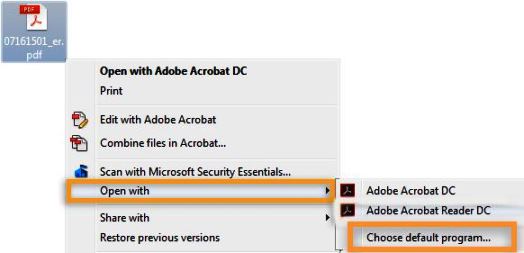
步驟 2 在程序列表中選擇“ Adobe Acrobat Reader DC”或“ Adobe Acrobat DC”,然後執行以下操作之一:
Windows 7及更早版本: 選擇“始終使用所選程序打開這種文件”。
Windows的8: 選擇“將此應用程序用於所有.pdf文件”。
窗戶10 選擇“始終使用此應用程序打開.pdf文件”。
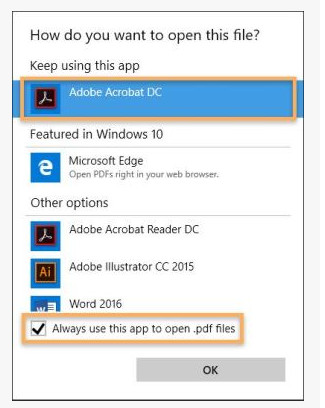
然後單擊“確定”以將Acrobat Reader DC設置為默認的PDF查看器。
在Mac上,單擊Finder中的PDF文件圖標>“文件”>“獲取信息”>單擊“打開方式”>“ Adobe Acrobat Reader”或“ Adobe Acrobat”旁邊的三角形,或選擇“其他”>“更改”所有”。
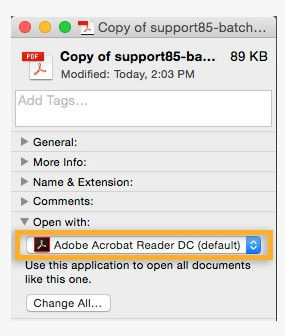
然後,您可以在Mac上重新打開PDF文件,以查看它是否正常。
更新的PDF閱讀器可能無法打開PDF文件。 此時,您可以將PDF閱讀器更新為最新版本。
步驟 1 打開“ Acrobat Reader DC”或“ Acrobat DC”>選擇“幫助”>“檢查更新”。
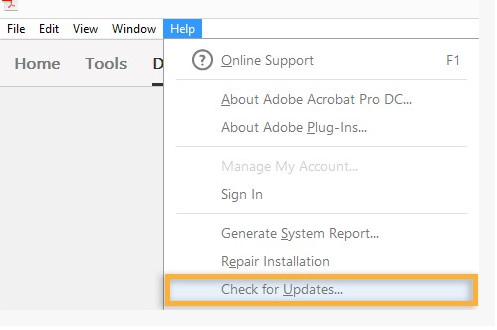
步驟 2 如果出現“更新程序”對話框,請單擊“是”。 該更新將自動安裝。
您只需要耐心等待其更新。
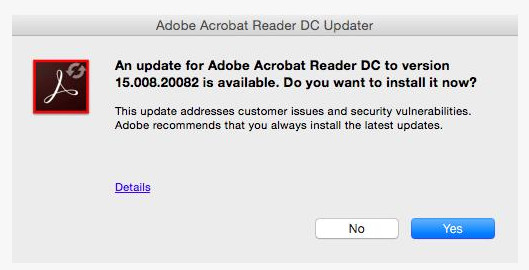
如果不是,請嘗試下一個解決方案。
Acrobat Reader DC或Acrobat DC或它們依賴的資源可能會損壞。 在這種情況下,您可以嘗試使用其修復功能。
打開PDF文件,單擊“幫助”>“修復安裝”以開始修復PDF閱讀器。
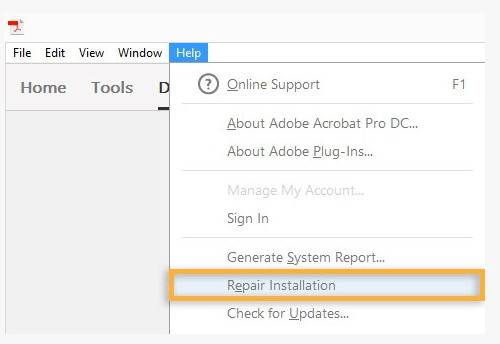
嘗試軟件修復後,您仍無法打開PDF文件,然後需要考慮問題出在PDF文件本身上。
如果您的PDF文件錯誤消息如下:
“格式錯誤:沒有PDF或已損壞。”
“打開此文檔時發生錯誤。文件已損壞,無法修復。”
“ Acrobat無法打開XX.pdf,因為它不是受支持的文件類型,或者因為文件已損壞。”
“此頁面上存在錯誤。Acrobat可能無法正確顯示該頁面。請與創建PDF文檔的人聯繫以解決問題。”
還有更多。
通常,問題是在傳輸問題中存在損壞,將PDF作為ASCII文件發送會殺死它(並且您無法取回它)。
要修復帶有錯誤的PDF文件,您可以採用2種解決方案來處理它。
您可以要求原始文件重新發送PDF文件。
如果您無法聯繫原始人並要求她/她重新發送PDF文件,則可以嘗試使用一些在線PDF修復工具。
您可以Google修復PDF文件,然後有許多在線工具可以幫助您修復它。
在這裡我們只拿 Sejda 作為例子。
Sejda支持PDF文件的在線修復和桌面修復。 選擇一個您喜歡的。
步驟 1 轉到其官方網站https://www.sejda.com/repair-pdf。
步驟 2 點擊“上傳PDF文件”以上傳一個或多個PDF文件。 成功加載後,單擊“修復PDF”。
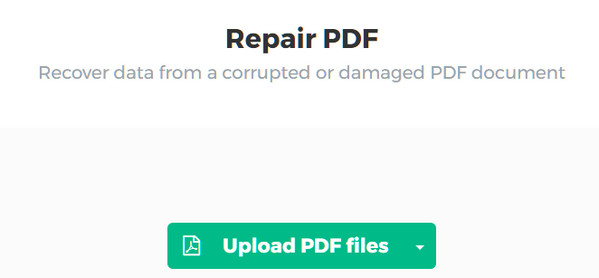
完成修復後,您可以下載它。
如果PDF文件首先是好的,然後您無法打開或閱讀,則可以嘗試恢復PDF文件。 畢竟,在線修復PDF並不總是能正常工作。
以前的版本或者是Windows備份創建的文件和文件夾的副本,或者是Windows作為還原點自動保存的文件和文件夾的副本。
如果您的計算機啟用了系統自動備份,則可以按照以下步驟輕鬆恢復PDF文件。
在這裡查看:
在計算機上,轉到“控制面板”>“系統和安全性”>“系統”>“系統保護”,以在“保護”下將要還原PDF文件的驅動器設置為“打開”或“關閉”。

如果“開”,請保持讀數。
如果“關閉”,則移至下一個解決方案以恢復PDF文件。
瀏覽損壞或損壞的PDF文件,右鍵單擊它以選擇“恢復以前的版本”。
然後,您可以檢查彈出窗口以查看列表中是否有PDF備份文件。 瀏覽要還原的PDF文件,單擊“打開”以將其保存在計算機上。
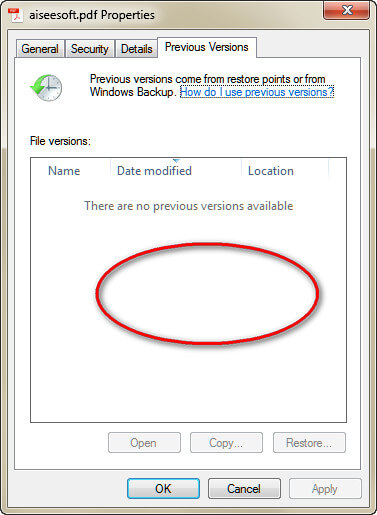
當然,有些人可能會發現您在列表中看不到任何內容。
原因多種多樣:
1.自更改文件以來,尚未進行還原點或備份。
2.如果您的計算機位於工作場所網絡上,則係統管理員可能已關閉了使用以前版本的功能。
3.該文件或文件夾是Windows正常運行所必需的。
對於PDF文件的故障恢復,您可以參考最後的解決方案。
在此解決方案中,我們建議您使用專業軟件Aiseesoft PDF File Recovery。 它是功能強大的PDF文檔恢復軟件,它可以幫助您檢索計算機上已刪除,未保存,損壞,損壞,破裂的PDF文件。
步驟 1 在計算機上免費下載,安裝和運行此工具。 在主界面中,您需要選擇“文檔”和PDF文件的位置。 單擊“掃描”開始快速掃描。

在這裡,如果你想恢復 損壞的圖像,只需勾選“圖片”,音頻,視頻,電子郵件等也可以類似地工作。
步驟 2 掃描結果完成後,您可以單擊“文檔”以查看所有掃描的文件類型。 在這裡,您將看到“ PDF”文件夾。
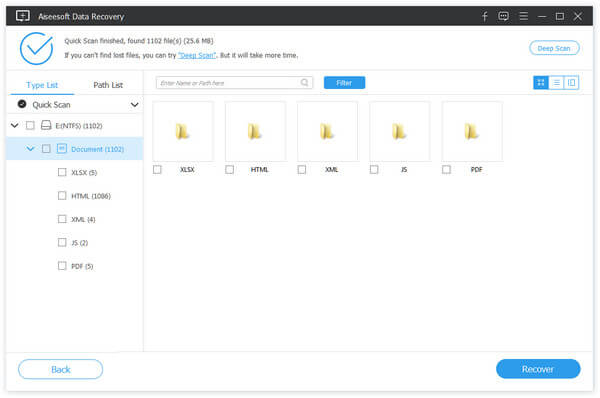
步驟 3 雙擊PDF文件夾,您將在計算機上看到所有已刪除的PDF文件。 選中您需要的文件,然後單擊“恢復”將PDF文件保存到計算機。
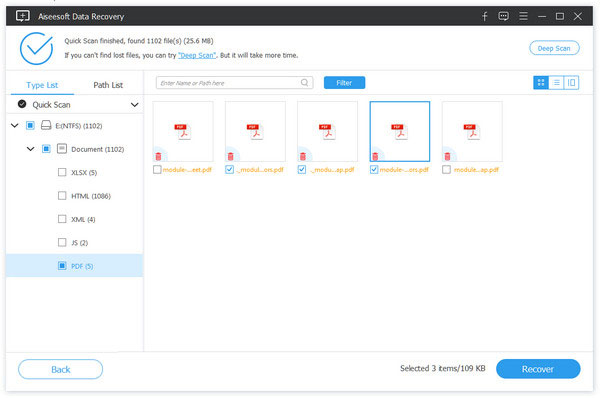
在這裡,這裡介紹了所有8種可幫助您在計算機上修復PDF的解決方案。 找到最好的文件,立即開始修復您的PDF文件。
如有任何疑問,請在下面留下您的評論。